Link do telefone travado ao conectar Android ou iPhone
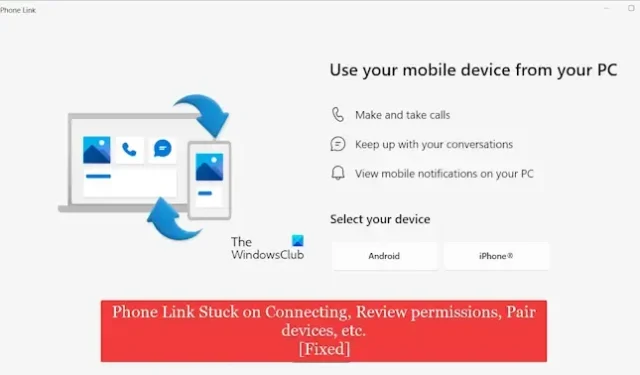
Se o Phone Link travar ao conectar seu telefone e PC, revisar permissões, emparelhar dispositivos ou ler códigos QR, esta postagem será ajudar você. Phone Link é um ótimo aplicativo que ajuda você a acessar instantaneamente seus dispositivos Android e iOS a partir do seu PC com Windows. No entanto, alguns usuários relataram que ele fica sempre travado na conexão de dispositivos.

Por que meu Phone Link não está conectando?
Se o aplicativo Phone Link não estiver se conectando ao seu dispositivo Android ou iPhone ou travar ao conectar os dispositivos, pode ser que sua conexão de rede não esteja funcionando corretamente, o modo de economia de bateria esteja ativado no seu computador ou telefone, o o aplicativo está desatualizado ou pode ser um cache de aplicativo corrompido e um aplicativo corrompido.
Link do telefone travado na conexão, revisar permissões, emparelhar dispositivos, código QR ou vincular conta e dispositivo
Se o seu aplicativo Phone Link estiver travado ao conectar dispositivos, revisar permissões, ler o código QR ou vincular dispositivos, aqui estão os métodos que você pode usar para corrigir esses problemas:
- Execute algumas listas de verificação iniciais.
- Feche completamente o aplicativo Phone Link e abra-o novamente.
- Certifique-se de que o aplicativo Phone Link esteja atualizado.
- Desvincule e vincule novamente seus dispositivos.
- Repare ou redefina o aplicativo Phone Link.
- Limpe o cache do Link to Windows em seu telefone.
- Reinstale o aplicativo Phone Link ou Link to Windows.
1] Execute algumas listas de verificação iniciais
Existem algumas verificações preliminares que você pode realizar para garantir que o aplicativo Phone Link funcione corretamente. Aqui está a lista de verificação inicial que você deve seguir:
A primeira coisa a verificar é se o modo de economia de bateria não está ativado no seu computador ou telefone. Se for esse o caso, isso afetará a conectividade e o aplicativo Phone Link poderá travar na conexão. Portanto, desative o modo de economia de bateria no Windows e no seu telefone Android e verifique se o problema foi resolvido.
Além disso, certifique-se de que ambos os dispositivos estejam conectados a uma conexão WiFi ativa. Para uma conexão mais rápida e confiável, certifique-se de que ambos os dispositivos estejam conectados à mesma rede WiFi.
Outra coisa a verificar é se você está conectado à mesma conta da Microsoft no Phone Link e no aplicativo Link to Windows.
2] Feche completamente o aplicativo Phone Link e abra-o novamente
A primeira coisa que você pode fazer é encerrar o processo de vinculação, fechar completamente o aplicativo Phone Link e reabri-lo para vincular seu dispositivo ao Windows novamente. Para fazer isso, clique com o botão direito do mouse no ícone do aplicativo Phone Link na bandeja do sistema e escolha a opção Sair para fechá-lo. Enquanto isso, feche o aplicativo Link to Windows no seu telefone e abra-o novamente.
Uma vez feito isso, reinicie o aplicativo Phone Link no Windows, habilite Link to Windows em seu telefone e inicie a configuração da vinculação telefônica para verificar se o problema foi resolvido.
3] Certifique-se de que o aplicativo Phone Link esteja atualizado
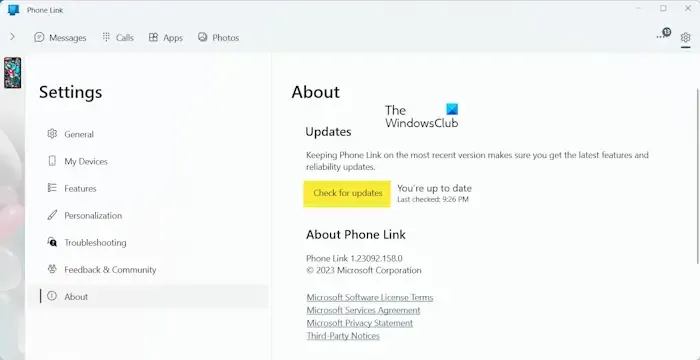
Se o seu aplicativo Phone Link estiver desatualizado, você poderá enfrentar esses problemas. Portanto, atualize o aplicativo Phone Link para a versão mais recente e verifique se isso ajuda. Veja como:
Primeiro, abra o aplicativo Phone Link e clique no ícone em forma de engrenagem (Configurações) no canto superior direito. Depois disso, vá para a guia Sobre e clique em Verificar atualizações botão. Se houver atualizações disponíveis, elas serão baixadas e instaladas. Você pode então reabrir o aplicativo e verificar se os problemas foram resolvidos.
Você também pode usar a Microsoft Store para atualizar o aplicativo Phone Link.
Além disso, certifique-se de que o aplicativo Link to Windows em seu telefone esteja atualizado.
Veja: YourPhone.exe Alto uso da CPU no Windows.
4] Desvincule e vincule novamente seus dispositivos
Você também pode tentar cancelar o like e vincular novamente seus dispositivos no aplicativo Phone Link para verificar se o problema foi resolvido. Veja como você pode fazer isso:
- Primeiro, acesse a página https://account.microsoft.com e entre em sua conta da Microsoft.
- Agora, vá para a seção Dispositivos.
- Em seguida, clique na opção Gerenciar na seção Android e Android. Seção de gerenciamento de dispositivos iOS.
- Depois disso, você pode selecionar a opção Desvincular para o dispositivo que deseja desvincular.
- Uma vez feito isso, tente vincular seus dispositivos novamente no Phone Link e veja se os problemas foram corrigidos.
Veja: O Fix Phone Link não gera código QR ou PIN.
5]Repare ou redefina o aplicativo Phone Link
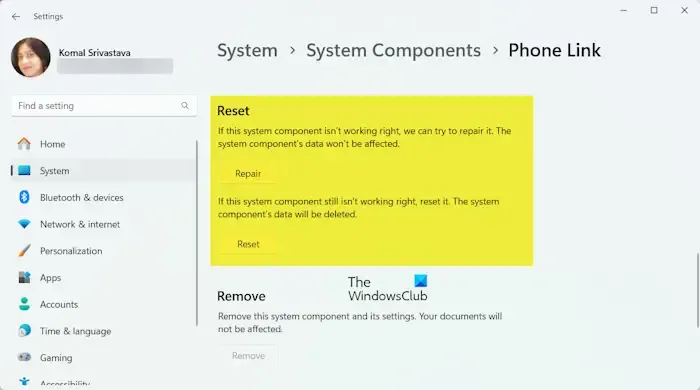
Pode ser um cache de aplicativo corrompido ou dados do usuário associados ao aplicativo Phone Link que estão causando o problema. Portanto, se o cenário for aplicável, você poderá reparar ou redefinir o aplicativo para corrigir os problemas. Aqui estão as etapas para fazer isso:
- Primeiro, abra o aplicativo Configurações usando Win+I.
- Agora, vá para a guia Sistema e clique em Componente do sistema< uma opção i=4>.
- Em seguida, role para baixo até o aplicativo Phone Link e clique no botão do menu de três pontos ao lado dele.
- Depois disso, escolha Opções avançadas e, na seção Redefinir, pressione o botão Reparar
- Verifique se o problema foi resolvido. Se o problema persistir, você pode clicar no botão Redefinir para redefinir o aplicativo Phone Link para seus padrões originais e ver se isso ajuda.
6] Limpe o cache do Link to Windows em seu telefone
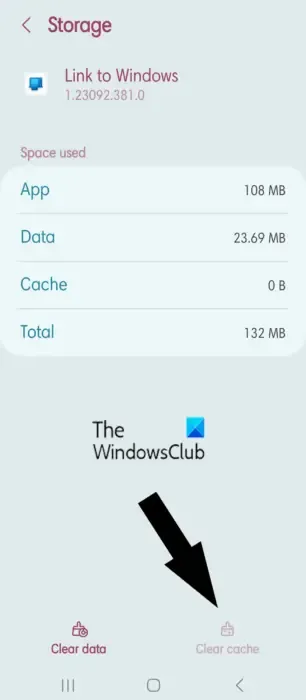
A próxima coisa que você pode fazer é limpar o cache do aplicativo Link to Windows em seu telefone. Pode ser um cache corrompido no seu telefone que está causando o problema. Portanto, limpar o cache do telefone deve ajudá-lo a resolver o problema.
Se você estiver tentando vincular um dispositivo Android, aqui estão as etapas para excluir o cache do aplicativo Link to Windows em seu telefone:
- Primeiro, abra Configurações no seu telefone Android.
- Agora, vá para a seção Aplicativos e escolha Link para o Windows aplicativo em Seus aplicativos.
- Em seguida, clique na opção Armazenamento e depois toque em Limpar cache botão no canto inferior direito.
- Uma vez feito isso, reabra o aplicativo e inicie o processo de vinculação do telefone e do PC.
7]Reinstale o aplicativo Phone Link ou Link to Windows
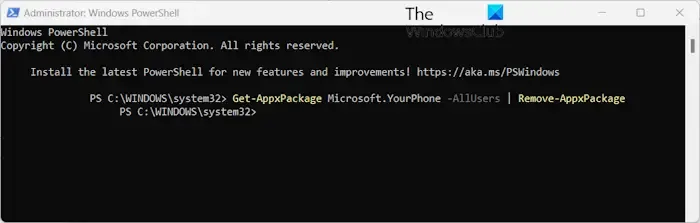
Se as soluções acima não funcionarem, você pode tentar reinstalar o aplicativo Phone Link em seu PC com Windows. Veja como você pode fazer isso:
Primeiro, abra uma janela elevada do Windows PowerShell e digite o comando abaixo para desinstalar o aplicativo Phone Link:
Get-AppxPackage Microsoft.YourPhone -AllUsers | Remove-AppxPackage
Quando o Phone Link for desinstalado, reinicie o Windows e reinstale o aplicativo Phone Link da Microsoft Store. Talvez você não consiga encontrar o aplicativo na Loja pesquisando-o manualmente. Portanto, você pode visitar a página do aplicativo Phone Link em um navegador da web e clicar no botão Instalar. Depois disso, abra o link na Microsoft Store e pressione o botão Obter para reinstalar o aplicativo.
Depois que o aplicativo for reinstalado, você poderá verificar se o problema foi resolvido.
Por outro lado, o problema pode estar no aplicativo Link to Windows do seu telefone. Assim, você pode desinstalar o aplicativo da Play Store ou App Store do seu telefone e instalá-lo novamente para verificar se o problema foi corrigido.
Eu espero que isso ajude!
Como interrompo um processo do Phone Link?
Para desativar o Phone Link no Windows, abra o aplicativo Configurações, vá para Bluetooth e Bluetooth. dispositivos> Phone Link e desative o botão Phone Link. Além disso, você também pode desativar o Phone Link na inicialização usando Configurações > Opções de inicialização ou Gerenciador de Tarefas.



Deixe um comentário