Ubuntu のクラッシュから抜け出す 4 つの簡単な方法
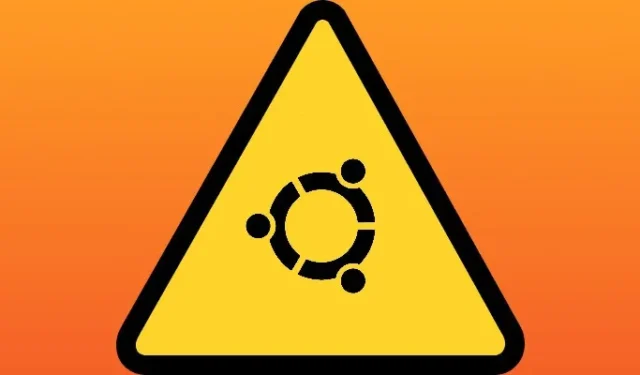

Ubuntu やその他の Linux システムでのクラッシュから抜け出す方法は 1 つだけではありません。クラッシュを取り巻く状況は常に異なります。とはいえ、問題の重大度に応じて使用できる実証済みの方法がいくつかあります。
1. Wayland コンポジターを再起動します
Ubuntu でのほとんどの「クラッシュ」は、応答しない Wayland デーモンが原因で発生します。よく知らない方のために説明すると、Wayland は Linux グラフィカル環境を管理する表示サーバーです。これは大規模なソフトウェアであり、何か問題が発生したときに最初に故障するものの 1 つです。
Wayland はシステム上で実行されている他のサービスと同じように、停止したり再起動したりできるはずです。これを行うには、別のコンソールにアクセスする必要があります。
これを行う非常に簡単な方法があります。Ctrl + Alt + F3 を押します。 GNOME を実行している Ubuntu システムでは、TTY セッションが開始されます。他のデスクトップ環境でも動作するはずです。そうでない場合は、別のファンクション キーを試してください。まったく何も起こらない場合は、まず Alt + SysRq + R を押してみてください。いずれもうまくいかない場合は、別の方法に進みます。
コンソールに入ると、他の端末と同じように使用できます。サインインして、Wayland サーバーを再起動してみます。
KDE の場合は、gdm を「sddm」に置き換えることで Wayland コンポジターを再起動することもできます。
これにより Wayland が再起動されるはずですが、再起動されない場合は、セッション全体を終了してみてください。
それでも問題が解決しない場合は、システムを再起動してみてください。
2.SSH接続
これは、応答しない Wayland サーバーに対する別の解決策です。場合によっては、コンソールにアクセスするのが非常に面倒だったり、単に機能しないこともあります。その場合でも、SSH を使用してネットワーク経由でシステムにアクセスできる可能性があります。 Ubuntu インストールで SSH が実行されていない場合でも、インストールは簡単です。
別のコンピューターにジャンプし、SSH を使用して Ubuntu にアクセスできます。ユーザー名と Ubuntu マシンの IP アドレスを使用します。
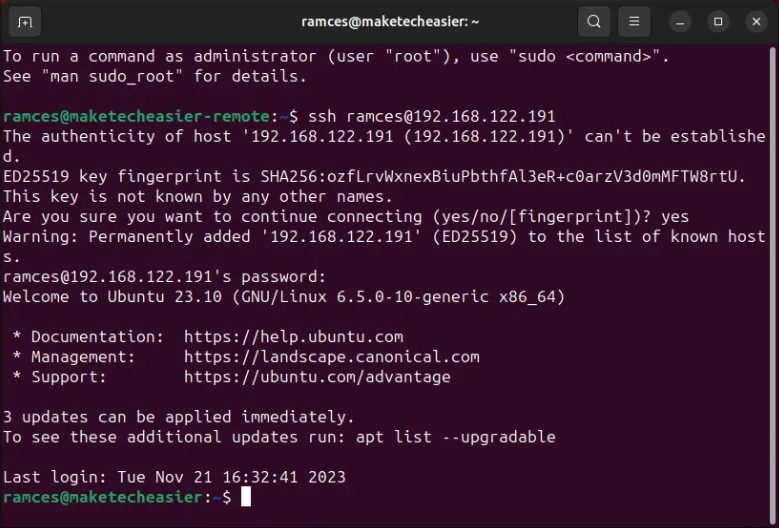
ログインしたら、通常どおりターミナルを使用できます。もう一度、Wayland を再起動してみてください。
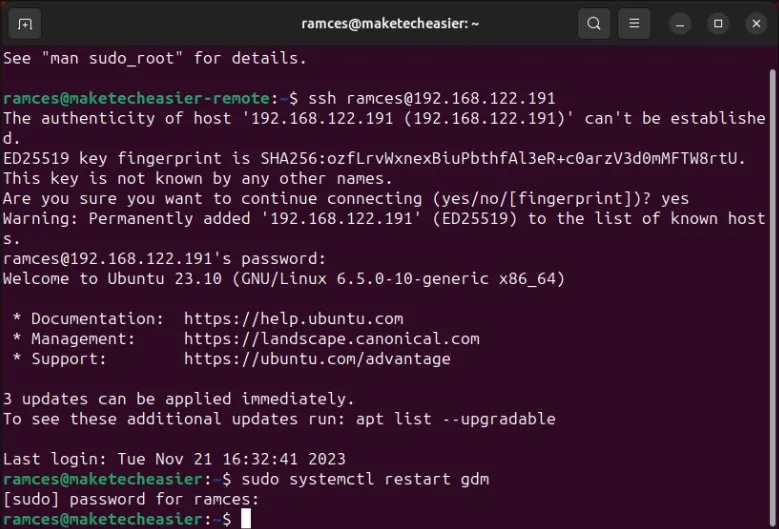
それでもうまくいかない場合は、プロセスを強制終了するか、マシンを再起動してみてください。
3. Alt + SysRq + RESUB
Linux システムをロックアップさせるのは、必ずしも Wayland サーバーであるとは限りません。システム全体の真のクラッシュである可能性があります。ありがたいことに、Linux カーネルには、何か問題が発生した場合にシステムを低レベルで制御できるツールが組み込まれています。これらのコマンドにアクセスするには、キーボードの Alt と SysRq を組み合わせて押します。このキーの組み合わせは、Linux カーネルに、他のほとんどすべてのことを聞くのをやめ、ユーザーの入力に注意を払うように指示します。
クラッシュを完全に回避してシステムを再起動するには、Alt + SysRq, を押したまま、次のキーを順番に入力します。 R – E – I – S – U – B。 (これは「BUSIER」という言葉の反対です。) このキーの組み合わせは、Wayland からキーボード制御を奪い、マシン上で実行中のすべてのプロセスを終了し、ハードドライブ上のデータを同期し、ドライブをアンマウントし、システムを再起動します。 。基本的に、シャットダウン プロセスを手動でシミュレートします。
システムが再び起動すると、すべてが正常になるはずです。
4. Live CD からの Chroot
正常でない場合はどうなりますか?何か本当に悪いことが起こり、システムが壊れて起動しなくなったらどうなるでしょうか?そのような状況でも試してみることができることがあります。 Ubuntu ライブ USB が必要となるため、まだお持ちでない場合でも、手元に用意しておくことをお勧めします。Ubuntu live USBあ>
コンピュータをライブ USB で起動します。 「Ubuntuを試す」を選択し、「次へ」をクリックします。
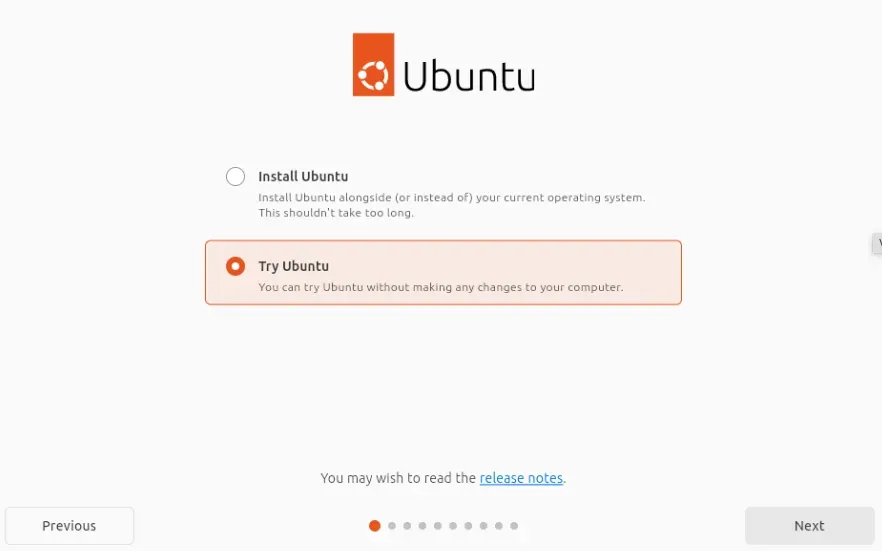
新しいターミナル セッションを開き、作業用のディレクトリをいくつか作成します。
コンピュータのパーティションをこれらのディレクトリにマウントします。実際のパーティションラベルを確認してください。
すべてが正しく動作することを確認するために、リカバリ ディレクトリ構造にいくつかのシステム ディレクトリをマウントします。
最後に、chroot を使用して、ルート ディレクトリをクラッシュした Ubuntu システムのルートに変更します。これにより、クラッシュしたシステムを実際に使用できるようになります。
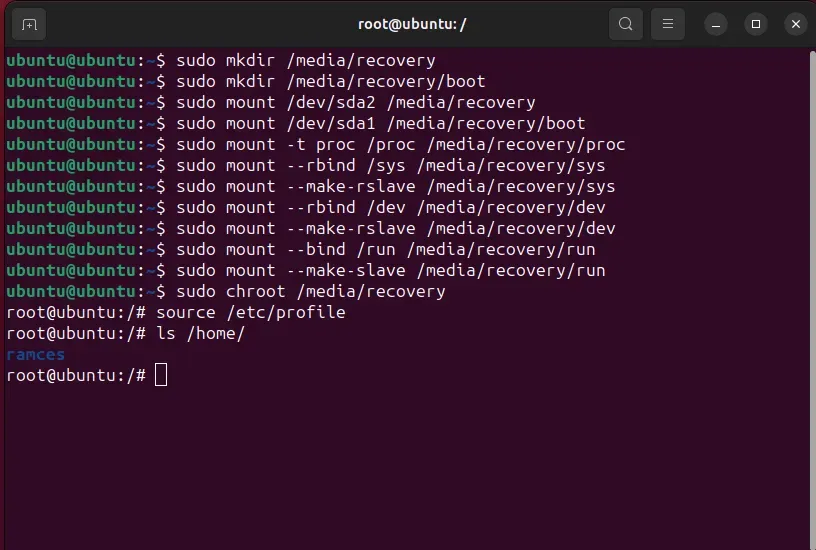
システムにアクセスしたので、デバッグを試みて、何が壊れているのかを正確に見つけることができます。起動できなかったことを確認すると、GRUB ブートローダーを復元することから始めるとよいでしょう。アップグレードが失敗した場合は、ここから Apt を実行することもできます。これにより、システムがアップグレードされるか、パッケージ マネージャーが修復されます。
繰り返しになりますが、ここからの唯一の普遍的な解決策はありませんが、少なくともシステムにアクセスして解決することはできます。
まれに、システムが実際に修復不可能なほど壊れた場合は、ライブ USB を使用して、/home ディレクトリから外部ハード ドライブまたはネットワーク接続されたハード ドライブにファイルをバックアップします。今すぐLinux に最適なバックアップ ソフトウェアの詳細をご覧ください。
画像クレジット: ラップトップでオンラインでビデオを見ている怒っている大人の女性 by DepositPhotos。すべての変更とスクリーンショットは Ramces Red によるものです。


コメントを残す