O Outlook PST não pode ser encontrado, diz Office 365
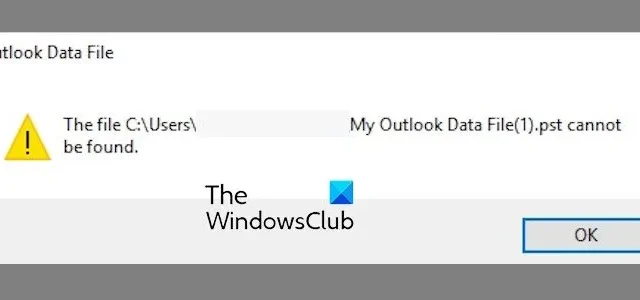
Se o Outlook não conseguir encontrar seu arquivo PST , esta postagem será do seu interesse. PST (Personal Storage Table) é um arquivo que armazena e-mails, eventos de calendário e outros dados em vários aplicativos da Microsoft, incluindo o Outlook. Este arquivo é essencial para salvar e carregar seus itens do Outlook. No entanto, alguns usuários relataram um erro ao obter o Outlook PST não encontrado ao tentar abrir o Outlook.
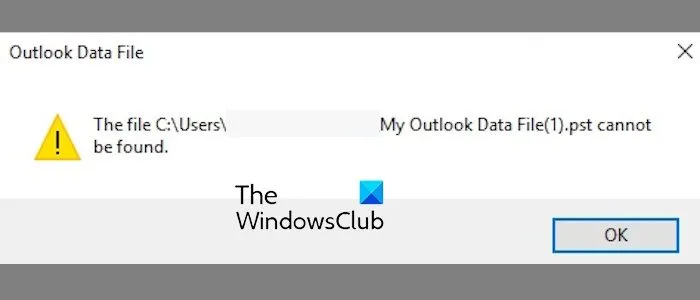
Por que o Outlook não encontra meu arquivo PST?
O Outlook continua lançando o erro PST não encontrado porque o arquivo PST está corrompido. Pode ser devido a um tamanho de arquivo grande ou a dados desnecessários desordenados em sua caixa de entrada. Outra razão por trás desse erro pode ser o fato de seu aplicativo Outlook estar corrompido.
O Outlook PST não pode ser encontrado, diz Office 365
Se você continuar recebendo um erro dizendo que o arquivo PST não pode ser encontrado no Outlook, aqui estão os métodos para corrigir o erro:
- Verifique seu armazenamento do Outlook.
- Repare o arquivo PST usando a ferramenta ScanPST.exe.
- Gere um novo arquivo PST.
- Reparar o Outlook.
- Use este ajuste de registro.
1] Verifique seu armazenamento do Outlook
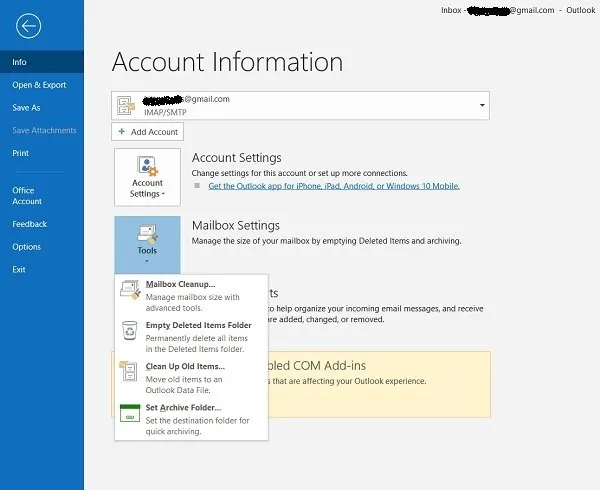
Pode ser que sua caixa de correio do Outlook tenha dados não essenciais em excesso que estão causando a corrupção do arquivo PST. Como resultado, é provável que você receba o erro O arquivo PST não pode ser encontrado. Portanto, se o cenário for aplicável, limpe sua caixa de correio no Outlook para remover dados desnecessários e veja se o erro foi resolvido.
O Outlook vem com uma ferramenta interna de limpeza de caixa de correio com a qual você pode liberar espaço de armazenamento em sua caixa de entrada. Para usá-lo, clique no menu Arquivo , vá para Informações e toque no botão do menu suspenso Ferramentas . Em seguida, selecione a ferramenta Mailbox Cleanup e siga as instruções solicitadas para excluir arquivos indesejados de sua caixa de entrada.
2] Repare o arquivo PST usando a ferramenta ScanPST.exe

Outra coisa que você pode fazer para corrigir o erro é reparar o arquivo PST usando a ferramenta de reparo da caixa de entrada do Outlook (ScanPST.exe). Veja como você pode fazer isso:
Primeiro, pressione Win+E para abrir rapidamente o Explorador de Arquivos e depois vá para a pasta abaixo:
- C:\Arquivos de Programas\Microsoft Office\Office\
- C:\Arquivos de Programas\Microsoft Office\root\Office16\
Em seguida, encontre o arquivo ScanPST.exe no local acima e clique duas vezes nele para executar a ferramenta.
No prompt exibido, escolha seu arquivo PST de entrada e clique no botão Iniciar .
Depois disso, marque a caixa de seleção Fazer backup do arquivo digitalizado antes de reparar e pressione o botão Reparar .
Reinicie seu aplicativo Outlook e verifique se o erro foi resolvido.
Alternativamente, você também pode usar uma dessas ferramentas gratuitas para reparar arquivos PST corrompidos .
3]Gere um novo arquivo PST

Se o método acima não funcionar, você precisará recriar um novo arquivo PST e defini-lo como o arquivo de dados padrão para corrigir o erro Outlook.pst não encontrado. Aqui estão as etapas para fazer isso:
- Primeiro, chame a caixa de comando Executar usando Win+R e entre no “ painel de controle ” em sua caixa Abrir.
- No Painel de Controle, defina Exibir por para Ícones grandes e clique em Mail (Microsoft Outlook) .
- Agora, pressione o botão Mostrar perfis e escolha seu perfil do Outlook.
- Depois disso, clique no botão Propriedades e depois toque no botão Arquivos de dados .
- Na guia Arquivos de dados, clique no botão Adicionar , insira o nome do novo arquivo PST e pressione o botão OK.
- Depois que o novo arquivo PST for criado, selecione-o na guia Arquivos de dados e pressione o botão Definir como padrão para defini-lo como o novo arquivo PST padrão.
- Por fim, reinicie o Outlook e o erro Outlook.pst não encontrado deve ser resolvido agora.
4]Reparar Outlook
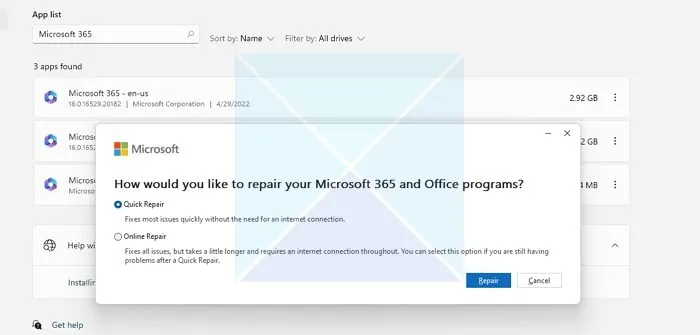
Outra possibilidade de você continuar recebendo o erro Outlook.pst não encontrado é que o próprio aplicativo Outlook esteja corrompido. Portanto, se o cenário for aplicável, repare o aplicativo Outlook e veja se o erro desapareceu. Para fazer isso, siga as etapas abaixo:
- Primeiro, feche completamente o Outlook e abra o aplicativo Configurações usando Win+I.
- Agora, vá para a aba Aplicativos e clique na opção Aplicativos instalados .
- Depois disso, role para baixo até o aplicativo Microsoft Office e pressione o botão de menu de três pontos próximo a ele.
- Em seguida, escolha o botão Modificar , selecione a opção Reparo Rápido ou Reparo Online e clique no botão Reparar .
- Quando o processo for concluído, reinicie o Outlook e verifique se o erro desapareceu.
5] Use este ajuste de registro
Se o erro for causado por um grande arquivo de dados do Outlook, você pode tentar diminuir o cache desnecessário para arquivos PST por meio do Editor do Registro. Verifique se isso ajuda a corrigir o erro.
Agora, siga as etapas abaixo:
Primeiro, abra Executar pressionando Win+R e digite regedit na caixa Abrir para iniciar o aplicativo Editor do Registro.
Agora, vá para o seguinte local na barra de endereço:
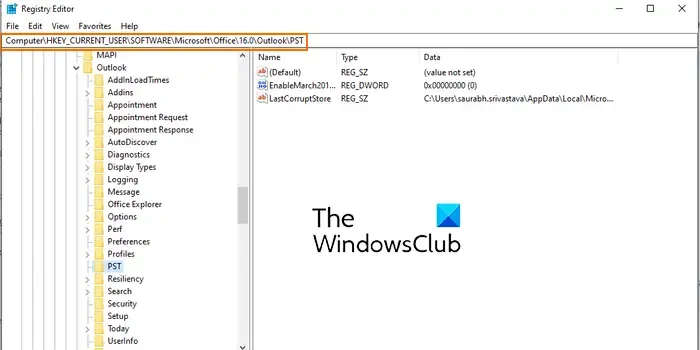
HKEY_CURRENT_USER\Software\Microsoft\Office\16.0\Outlook\PST
16.0 no endereço acima é a versão do Office instalada no seu computador. Se você tiver outra versão do Office instalada, substitua o local de acordo.
Depois disso, no painel direito, clique com o botão direito na área vazia e clique na opção Novo> DWORD (32 bits) .
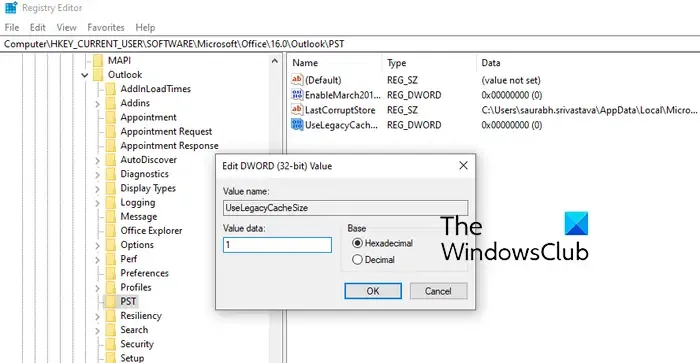
Agora digite UseLegacyCacheSize como o nome do DWORD recém-criado.
Em seguida, digite 1 no campo Dados do valor e clique no botão OK .
Uma vez feito isso, reinicie o seu PC para que as alterações tenham efeito.
Por fim, abra o aplicativo Outlook e veja se o erro Outlook.pst não pode ser encontrado foi corrigido.
Por que o Outlook diz que o arquivo PST não pode ser aberto?
A mensagem de erro O arquivo não pode ser aberto no Outlook ocorre quando o arquivo de dados do Outlook está corrompido. Portanto, você pode reparar o arquivo OST ou PST usando SCANPST.EXE para corrigir o erro. Também pode ser causado por extensões indesejadas ou suspeitas instaladas no Outlook. Portanto, tente abrir o Outlook no modo de segurança e veja se o erro foi corrigido.



Deixe um comentário