Otimizando as configurações de rede no Windows 11/10: um guia passo a passo
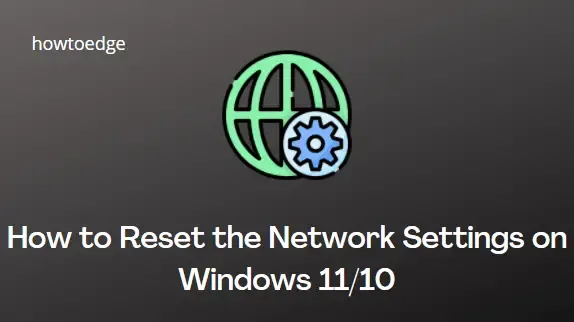
- Você está enfrentando problemas de conectividade? Não se preocupe. Aqui neste artigo, explicaremos dois métodos para redefinir as configurações de rede do Windows 11 para que tudo volte ao normal.
É uma boa ideia redefinir minhas configurações de rede?
Quando você redefine as configurações de rede do Windows 11, ele desinstala e depois reinstala os adaptadores de rede. Ele também restaura as configurações padrão de outros dispositivos. Então, se você estiver tendo problemas de conectividade, redefinir as configurações de rede do Windows 11 é sempre o último recurso.
Em termos gerais, é recomendado evitar mexer nas Configurações de Rede e usar uma alternativa. No entanto, se você já fez todo o resto, incluindo instalar os drivers mais recentes, alterar as configurações do seu modem e roteador, reiniciar seu PC, etc., você pode querer redefinir suas Configurações de Rede.
Como redefinir as configurações de rede no Windows 11
A conexão com a internet depende das configurações de rede que você tem no seu PC. Até mesmo o sistema operacional Windows permite que você modifique essas configurações como desejar. Essas alterações podem, no entanto, às vezes sair pela culatra. Se isso acontecer, você pode considerar redefinir as configurações de rede no Windows 11 como último recurso.
1. Use as configurações do Windows
Há duas maneiras de redefinir as configurações de rede do Windows 11 para seu estado original:
- Abra as Configurações do Windows usando as teclas Windows+I .
- No painel esquerdo, clique na opção Rede e Internet .
- Role para baixo até a direita e clique na opção Configurações de rede avançadas .
- Selecione Redefinição de rede na seção Mais configurações .
- Clique em Redefinir agora para concluir o processo.
- Depois, você será perguntado se deseja redefinir a rede.
- Clique em Sim para iniciar o processo.
Ao concluir a reinicialização, você será solicitado a reiniciar o computador. Isso garantirá que todas as alterações sejam implementadas com sucesso.
2. Use o Prompt de Comando
Se você preferir a interface de linha de comando em vez da interface de usuário da GUI, você pode redefinir as configurações de rede executando apenas alguns comandos simples:
- Abra a janela do Prompt de Comando com acesso de administrador.
- Agora copie e cole os comandos abaixo e pressione Enter após cada comando:
ipconfig /release
ipconfig /flushdns
Copyipconfig /renew
netsh int ip reset
netsh winsock reset
- Por fim, reinicie o computador para concluir o processo.
Como redefinir as configurações de rede no Windows 10?
Veja como redefinir as configurações de rede no Windows 10:
- Clique com o botão direito do mouse no menu Iniciar .
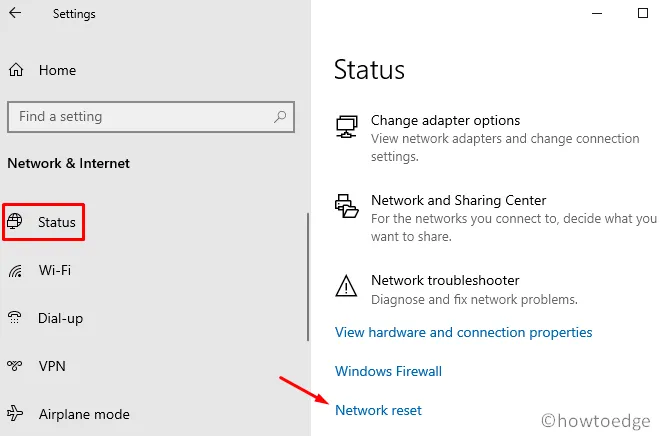
- Selecione Configurações > Rede e Internet > Status > Redefinição de rede .
- Clique no botão Redefinir agora .
- Selecione Sim para finalizar o processo.
- Como alterar as configurações de DNS no Windows 11
- Como redefinir todas as configurações de política de grupo local no Windows 10



Deixe um comentário