O painel de controle da Nvidia não abre no Windows? Como consertar
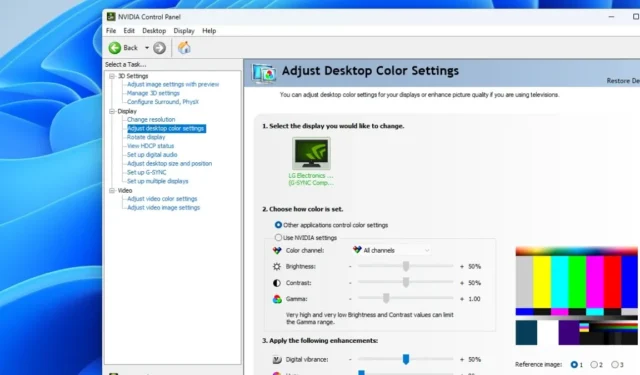
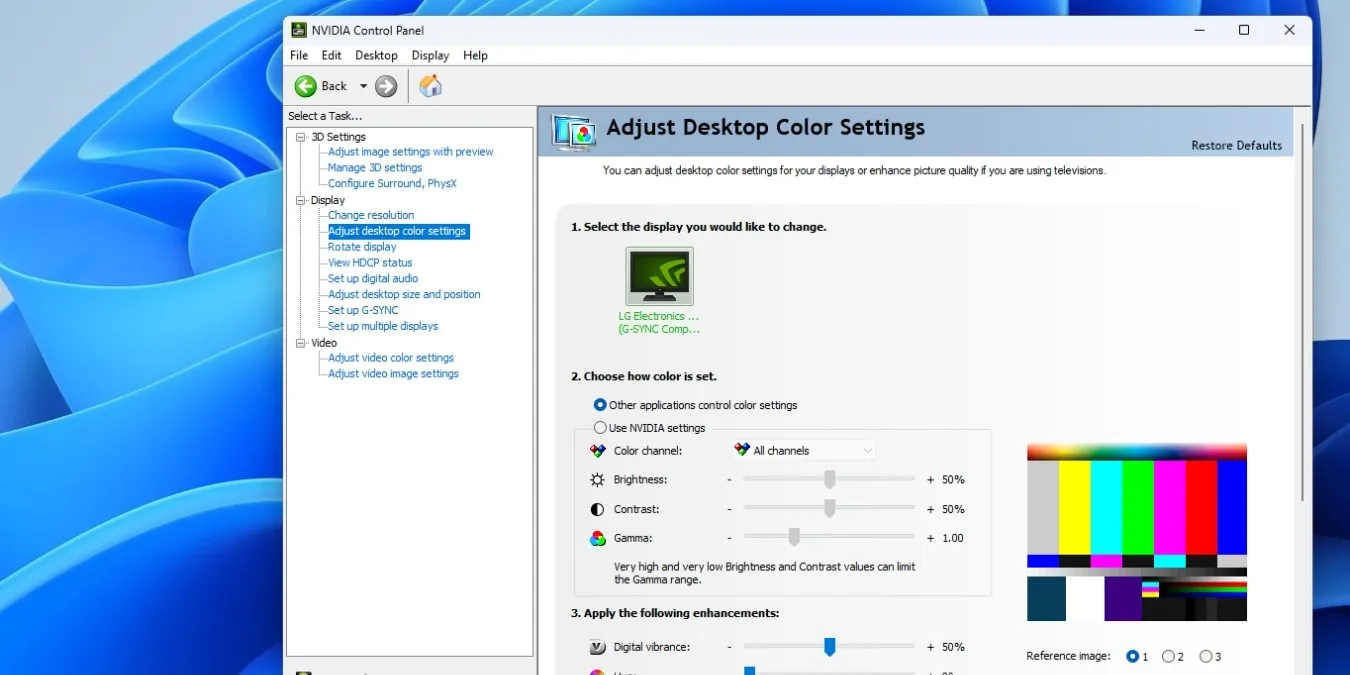
O Painel de controle da Nvidia é uma ferramenta útil para ajustar e otimizar as configurações da sua placa gráfica Nvidia. Mas às vezes, devido a drivers desatualizados, serviços desativados e arquivos ausentes, os usuários perceberão que o Painel de controle da Nvidia não abre. Você pode nem ver um erro aparecer, mas o aplicativo ainda não abre. Felizmente, existem algumas soluções rápidas para esse problema.
1. Encerre os processos em segundo plano
É bastante comum no Windows que os aplicativos encontrem erros de inicialização devido a várias instâncias ou processos em execução em segundo plano. Às vezes, isso impede que o aplicativo seja iniciado. Para corrigir esse problema em relação ao Painel de Controle da Nvidia, encerre todos os processos relacionados a ele no Gerenciador de Tarefas.
Abra o Gerenciador de Tarefas clicando com o botão direito do mouse no botão do Windows na barra de tarefas e selecionando Gerenciador de Tarefas. Na guia Processos, procure todos os processos da Nvidia e finalize-os clicando com o botão direito em cada tarefa e selecionando Finalizar Tarefa.
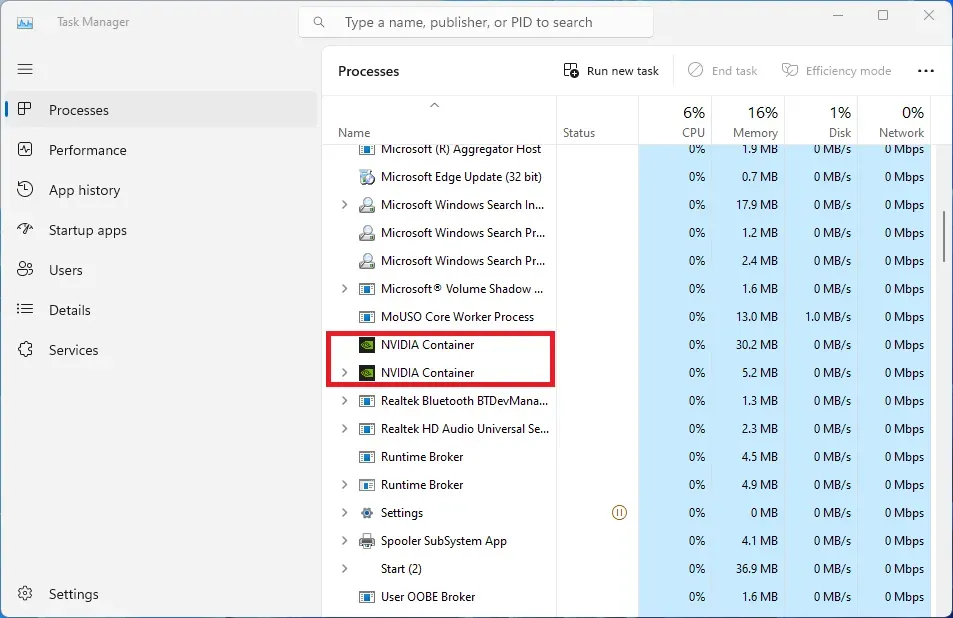
Encontre o processo do Windows Explorer, clique com o botão direito nele e selecione Reiniciar e tente abrir novamente o Painel de controle da Nvidia.
2. Repare o aplicativo
Se reiniciar os processos em segundo plano não funcionou, tente reparar o aplicativo Nvidia Control Panel nas configurações do Windows. Isso pode corrigir problemas subjacentes do aplicativo e resolver o problema de o Painel de Controle da Nvidia não abrir.
Pesquise Painel de controle da Nvidia na barra de pesquisa do Windows, clique com o botão direito e selecione Configurações do aplicativo. Clique em Reparar na seção Redefinir na nova janela. Siga todas as instruções na tela e conclua o processo. Se isso não resolver o problema, tente clicar em Redefinir (abaixo de Reparar botão).

Em muitos casos, uma ou ambas as opções tendem a resolver o problema. Caso contrário, passe para a próxima correção.
3. Verifique se os serviços da Nvidia estão funcionando
Outro possível motivo para o painel de controle da Nvidia não abrir é um ou mais serviços desativados, como o serviço NVIDIA Display Container LS. Esses serviços são essenciais para o bom funcionamento do aplicativo. Verifique se todos os serviços necessários estão em execução seguindo as etapas abaixo.
Digite Serviços na barra de pesquisa do Windows e inicie Serviços aplicativo. Clique duas vezes no serviço NVIDIA Display Container LS. Certifique-se de que Tipo de inicialização esteja definido como Automático. Além disso, clique em Iniciar para executar o serviço caso ele seja interrompido. Clique em Aplicar para salvar as alterações.
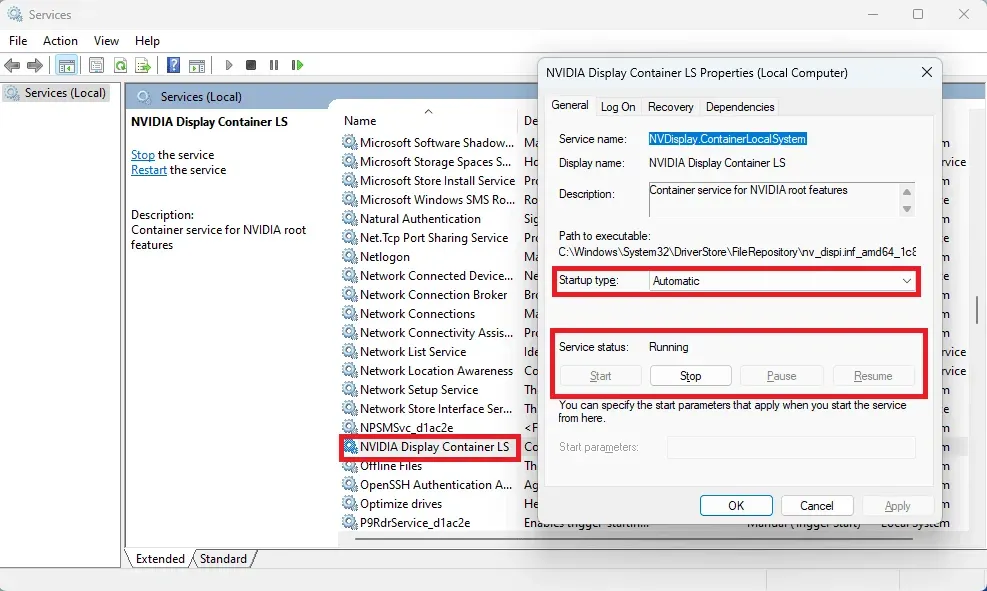
Repita o processo para o NVIDIA LocalSystem e o NetworkService Container serviços.
4. Atualize o driver gráfico da Nvidia
Drivers gráficos Nvidia desatualizados às vezes podem causar erros inexplicáveis no Painel de controle da Nvidia ou até mesmo em outros aplicativos da Nvidia. Para eliminar esta causa provável, é recomendado que você atualize o driver gráfico da Nvidia regularmente para evitar tais problemas.
Use o GeForce Experience para atualizar seus drivers ou baixe-os manualmente no site da Nvidia.
5. Instale ou repare pacotes Redist do Visual C++
Pacotes redistribuíveis do Visual C++ são arquivos importantes necessários para que muitos aplicativos do Windows funcionem corretamente, incluindo jogos e aplicativos, como o Painel de controle da Nvidia. É possível que esteja faltando um pacote crucial em seu sistema, fazendo com que o aplicativo não abra.
Resolva isso baixando os pacotes redistribuíveis do Visual C++ mais recentes no site da Microsoft. Role para baixo até a seção Visual Studio 2015, 2017, 2019 e 2022 e clique no link ao lado de x64 para fazer download do arquivo. arquivo exe. Inicie o arquivo baixado e siga o processo de instalação. Tente abrir o Painel de controle da Nvidia novamente para ver se o problema foi corrigido.
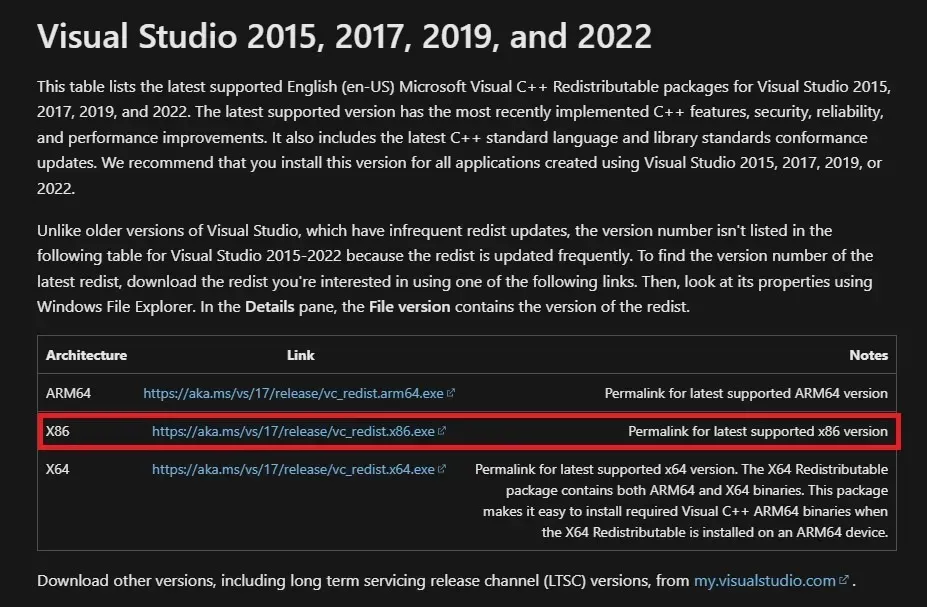
6. Edite o Registro
Este método envolve a exclusão de uma chave de registro existente e a criação de uma nova. Abra uma janela Executar pressionando Win + R para abrir o Editor do Registro. Digite regedit e pressione Enter. Digite o seguinte local na barra de endereço na parte superior e pressione Enter: Computer\HKEY_LOCAL_MACHINE\SOFTWARE\Classes\Directory\background\shellex\ContextMenuHandlers
Clique com o botão direito na chave NvCplDesktopContext no painel esquerdo e clique em Excluir< a i=4> e clique em Sim para confirmar.
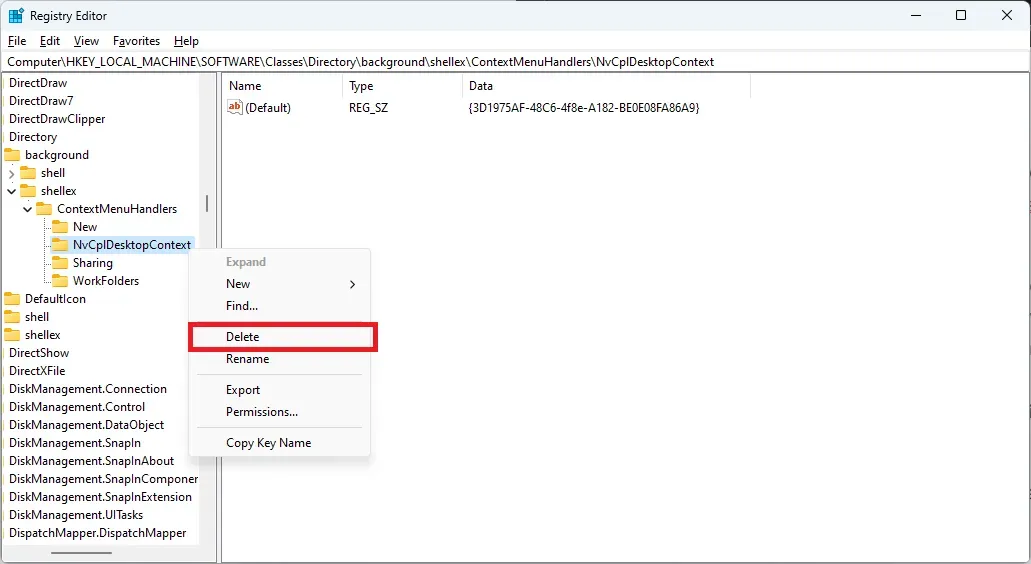
Navegue até Computador\HKEY_CLASSES_ROOT\Directory\Background\shell. Clique com o botão direito do mouse em shell no painel esquerdo e clique em Novo -> ; Chave. Salve a nova chave como Painel de controle da Nvidia.

Clique com o botão direito do mouse na tecla Painel de controle da Nvidia e clique emNovo -> Chave. Salve a subchave como comando. Selecione comando e clique duas vezes na string (padrão) à direita painel. Na caixa Dados do valor, insira C:\Windows\System32\nvcplui.exe e clique em OK para salvar a alteração.
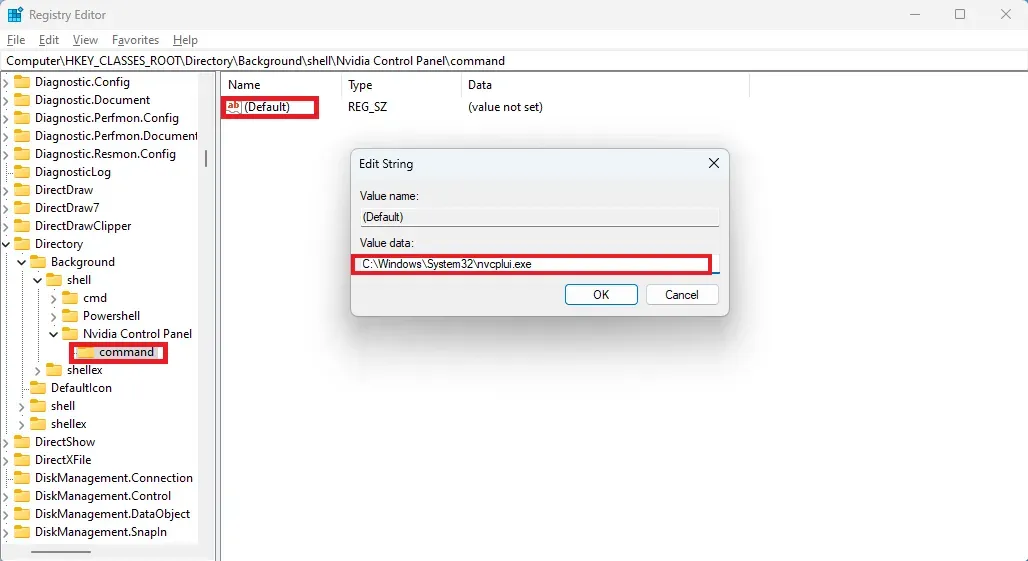
Reinicie o seu sistema para ver se o Painel de Controle da Nvidia está abrindo corretamente.
7. Reinstale o aplicativo
Se nenhuma das correções acima funcionou, recorra à reinstalação do aplicativo Nvidia Control Panel. É possível que alguns erros tenham corrompido os arquivos do aplicativo a ponto de desinstalá-lo e reinstalá-lo ser sua única opção.
Pressione Win + I para iniciar Configurações. Clique em Aplicativos -> Aplicativos instalados e role até Painel de controle da Nvidia. Clique nos três pontos à direita da linha e clique em Desinstalar. Os usuários do Windows 10 podem abrir Aplicativos e recursos na barra de pesquisa do Windows e clicar com o botão esquerdo no Painel de controle da Nvidia. Reinicie o seu PC após a desinstalação.Desinstalar para ver a opção

Após a reinicialização, abra a Microsoft Store na barra de pesquisa do Windows e pesquise Nvidia Control Painel. Reinstale o aplicativo. Agora você deve conseguir corrigir facilmente o problema de não abertura do Painel de Controle da Nvidia.
Corrigir problemas de inicialização do painel de controle da Nvidia
A lista de correções acima deve ser exaustiva o suficiente para corrigir o problema de o Painel de Controle da Nvidia não abrir. Mas, se ainda não conseguir resolver o problema, tente entrar em contato com o Suporte da Nvidia e envie um ticket. Você também pode redefinir/reinstalar o Windows sem perder seus arquivos.
Todas as capturas de tela de Tanveer Singh.


Deixe um comentário