A opção de ditado do Microsoft Word não está disponível: Como corrigir
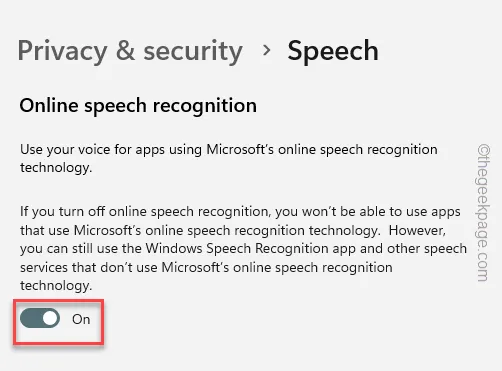
Seja escrevendo uma redação para o dever de casa escolar ou preparando um documento oficial, a ferramenta de indicação do MS Word torna a vida um pouco mais fácil. Então, ao documentar algo, se a ferramenta de indicação não funcionar, você pode ter problemas. Este problema, assim como outros problemas do MS Word, pode ser tratado com alguns ajustes nas configurações. Então, sem perder mais tempo, siga estas instruções para voltar à digitação da indicação.
Correção 1 – Você tem um MS Office 365
A ferramenta de ditado no Word funciona apenas se você tiver um plano de assinatura do Microsoft 365 Office. Portanto, se você estiver usando uma versão autônoma (como MS Office 2021, 2016), a ferramenta de indicação não estará disponível nela.
Correção 2 – Use a ferramenta de ditado universal
Em vez de usar a ferramenta de ditado do Word, você pode usar a ferramenta de ditado do Windows, que também ajuda na digitação de ditado no Word.
Passo 1 – Pressione as teclas Win+H juntas.
Passo 2 – Isso abre a ferramenta Ditado. Toque no ícone do microfone 🎙️ e pronto!
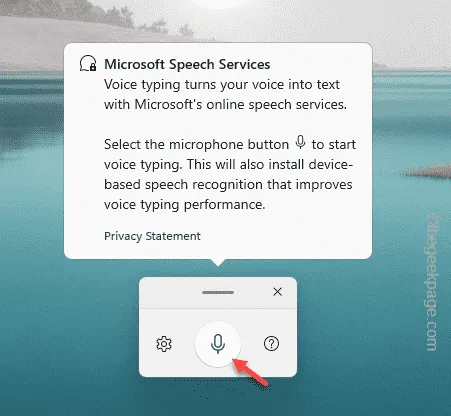
Tente falar as palavras que deseja escrever no documento. Continue seu trabalho com esta alternativa.
Correção 3 – Instale o módulo de reconhecimento de fala
O módulo de reconhecimento de fala é um recurso obrigatório se você deseja usar o recurso de ditado.
Passo 1 – Vá em frente e abra Configurações . Pressione as teclas Win+I de uma só vez.
Passo 2 – Existe um painel separado para configurações de “ Privacidade e segurança ”. Vá ali.
Passo 3 – Agora, no painel direito, role para baixo e encontre “ Discurso ” para abri-lo.
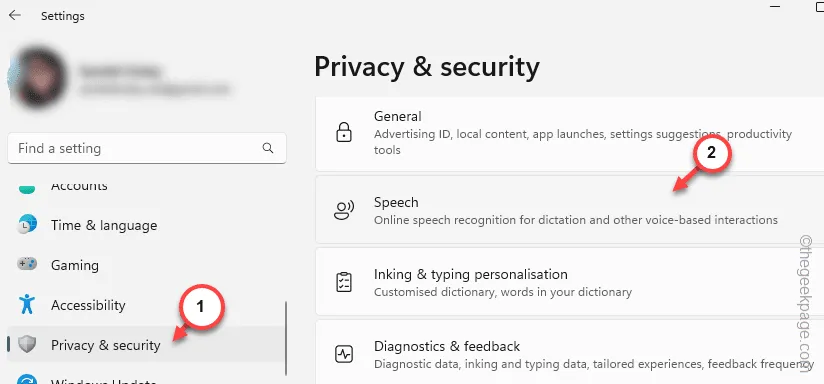
Passo 4 – Lá você encontrará o módulo de reconhecimento de fala online . Agora. alterne para o modo “ Ligado ” a partir daí.

Depois de ativar o modo, volte ao MS Word e teste se você realmente consegue usar a ferramenta de ditado ou não.
Correção 4 – Baixe o módulo de conversão de texto em fala
O módulo de conversão de texto em fala em seu sistema precisa estar disponível localmente para que o processo de ditado funcione sem problemas.
Passo 1 – Abra Configurações e selecione as configurações de “ Hora e idioma ”.
Passo 2 – No extremo oposto, abra a configuração “ Idioma e região ”.

Passo 3 – Agora você encontrará todos os módulos de linguagem que usou pelo menos uma vez.
Passo 4 – Selecione o idioma que você está usando no Word clique no botão de ponto e clique em “ Mover para cima ”.
Dessa forma, certifique-se de que o idioma esteja no topo da pilha.
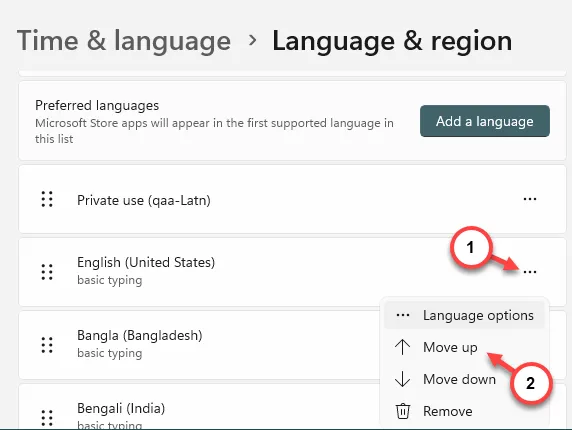
Passo 5 – Agora, clique no mesmo botão ao lado do idioma e clique em “ Opções de idioma ”.
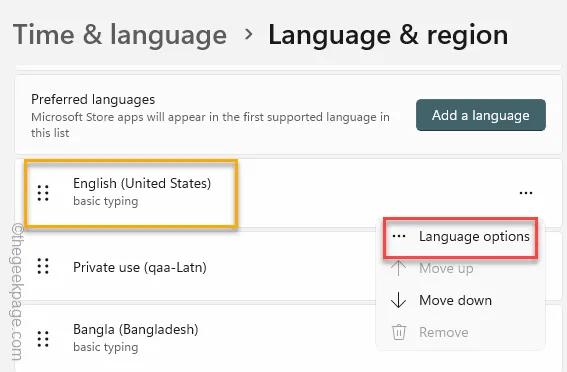
Passo 6 – Agora, role para baixo para encontrar o módulo “ Text to Speech ”. Toque em “ Download ” para baixar esse módulo.
Passo 7 – Após baixar o módulo, expanda o módulo ‘Reconhecimento de Fala’.
Passo 8 – Baixe os módulos “ Reconhecimento de fala básico ” e “ Reconhecimento de fala aprimorado ” em seu sistema.
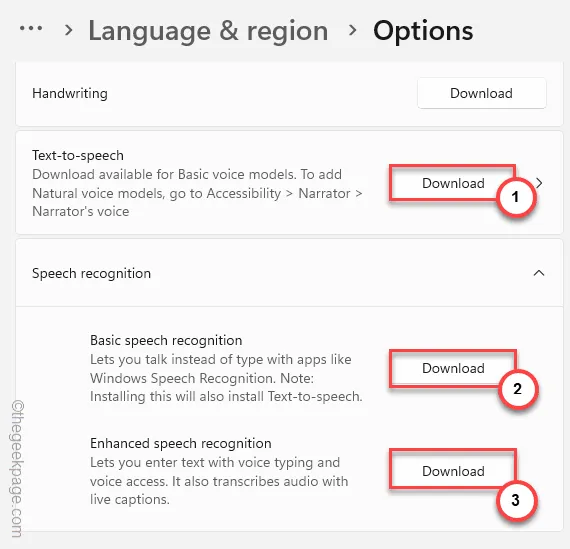
Depois de obter todos esses módulos, tente novamente o processo de ditado. Você não terá nenhum problema ao trabalhar no MS Word.
Correção 5 – Teste seu microfone
Às vezes, o volume do microfone está muito baixo para que o reconhecimento de fala entenda sua voz e detecte a fala.
Passo 1 – Na barra de tarefas, você verá o ícone do alto-falante 🔊 . Simplesmente clique com o botão direito e toque em “ Configurações de som ” para explorar isso.
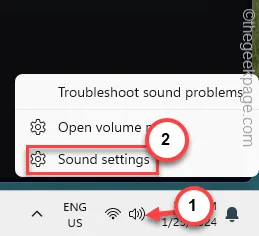
Passo 2 – Como isso leva você diretamente para a página Sons, encontre a seção Entrada .
Passo 3 – Você pode gerenciar as configurações do microfone diretamente aqui. Mas toque na opção “ Fone de ouvido ” uma vez.
Passo 4 – Agora, clique no botão “ Permitir ” ao lado das configurações de ‘Permitir que aplicativos e Windows usem este dispositivo para áudio’ para que os aplicativos possam usar o microfone.
Passo 5 – Em seguida, alterne “ Volume de entrada ” para as configurações máximas “ 100 ”.
Passo 6 – Por fim, clique em “ Iniciar teste ” para iniciar o teste do microfone.
Depois de apertar o botão de teste, fale um pouco no microfone. Você verá o nível do microfone ali.
Correção 6 – Permitir permissão do microfone
O microfone deve estar ativado para que o recurso de ditado funcione corretamente.
Passo 1 – Para fazer isso, inicie o painel Configurações .
Passo 2 – Vá para o mesmo painel “ Privacidade e segurança ”.
Passo 3 – Role para baixo o suficiente para encontrar as configurações de “ Microfone ” e abra-as.
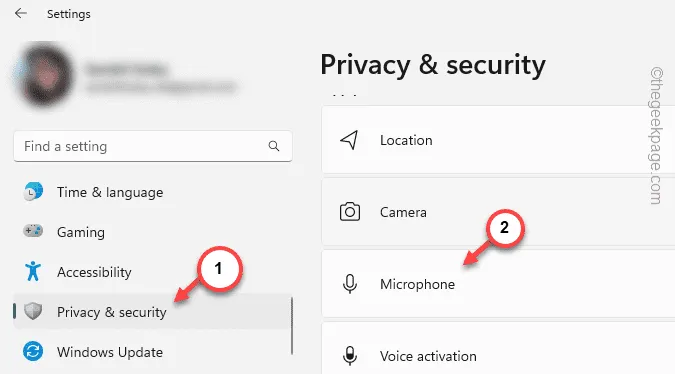
Passo 4 – Nas configurações do microfone no painel direito, encontre “ Acesso ao microfone ” para o modo “ Ligado ”.
Passo 5 – Depois disso, defina o modo “ Permitir que os aplicativos acessem seu microfone ” para o modo “ Ativado ”.
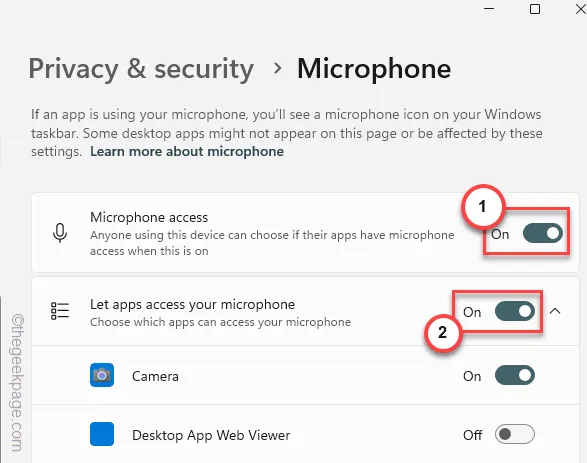
Passo 6 – Isso não é suficiente. Então, desça para encontrar a configuração “ Permitir que aplicativos de desktop acessem seu microfone ” e ative-a também.
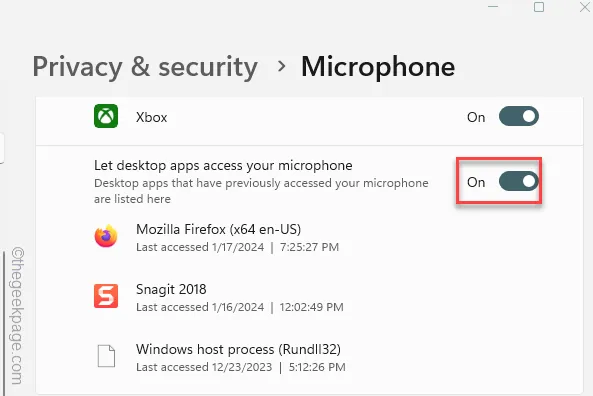
Feche a janela Configurações depois disso.
Correção 7 – Redefinir o microfone padrão
Você tem vários microfones conectados ao seu sistema?
Passo 1 – Segure o botão Windows e os botões R por um segundo.
Passo 2 – Quando a caixa de diálogo Executar aparecer, cole e clique em “ OK ”.
mmsys.cpl
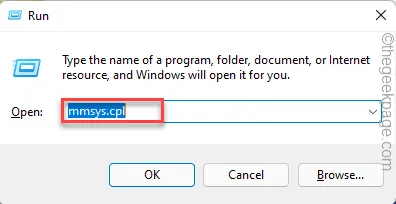
Passo 3 – Vá para o painel “ Reprodução ”.
Passo 4 – Lá você verá a lista de microfones. Clique com o botão direito no microfone que deseja usar e clique em “ Definir como padrão ”.
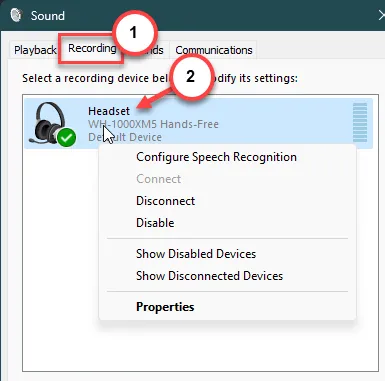
Passo 5 – Agora, você deve salvar essas modificações através dos botões “ Aplicar ” e “ OK ”.
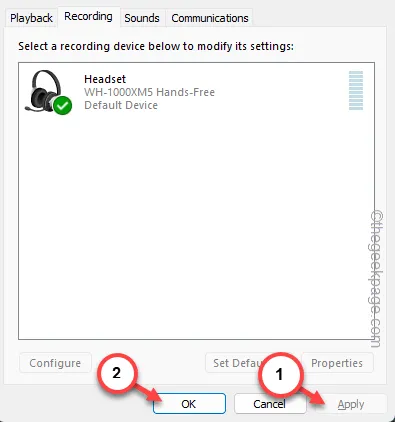
Agora, quando você tentar ditar algo no MS Word, o Windows usará o microfone padrão para o processo.
Correção 8 – Use o solucionador de problemas do gravador de áudio
Ainda não consegue ditar nada no Word? Tente usar o solucionador de problemas do gravador de áudio para corrigir o problema.
Passo 1 – Primeiro, toque com o botão direito no botão Windows .
Passo 2 – Em seguida, toque em “ Configurações ”.
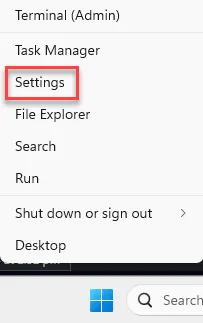
Passo 3 – Clique nas configurações de “ Sistema ”. No painel direito, escolha “ Solucionar problemas ” para acessá-lo.

Passo 4 – Depois disso, abra “ Outras soluções de problemas ” para acessá-lo.
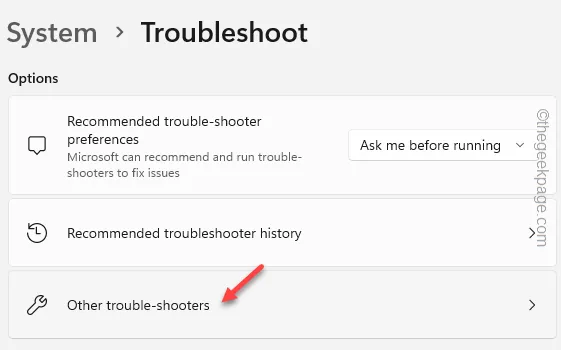
Passo 5 – Encontre o solucionador de problemas de ‘ Gravação de Áudio ’ e toque em “ Executar ” para executar o solucionador de problemas do microfone.

Siga as etapas na tela do painel Obter ajuda. Aplicará as soluções recomendadas e, em seguida, testará novamente o processo de ditado.



Deixe um comentário