O Microsoft Outlook não pode assinar ou criptografar esta mensagem [Correção]
![O Microsoft Outlook não pode assinar ou criptografar esta mensagem [Correção]](https://cdn.thewindowsclub.blog/wp-content/uploads/2024/08/microsoft-outlook-cannot-sign-or-encrypt-this-message-5-640x375.webp)
Ao enviar um e-mail pelo aplicativo de desktop Outlook, se você vir uma mensagem de erro dizendo que o Microsoft Outlook não pode assinar ou criptografar esta mensagem porque não há certificados que possam ser usados para enviar do endereço de e-mail [email-id] , aqui está como você pode corrigir o problema. Isso acontece quando você não tem um certificado válido ou definiu configurações incorretas para serem usadas na conta de e-mail.

A mensagem completa diz:
O Microsoft Outlook não pode assinar ou criptografar esta mensagem porque não há certificados que possam ser usados para enviar do endereço de e-mail [email-id]. Obtenha uma nova ID digital para usar com esta conta ou use o botão Contas para enviar a mensagem usando uma conta para a qual você tenha certificados.
O Microsoft Outlook não pode assinar ou criptografar esta mensagem
Para corrigir o erro “O Microsoft Outlook não pode assinar ou criptografar esta mensagem”, siga estas etapas:
- Abra o aplicativo Outlook.
- Vá para Arquivo > Opções > Central de Confiabilidade.
- Clique em Configurações da Central de Confiabilidade.
- Mude para a aba Segurança de E-mail.
- Desmarque as caixas de seleção Criptografar conteúdo e anexos para mensagens enviadas e Adicionar assinatura digital às mensagens enviadas.
- Clique no botão OK.
Abra o painel Opções do Outlook. Para isso, abra o aplicativo de desktop do Outlook e clique em Arquivo > Opções . Em seguida, vá para a guia Central de Confiabilidade e clique no botão Configurações da Central de Confiabilidade .
Em seguida, você precisa alternar para a guia Segurança de e-mail e estas duas opções:
- Criptografar conteúdo e anexos de mensagens enviadas
- Adicionar assinatura digital às mensagens enviadas
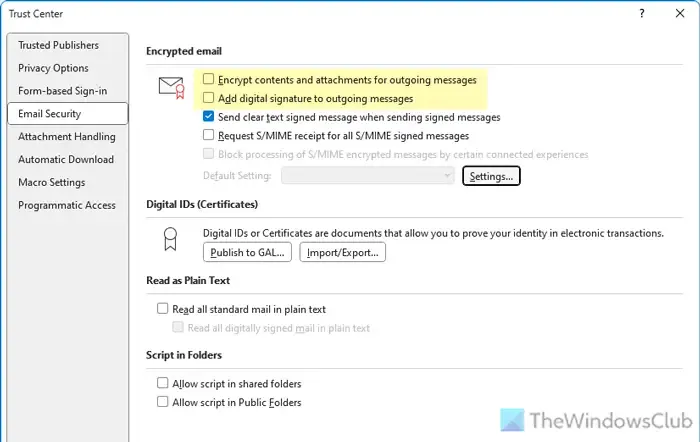
Desmarque essas duas caixas de seleção e clique no botão OK para salvar a alteração.
Há uma configuração no Editor de Política de Grupo Local que pode ser responsável por esse erro também. Ela é chamada Criptografar todas as mensagens de e-mail. Para verificar essa configuração, faça o seguinte:
Abra o Editor de Política de Grupo Local no seu computador e navegue até este caminho:
Configuração do usuário > Modelos administrativos > Microsoft Outlook 2016 > Segurança > Criptografia
Clique duas vezes na configuração Criptografar todas as mensagens de e-mail e escolha a opção Não configurado .
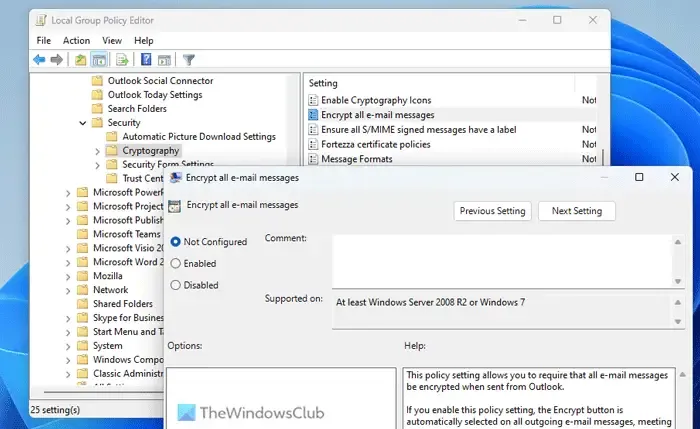
Clique nos botões Apply e OK . Uma vez feito isso, feche todas as janelas e reinicie o aplicativo Outlook.
A mesma configuração também pode ser alterada através do Editor do Registro .
Antes de passar pelos passos do Editor do Registro, recomendamos que você crie um ponto de Restauração do Sistema. Uma vez feito, siga estes passos.
Primeiro, pressione Win+R para abrir o prompt Executar, digite regedit , pressione a tecla Enter e clique no botão Sim no prompt do UAC.
Em seguida, navegue até o seguinte caminho:
HKEY_CURRENT_USER\Software\Policies\Microsoft\office\16.0\outlook\security
No entanto, se você não conseguir encontrar esse caminho, precisará criá-lo manualmente. Para isso, vá primeiro para este caminho:
HKEY_CURRENT_USER\Software\Policies\Microsoft
Clique com o botão direito do mouse em Microsoft > Novo > Chave e defina o nome como office .
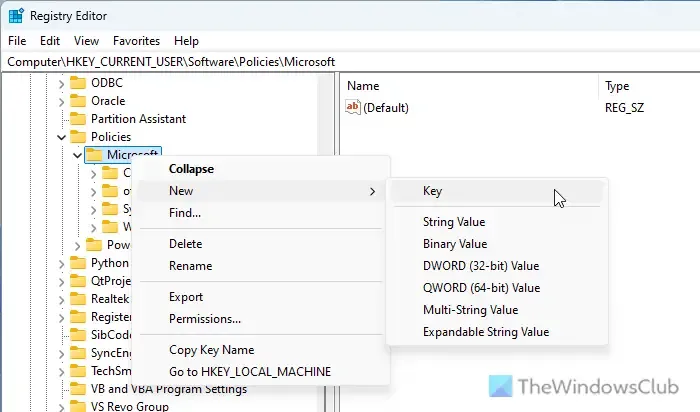
Depois disso, crie uma subchave e nomeie-a 16.0 . Dessa forma, você precisa completar o caminho inteiro como mencionado anteriormente.
Uma vez feito isso, clique com o botão direito do mouse na chave de segurança e selecione Novo > Valor DWORD (32 bits) .
Então, nomeie-o alwaysencrypt . Por padrão, ele carrega um valor de 0 e você precisa mantê-lo assim.
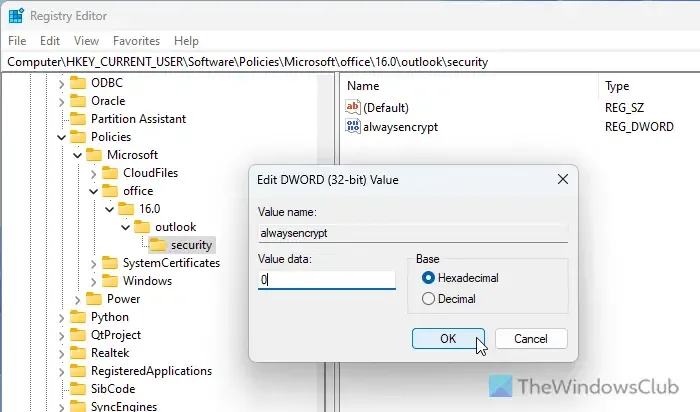
Por fim, feche todas as janelas e reinicie seu computador. Por outro lado, se o valor alwaysencrypt REG_DWORD já estiver lá com um valor de dados de 1, você tem duas opções.
Você pode excluir esse valor REG_DWORD. Para isso, clique com o botão direito nele, selecione a opção Delete e clique no botão Yes.
Segundo, você pode definir os dados do valor como 0. Para isso, você precisa clicar duas vezes nele, definir os dados do valor e salvar a alteração.
É isso! Espero que este guia ajude você a corrigir o problema.
Como faço para corrigir um erro de criptografia no Outlook?
Para corrigir o erro de criptografia no Outlook, primeiro você precisa verificar as configurações de segurança de e-mail. Abra o painel Configurações da Central de Confiabilidade e encontre a opção Criptografar conteúdo e anexos de mensagens. Em seguida, clique no botão Configurações e verifique tudo de acordo com os requisitos ou diretrizes da sua organização.
Como corrigir erro de certificado de segurança no Outlook?
Para corrigir o erro do certificado de segurança no Outlook, você precisa abrir as Configurações da Central de Confiabilidade > Segurança de E-mail e clicar no botão Configurações primeiro. Em seguida, verifique todas as configurações, como Nome das Configurações de Segurança, Rótulos de Segurança, Certificado de Assinatura, Certificado de Criptografia, etc. Por fim, escolha o Formato de Criptografia como S/MIME e clique no botão OK.



Deixe um comentário