A câmera do laptop não funciona no Windows 11 – Guia de solução de problemas DIY
A câmera do seu laptop não funciona no Windows 11?
Primeiro, é importante observar que ela é diferente de uma webcam periférica que você pode conectar ao seu PC. Estou falando de câmeras embutidas em laptops que são muito mais finas e frágeis do ponto de vista do hardware.
Neste guia de solução de problemas DIY, descrevi soluções testadas e comprovadas que você pode tentar em casa. Reproduzi a tela preta da câmera do laptop com Windows 11 e nenhum problema de sinal para garantir que as correções realmente funcionem. Então, vamos começar!
Por que a câmera do meu laptop não funciona no Windows 11?
Quando uma câmera de laptop não funciona em um sistema operacional Windows 11, você obterá a seguinte visualização ao abrir o aplicativo Câmera ou API:
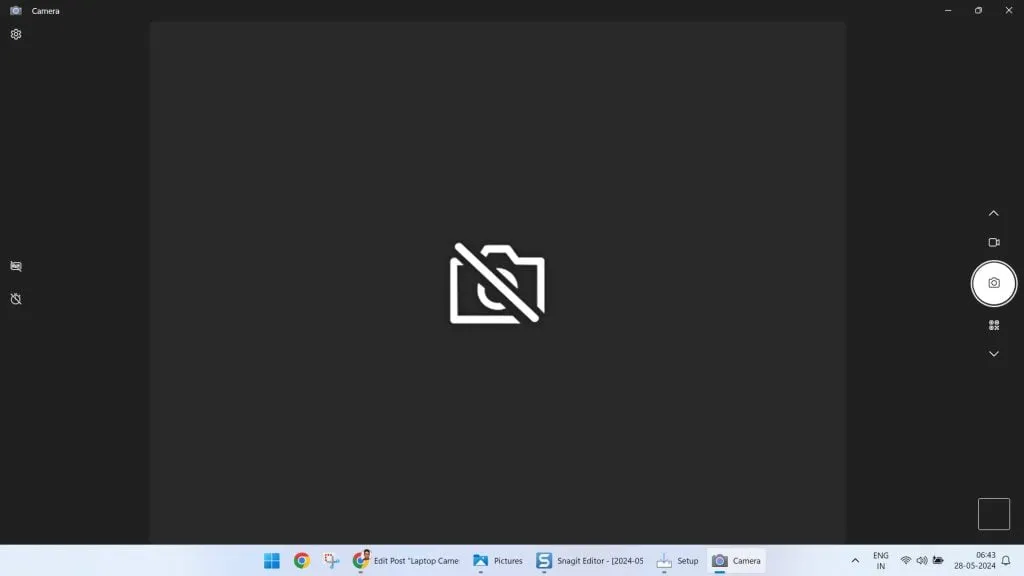
A causa raiz disso pode ser qualquer um dos seguintes problemas:
- Aplicativo de câmera do Windows 11 travando em segundo plano.
- A câmera está apresentando um erro de driver ou o firmware está desatualizado.
- Aplicativos de terceiros não têm permissão de feed de câmera.
- O acesso do dispositivo ao driver da câmera e ao feed foi bloqueado com restrições de privacidade.
- O Windows 11 está desatualizado.
- Problema de hardware da câmera (requer assistência técnica avançada da equipe de suporte do fabricante).
Modelos de laptop Windows 11 compatíveis
As instruções de solução de problemas abaixo são adequadas para laptops com Windows 11, em vez de PCs desktop. As correções que mencionei são genéricas e se aplicarão a qualquer um dos seguintes fabricantes e marcas de laptop:
- HP
- Lenovo
- Asus
- Acer
- Dell
- Microsoft
- ACEMAGIC
- MSI.
Como consertar a câmera do laptop que não funciona no Windows 11
Agora que você entende os motivos básicos por que a câmera do seu laptop não está funcionando, tente estas soluções. Eu os listei do mais simples ao mais complexo.
Etapas básicas de solução de problemas
Experimente estas verificações rápidas e prossiga com métodos de solução de problemas mais demorados:
- Mude para uma câmera apropriada: O Windows 11 permite que você use câmeras de rede, bem como as integradas. Abra o aplicativo Configurações do Windows pressionando as teclas Windows+ I. Digite Câmera no campo Pesquisar e vá para a página Adicionar ou remover uma câmera de rede . Lá, clique no botão Habilitar da câmera apropriada.
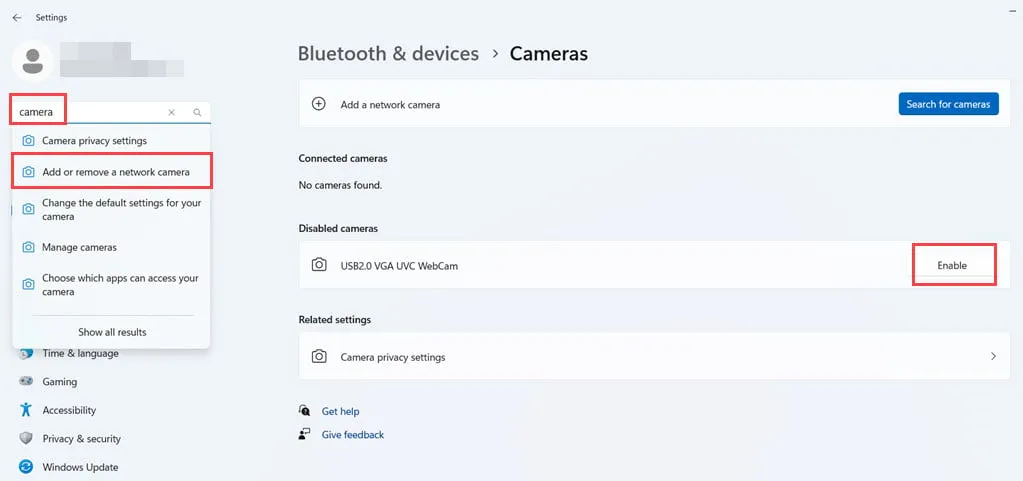
- Permitir acesso à webcam do laptop: se você não conseguir acessar o feed da webcam de um aplicativo específico, como o Microsoft Teams , pode ser devido às configurações de privacidade e segurança . Vá para Configurações e procure a janela Privacidade e configurações da câmera . Certifique-se de que o feed global da câmera esteja online movendo o botão de alternância de acesso à câmera para a borda direita. Além disso, role para baixo até o aplicativo específico no qual a webcam não está funcionando para permitir a transmissão da câmera.
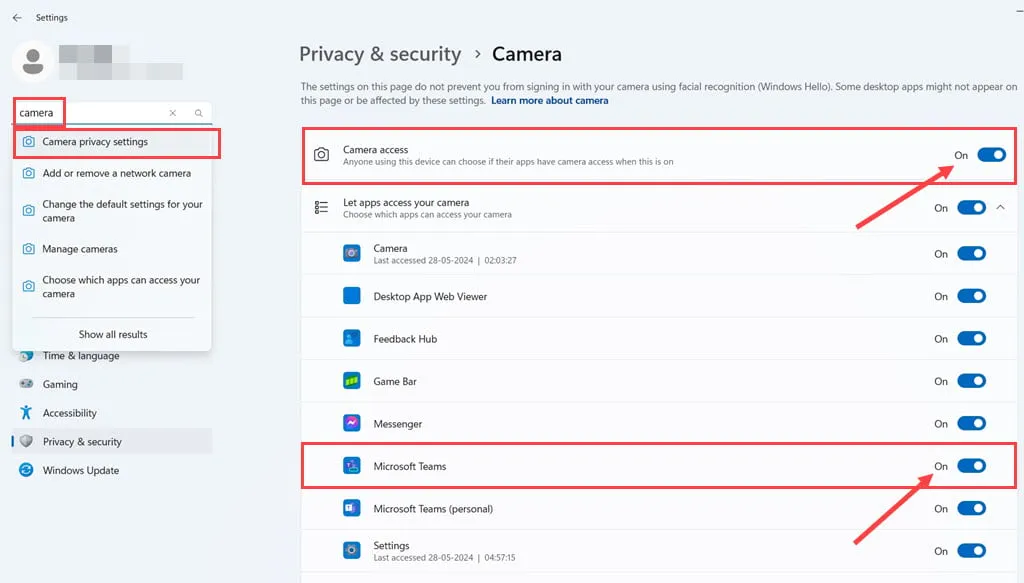
- Atualize o Windows 11: pressione as teclas Windows + juntas para abrir as Configurações . No campo Localizar uma configuração , digite Update . Clique nas configurações do Windows Update no menu suspenso de resultados da pesquisa. Na tela do Windows Update, escolha Retomar atualizações, Baixar e instalar atualizações ou Reiniciar ou reinicializar o dispositivo . Reinicie o PC assim que a atualização for concluída. Se o Windows não solicitar a reinicialização, force a reinicialização pressionando o botão liga / desliga do gabinete do PC ou o botão de reinicialização.I
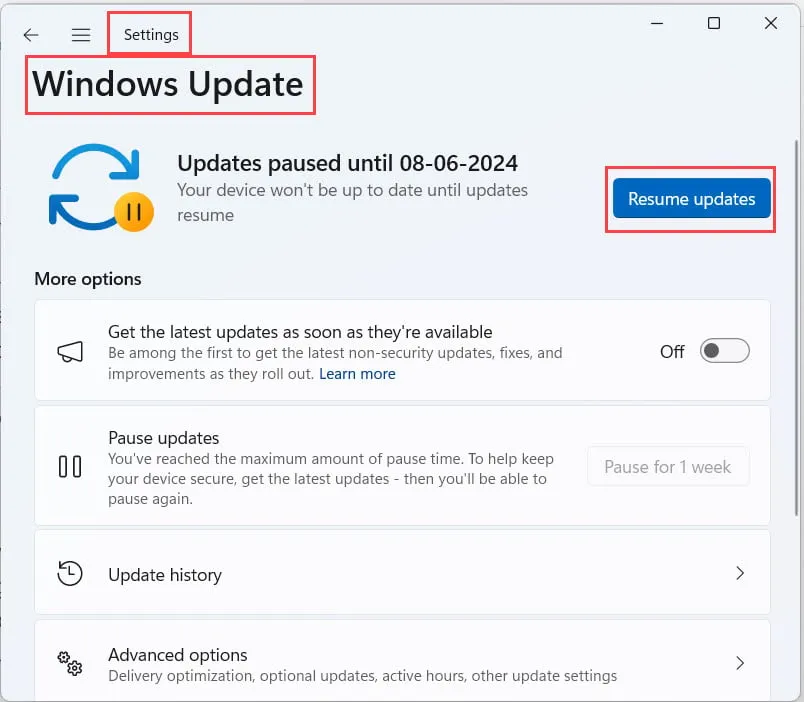
- Reinicie o dispositivo: Reinicie o laptop e teste a câmera novamente.
Redefinir o aplicativo de câmera do Windows 11
O aplicativo Câmera é a interface padrão que retransmite o sinal digital recebido do hardware da câmera. Como este é um aplicativo integrado, ele pode sofrer de um bug temporário causado pelo Windows Update mais recente. Siga estas etapas para redefini-lo:
- Pressione Windows+ Ipara abrir o aplicativo Configurações .
- Digite Aplicativos no campo Encontre uma configuração e acesse o menu Adicionar ou remover programas .

- Abaixo do título Aplicativos instalados , procure o aplicativo Câmera no campo Pesquisar aplicativos .
- Clique no menu de três pontos na borda direita do bloco do aplicativo Câmera e escolha Opções avançadas .
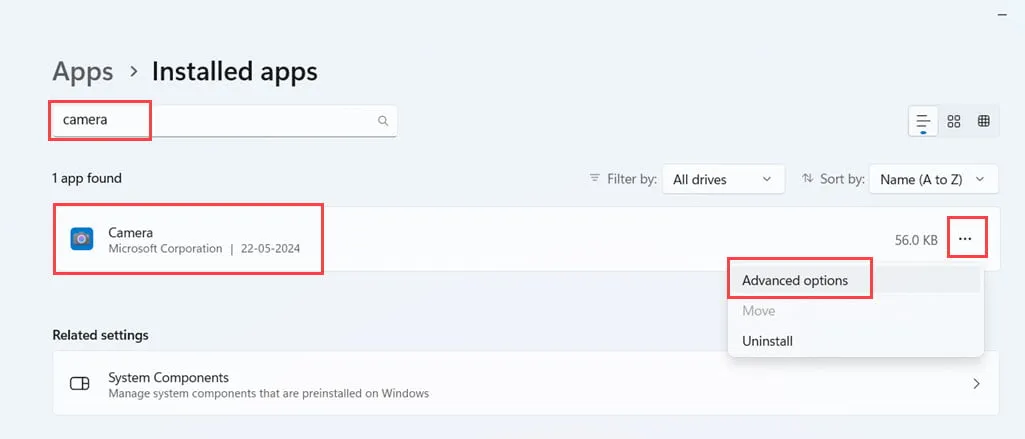
- Agora você deve ver a página Especificações do aplicativo Câmera.
- Role até o final para encontrar Terminate .
- Clique em Encerrar para fechar o aplicativo da lista de processos em segundo plano.
- Em Redefinir , clique no botão Reparar .
- Depois de reparado, verifique se a câmera do laptop está funcionando.
- Se funcionar, ótimo! Caso contrário, clique no botão Redefinir .
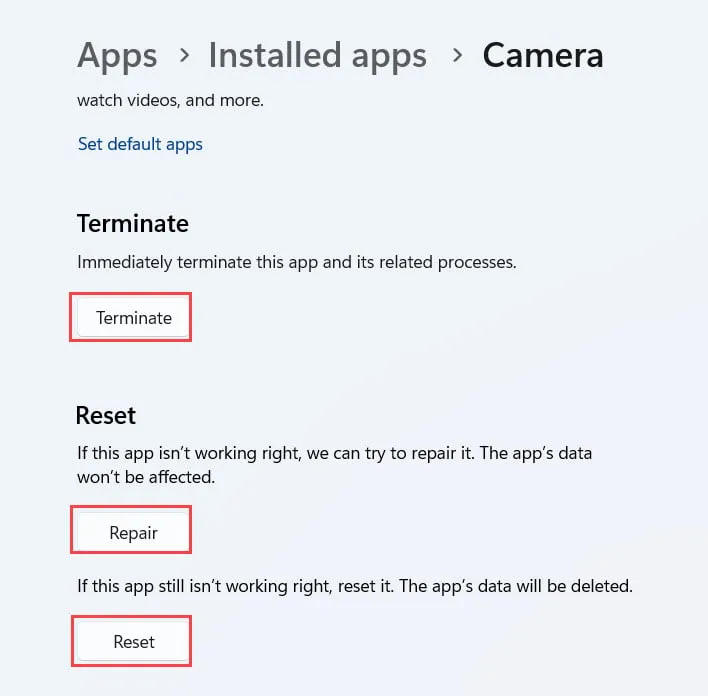
- Aguarde a reinicialização do aplicativo Câmera.
- Reinicie o PC quando terminar e teste sua webcam novamente.
Execute o solucionador de problemas de câmera do Windows 11
- Abra as configurações do Windows 11 e clique no menu Bluetooth e dispositivos no painel de navegação esquerdo.
- No lado direito, abaixo de Dispositivos móveis , clique no bloco Configurações de câmeras .
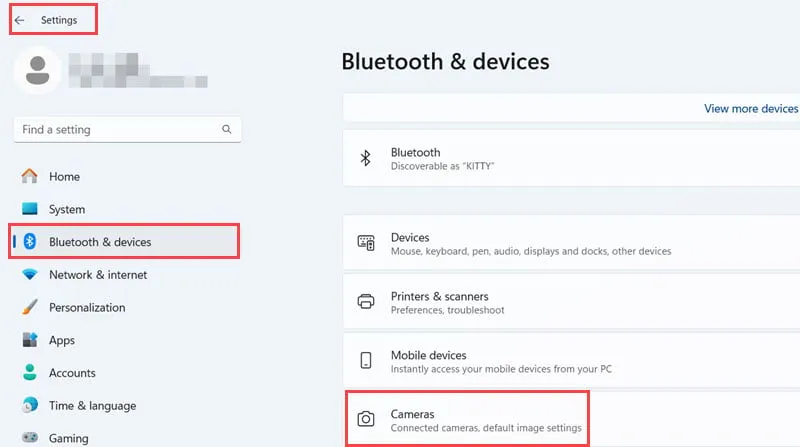
- Abaixo do menu Câmeras conectadas , você deverá ver a câmera embutida do laptop. Clique nisso.
- Você deverá ver uma pequena tela de visualização da imagem da câmera na parte superior.
- Lá, encontre o botão Solução de problemas e clique nele.
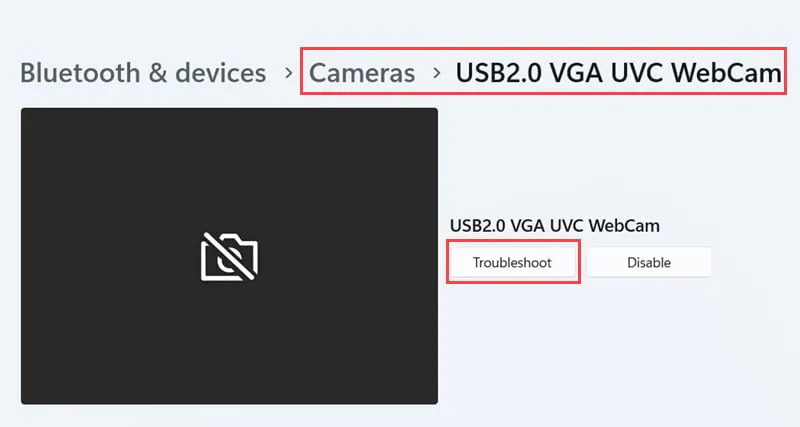
- Você verá uma nova janela chamada Estamos aqui para ajudar .
- Nesta janela, role para baixo até a seção Temos seu consentimento… e clique em Sim .
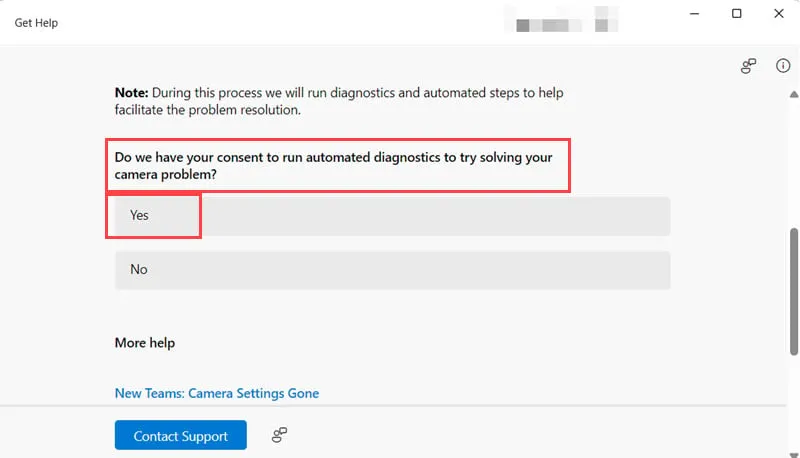
- Deixe a ferramenta Verificar recursos de automação ser executada.
- Em seguida, a solução de problemas mostrará Redefinir serviços da câmera . Clique nisso.
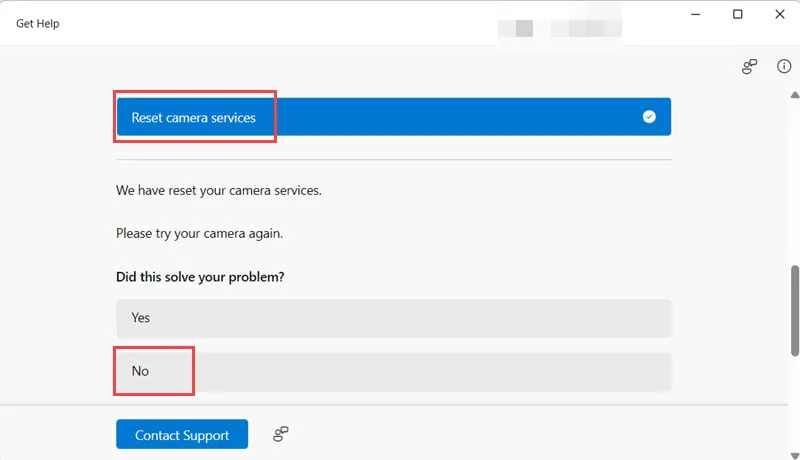
- Agora vá para a área de trabalho e execute qualquer aplicativo que use a webcam do laptop.
- Como alternativa, execute o aplicativo Câmera no menu Iniciar .
- Se o problema for corrigido nesta fase, feche a ferramenta de solução de problemas da câmera .
- Se o problema persistir, clique em Não para Isso resolveu seu problema? incitar.
- A ferramenta executará um diagnóstico da câmera.
- Escolha Integrado para a caixa de diálogo A câmera está conectada… .
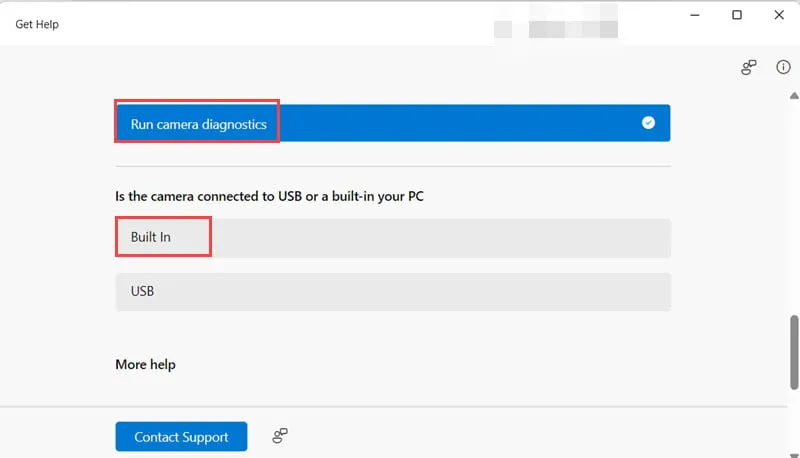
- Agora, o solucionador de problemas solicitará que você desligue o dispositivo e desconecte o cabo de alimentação .
- Após 30 segundos , conecte o cabo de alimentação novamente e inicialize o laptop .
- Verifique se a câmera está funcionando agora.
Atualizar driver da câmera
- Abra o aplicativo Gerenciador de Dispositivos no menu Iniciar .
- Você deve encontrar a árvore de hardware das câmeras logo abaixo da árvore do Bluetooth . Clique na árvore Câmeras para expandi-la.
- O hardware listado é a webcam integrada do seu laptop.
- Clique com o botão direito nele e escolha Atualizar driver no menu de contexto.
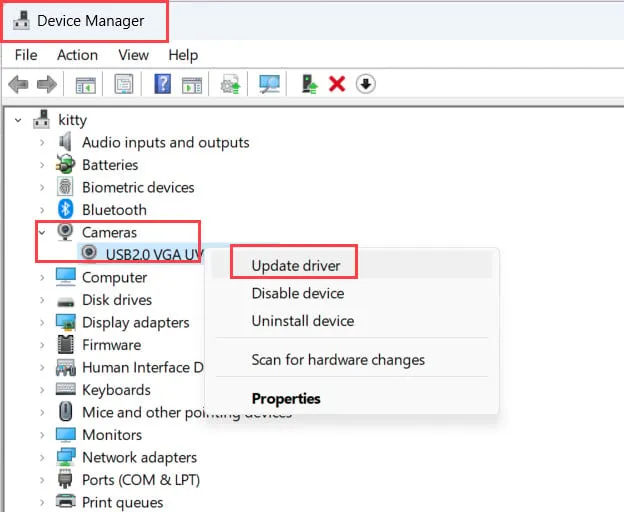
- Na próxima janela, clique na opção Pesquisar drivers automaticamente .
- Ao ver a notificação Os melhores drivers… , clique em Fechar .
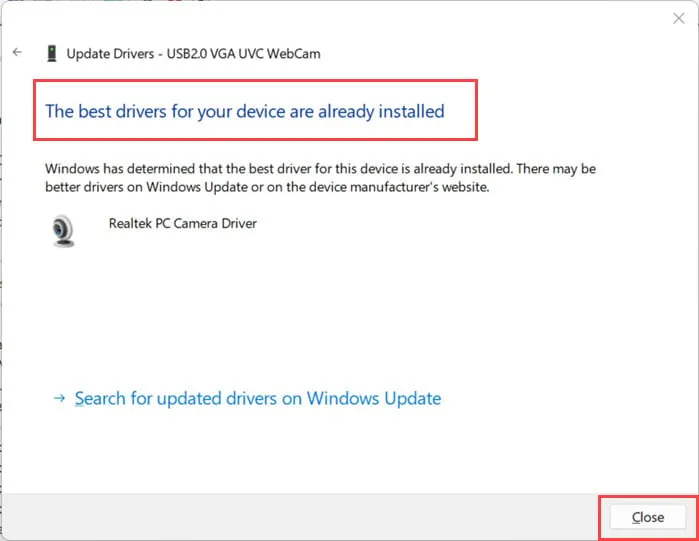
Desinstalar e reinstalar a câmera
- Abra a ferramenta Gerenciador de Dispositivos .
- Encontre a câmera integrada e clique com o botão direito .
- No menu de contexto, clique na opção Desinstalar dispositivo .
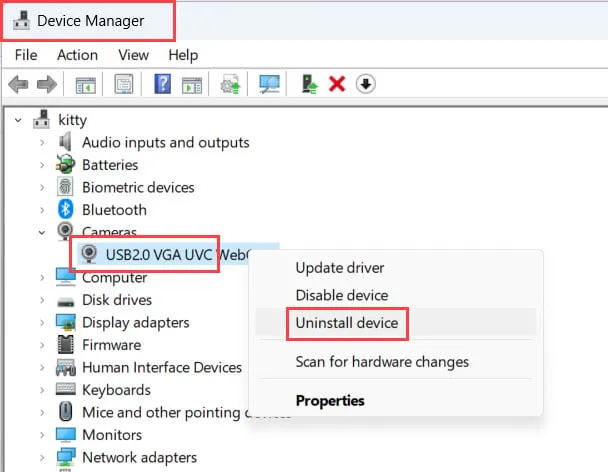
- Clique em Desinstalar na caixa de diálogo Desinstalar dispositivo para aprovar a ação.
- Não marque a caixa da opção Tentativa de remover o driver… .
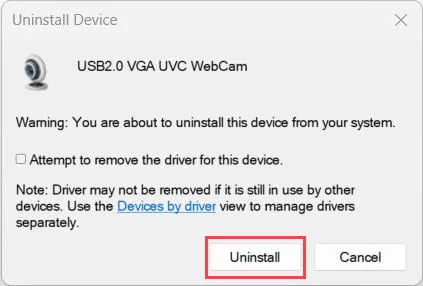
- O Gerenciador de dispositivos será atualizado. Você não verá mais a árvore Câmeras .
- Clique na guia Ação na barra de menu superior.
- Selecione a opção Verificar alterações de hardware no menu de contexto.
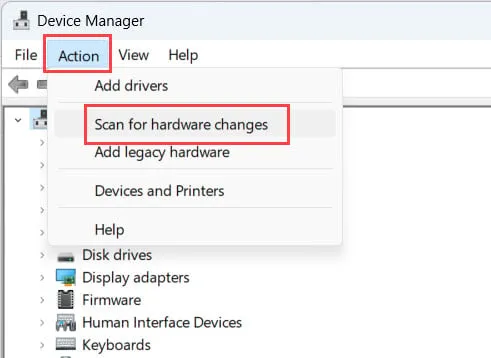
- Agora você deverá ver a árvore Câmeras novamente.
Baixe e instale o firmware da câmera
Você também pode tentar executar a webcam integrada usando o aplicativo e utilitários de câmera do próprio fabricante. Para isso, você deve baixar o software relevante na página de suporte do driver do seu laptop. Encontre abaixo as etapas para um laptop Asus VivoBook X509JA. As instruções são semelhantes para outras marcas e modelos de laptop.
- Visite o portal de suporte ao produto para o modelo específico no site do fabricante.
- Clique na guia Driver e utilitário .
- Selecione uma edição apropriada do Windows 11 no campo Selecione o sistema operacional. A maioria dos dispositivos será de 64 bits .
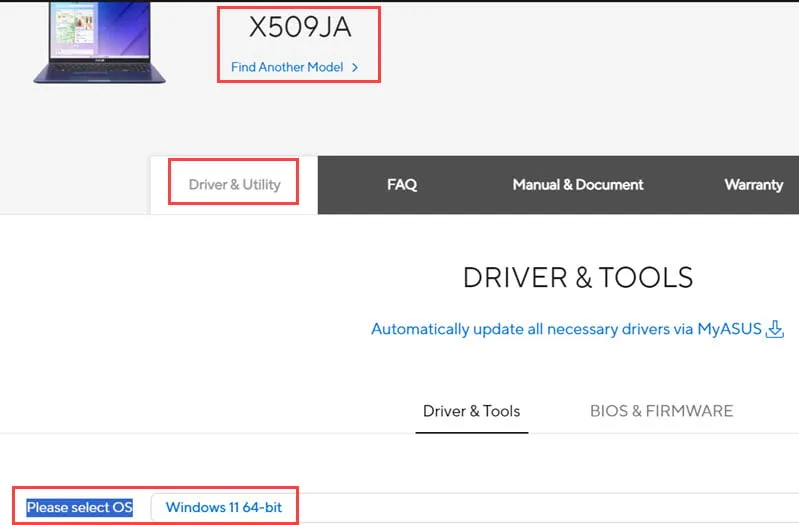
- Role para baixo na lista de drivers até encontrar a seção Câmera .
- O driver de câmera mais recente estará no topo.
- Clique no botão Download ao lado do driver que você deseja obter.
- Seu navegador baixará um pacote de software.
- Clique duas vezes nele para instalar.
- Assim que a instalação terminar, reinicie o PC.
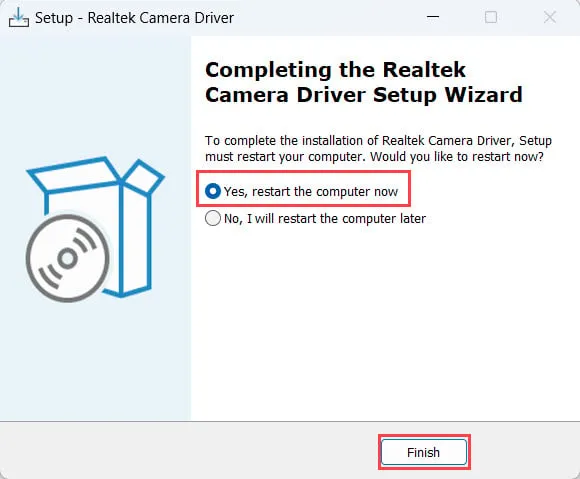
- Agora, use este aplicativo Câmera recém-instalado e veja se a webcam está funcionando ou não.
Se nenhuma dessas ideias de solução de problemas funcionar para você, não hesite em entrar em contato com a equipe de suporte do fabricante para obter suporte técnico avançado.
Encontre abaixo uma lista de links de páginas de suporte para as principais marcas de laptops com Windows 11:
Resumo
A câmera do seu laptop não funciona no Windows 11? Incluí soluções rápidas que geralmente resolvem esse problema e soluções mais avançadas com instruções passo a passo.
Se este guia ajudou você ou se você gostaria de compartilhar comentários críticos, comente abaixo.
Deixe um comentário