Windows 11の0xa00f4293ビデオキャプチャ開始タイムアウトエラーを修正
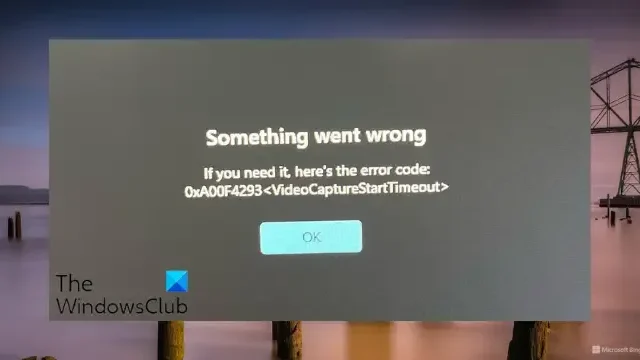
Windows 11 の0xA00F4293 <VideoCaptureStartTimeout>エラーが引き続き発生する場合は、この投稿が役立つかもしれません。このエラーは、ビデオ キャプチャの開始時にタイムアウトが発生したことを示しており、ユーザーはさまざまなアプリケーションでカメラをシームレスに利用できません。完全なエラー メッセージは次のようになります。
問題が発生しました。必要な場合は、エラー コード:0xA00F4293 <VideoCaptureStartTimeout>
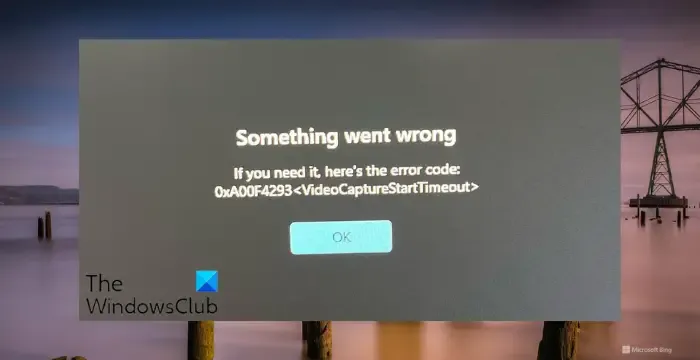
Windows 11の0xa00f4293ビデオキャプチャ開始タイムアウトエラーを修正
Windows 11 の 0xa00f4293 ビデオ キャプチャ開始タイムアウト エラーを修正するには、次の提案に従ってください。
- ハードウェアとデバイスのトラブルシューティング ツールを実行する
- カメラドライバーを再インストールする
- すべてのアプリにカメラとマイクのアクセスを許可する
- カメラアプリの修復/リセット
- カメラアプリを再インストールする
それでは、これらを詳しく見てみましょう。
1] ハードウェアとデバイスのトラブルシューティングを実行します
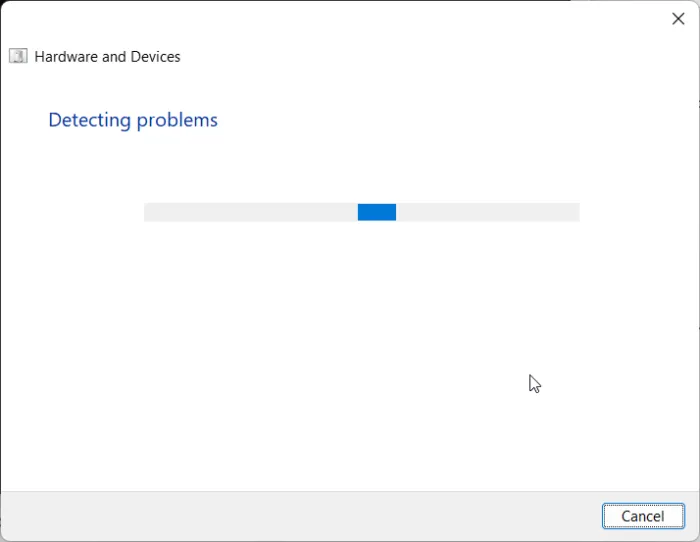
まず、ハードウェアとデバイスのトラブルシューティングツールを実行します。これは、カメラ、マイク、キーボード、マウスなどの問題をスキャンして修正する Windows 組み込みツールです。方法は次のとおりです。
- [スタート]をクリックし、[コマンド プロンプト]を検索して、[管理者として実行]を選択します。
- 次のコマンドを入力してEnterを押します。
msdt.exe -id DeviceDiagnostic - ハードウェアとデバイスのトラブルシューティング ツールが開きます。「次へ」をクリックすると、自動的にエラーがスキャンされ、修正を適用するかどうか尋ねられます。
2] カメラドライバーを再インストールする

次に、カメラドライバーをアンインストールし、PC を再起動します。 PC を再起動すると、最新バージョンのカメラ ドライバーが自動的にダウンロードされ、インストールされます。これは、0xa00f4293 ビデオ キャプチャ開始タイムアウト エラーの修正に役立つ場合があります。
カメラドライバーをアンインストールする方法は次のとおりです。
- [スタート]をクリックし、[デバイス マネージャー]を検索して、[開く]をクリックします。
- [カメラ]セクションを展開し、カメラアダプタをダブルクリックします。
- [ドライバー]タブに移動し、[デバイスのアンインストール]をクリックします。
あるいは、最高の無料ドライバー アップデーター ソフトウェアを使用してカメラ ドライバーを更新することもできます。
3] すべてのアプリにカメラとマイクのアクセスを許可する
一部のアプリがカメラとマイクにアクセスできない場合、エラー 0xa00f4293 ビデオ キャプチャ開始タイムアウトが発生する可能性があります。アクセスを許可して効果があるかどうかを確認してください。その方法は次のとおりです。
Windows + Iを押して[設定]を開きます。
[プライバシーとセキュリティ] > [カメラ]に移動し、 [アプリがカメラにアクセスできるようにする] の横にあるトグルを有効にします。
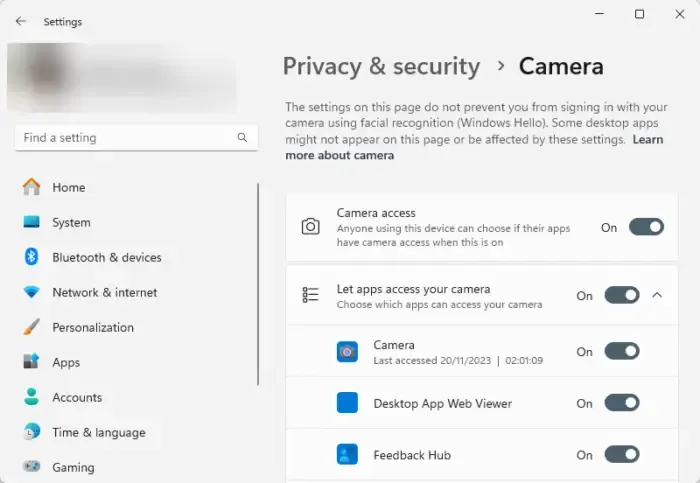
もう一度、[プライバシーとセキュリティ] > [マイク]に移動し、 [アプリがマイクにアクセスできるようにする] の横にある切り替えを有効にします。

4] カメラアプリの修復/リセット
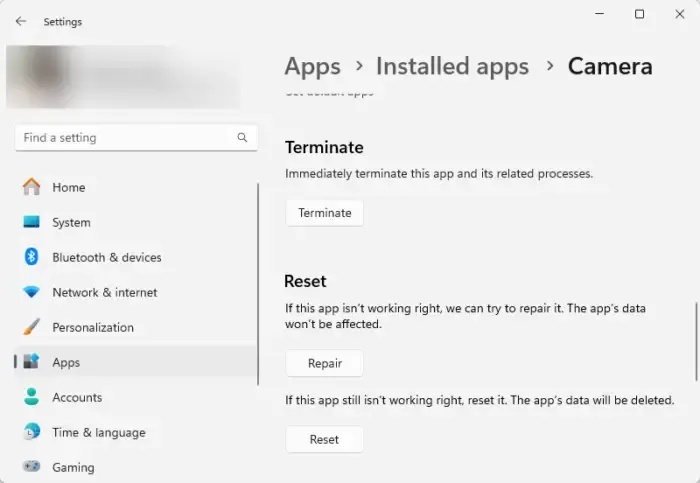
それでもエラーが解決しない場合は、カメラ アプリを修復またはリセットします。その方法は次のとおりです。
- Windows キー + Iを押して[設定]を開きます。
- 次に、[アプリ] > [インストールされているアプリ]をクリックします。
- [カメラ]の横にある 3 つの点をクリックし、[詳細オプション]を選択します。
- 下にスクロールして[修復/リセット]をクリックします。
5]カメラアプリを再インストールする
最後に、カメラアプリを再インストールしてみてください。アンインストールしてから、Microsoft Store から最新バージョンをダウンロードします。
これらの提案がお役に立てば幸いです。
Windows 11 でエラー 0xA00F4292 を修正するにはどうすればよいですか?
Windows 11 で0xA00F4292、PhotoCaptureStartTimeoutエラーを修正するには、カメラのトラブルシューティング ツールを実行し、カメラのプライバシー設定を確認します。ただし、それでも問題が解決しない場合は、カメラのドライバーとアプリを再インストールしてください。
HP 内蔵カメラが Windows 11 で動作しないのはなぜですか?
HP 内蔵カメラが動作しない場合は、ドライバーを更新し、カメラのプライバシー設定を変更します。ただし、ドライバーを更新しても問題が解決しない場合は、以前のバージョンにロールバックしてみてください。


コメントを残す