O laptop emite um sinal sonoro quando o carregador está conectado [Fix]
![O laptop emite um sinal sonoro quando o carregador está conectado [Fix]](https://cdn.thewindowsclub.blog/wp-content/uploads/2024/01/laptop-beeps-when-charger-plugged-in-1-640x375.webp)
Este artigo mostrará o que você pode fazer se o seu laptop Windows emitir um bipe quando um carregador estiver conectado . Os usuários afetados relataram ouvir um bipe sempre que conectavam o carregador e ligavam a fonte de alimentação. O laptop emite o mesmo bipe para alguns usuários ao desconectar o carregador.

Por que meu carregador emite um sinal sonoro?
Pode haver vários motivos pelos quais o carregador emite um sinal sonoro. O problema pode estar associado ao carregador, ao adaptador do carregador, à porta de carregamento, etc. Além disso, a bateria do seu laptop pode estar com defeito.
Corrigir bipes do laptop quando o carregador está conectado
Se o seu laptop Windows 11/10 emitir um bipe quando um carregador for conectado, use as sugestões a seguir para corrigir esse problema.
- Pode ser um recurso do seu laptop
- Reinicialize seu laptop
- Examine a porta de carregamento
- Experimente outro carregador
- Decodifique o som do bipe
- Faça um teste de bateria
- Atualize ou redefina o BIOS
- Desative o gerenciador de áudio Realtek HD
- A placa-mãe pode estar com defeito
Abaixo, explicamos todas essas soluções em detalhes.
1] Pode ser um recurso do seu laptop
Pode ser um recurso do seu laptop. Você pode consultar o manual do usuário do seu laptop para saber mais sobre isso. No entanto, sugerimos que você tente todas as soluções explicadas abaixo.
2] Reinicialize seu laptop
Às vezes, ocorrem problemas devido à carga residual nos capacitores. Sugerimos que você faça uma reinicialização completa e veja se funciona. As etapas a seguir irão guiá-lo sobre isso:

- Desligue seu laptop.
- Desconecte todos os dispositivos periféricos conectados ao seu computador.
- Desconecte o carregador e remova a bateria.
- Pressione e segure o botão liga/desliga por até 30 a 45 segundos.
- Ligue seu laptop.
Agora conecte o carregador e ligue a fonte de alimentação. Veja o que acontece.
3] Examine a porta de carregamento
O problema também pode estar na porta de carregamento. Examine a porta de carregamento do seu laptop. Se estiver sujo, limpe-o com cuidado. Além disso, certifique-se de que a porta de carregamento não esteja danificada.
4] Experimente outro carregador
Sugerimos também que você conecte outro carregador (se disponível). Além disso, o carregador deve ser da mesma marca do laptop. Isso permitirá que você saiba se o problema está associado ao carregador ou não. Se o seu laptop não emitir um bipe após conectar outro carregador, você deverá substituir o carregador atual. Mas espere, o problema também pode estar no cabo do carregador ou adaptador.
Laptops de algumas marcas possuem software dedicado para testar o adaptador do carregador. Abra o aplicativo ou software dedicado com base na marca do seu laptop e verifique se esse recurso está disponível. Se sim, teste o adaptador.
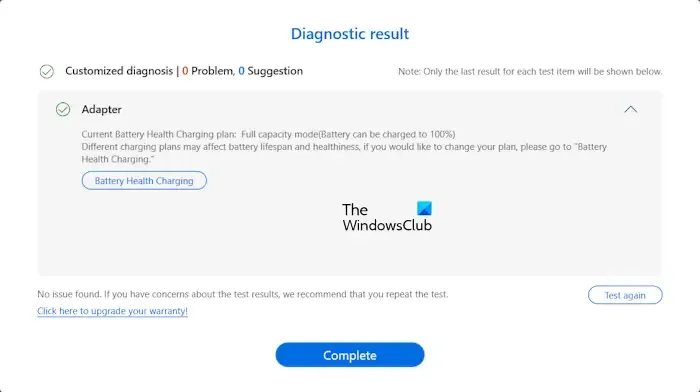
Por exemplo, o aplicativo MyASUS permite aos usuários testar a integridade do adaptador. Se você for usuário de laptop ASUS, abra o aplicativo MyASUS e selecione Diagnóstico do sistema no lado esquerdo. Marque a caixa de seleção Adaptador e clique no botão Checkup . Conecte seu carregador e ligue a fonte de alimentação antes de realizar este teste. Você pode visualizar o resultado na guia Histórico de diagnóstico .
5]Decodifique o som do bipe
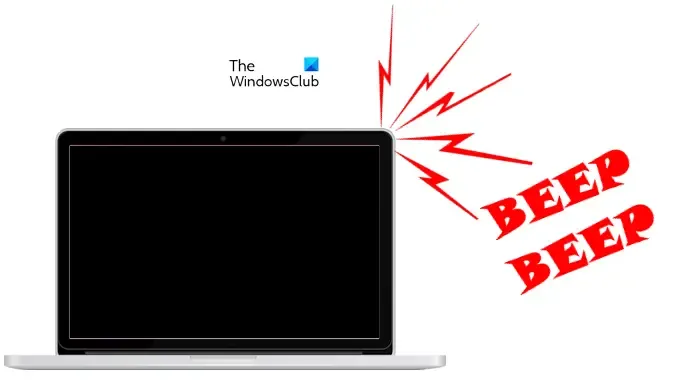
A placa-mãe emite um bipe quando um problema de hardware é detectado. Placas-mãe de marcas diferentes indicam diferentes problemas de hardware com diferentes sons de bipe. Esses sons de bipe são chamados de Códigos de Bipe . Com base no fabricante do seu laptop ou placa-mãe, você pode decodificar o código de bipe para saber exatamente o problema de hardware.
6] Faça um teste de bateria

Também sugerimos que você faça um teste de bateria para saber se a bateria do seu laptop está com defeito. Para isso, você pode instalar o melhor software gratuito de teste de bateria . Ou você pode usar o software dedicado desenvolvido pelo fabricante do seu computador, desde que possua um recurso para testar a integridade da bateria. Alguns softwares populares incluem:
- Aplicativo MyASUS
- Assistente de suporte HP
- Dell SupportAssist
7]Atualize ou reinicie o BIOS
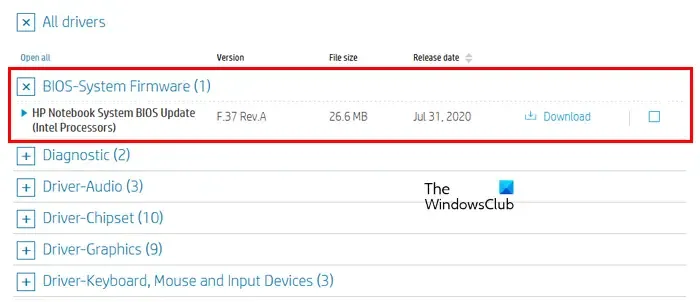
Se o problema persistir, atualize o BIOS do seu laptop . Acesse o site oficial do fabricante do seu laptop e verifique se uma atualização para o BIOS está disponível. Se sim, baixe a atualização e instale-a.
Você também pode redefinir o BIOS e ver se isso ajuda.
8]Desative o gerenciador de áudio Realtek HD
Se o seu laptop tiver Realtek Audio Manager , desativá-lo pode ajudar. Você pode verificar isso nas opções Volume Mixer ou Sound Mixer. Clique na Pesquisa do Windows e digite Volume Mixer ou Sound Mixer. Selecione o resultado correspondente.
Quando o Mixer de Volume abrir, desative o Realtek Audio Manager (se estiver disponível lá). Antes de desativá-lo, certifique-se de ter executado todas as correções mencionadas acima e de não estar enfrentando problemas relacionados à bateria ou carregador do laptop.
10] A placa-mãe pode estar com defeito
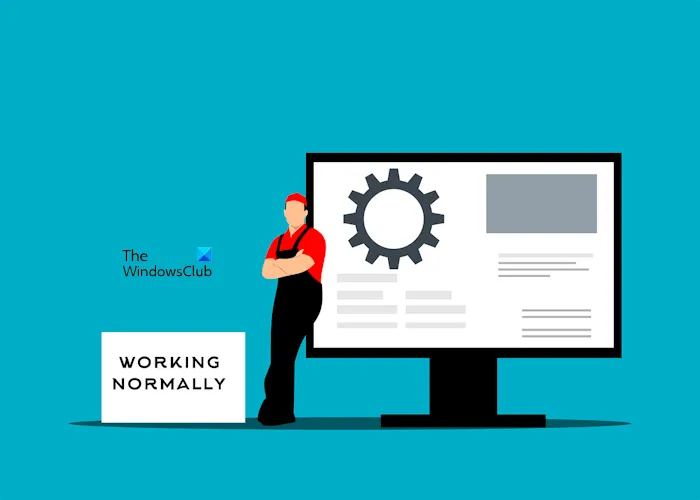
Uma possível causa desse problema é a placa-mãe com defeito ou danificada. Se o problema persistir, sugerimos que você consulte um técnico de reparo de laptop para solução de problemas e reparos adicionais.
Eu espero que isso ajude.
É prejudicial usar o laptop durante o carregamento?
Não é prejudicial usar um laptop durante o carregamento. Se a bateria do seu laptop não estiver totalmente carregada ou prestes a descarregar, conecte o carregador e ligue a fonte de alimentação para carregar a bateria. Você pode continuar seu trabalho enquanto o laptop está carregando. No entanto, se tiver problemas, você pode entrar em contato com o suporte.



Deixe um comentário