Como usar o Tiny11 Builder para criar ISO personalizado do Windows 11 sem aplicativos inúteis
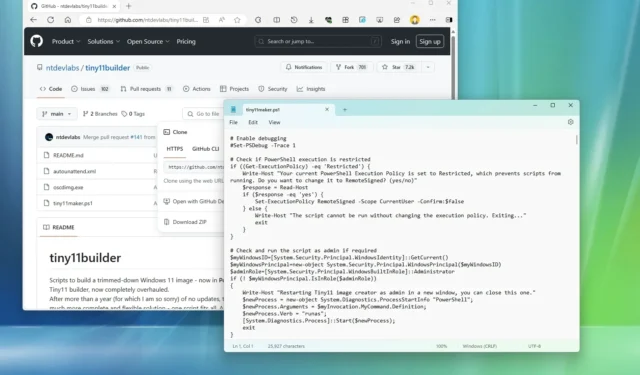
Você pode usar o script “Tiny11 Builder” para criar um arquivo ISO debloated personalizado do Windows 11 e, neste guia, mostrarei como concluir esse processo. Em uma busca sem fim, a Microsoft continua adicionando recursos ao seu sistema operacional a tal ponto que uma instalação limpa parece ter perdido o sentido, já que a configuração instala muitos aplicativos padrão, força você a entrar com uma conta da Microsoft e empurra muito de anúncios indesejados prontos para uso, e é aí que o script Tiny11 Builder se torna útil.
Tiny11 Builder é um script de terceiros criado pelo usuário X @NTDEV_ que pega o ISO oficial do Windows 11 e o reprocessa para remover quaisquer aplicativos que você possa considerar lixo (como Clipchamp, Notícias, Clima, Xbox, Obter Ajuda, Começar, Mídia Player, Quick Assist, OneDrive e até Microsoft Edge) da imagem. Ele também usa o arquivo de resposta autônomo para ignorar o requisito de conta da Microsoft e implantar a imagem com o sinalizador “compacto” para torná-la menor. Isso permite que você execute uma instalação verdadeiramente limpa do sistema operacional.
No passado, lembro-me do desenvolvedor publicando um novo ISO “Tiny11” para cada nova versão do Windows 11, mas para obter mais transparência e eliminar preocupações sobre o uso de mídia de instalação modificada por terceiros, agora você pode usar o script de código aberto que qualquer um pode acessar para entender como funciona. Além disso, o script usa apenas ferramentas da Microsoft (sem ferramentas externas envolvidas), incluindo Gerenciamento e Manutenção de Imagens de Implantação (DISM) e o executável Oscdimg que faz parte do Windows ADK para criar arquivos ISO inicializáveis.
Neste guia, ensinarei as etapas para criar uma imagem personalizada reduzida que instale o Windows 11 sem aplicativos extras desnecessários.
Crie ISO do Windows 11 sem aplicativos padrão usando Tiny11 Builder
Para criar um arquivo ISO do Windows 11 com o script Tiny11 Builder, siga estas etapas:
-
Selecione a opção Windows 11 na seção “Baixar imagem de disco do Windows 11 (ISO)”.
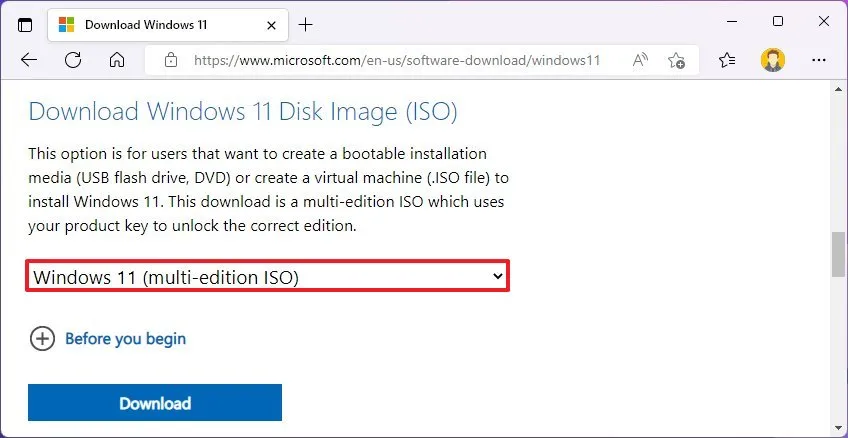
-
Clique no botão Baixar .
-
Selecione o idioma de instalação.

-
Clique no botão Confirmar .
-
Clique no botão Download para salvar o arquivo ISO do Windows 11.
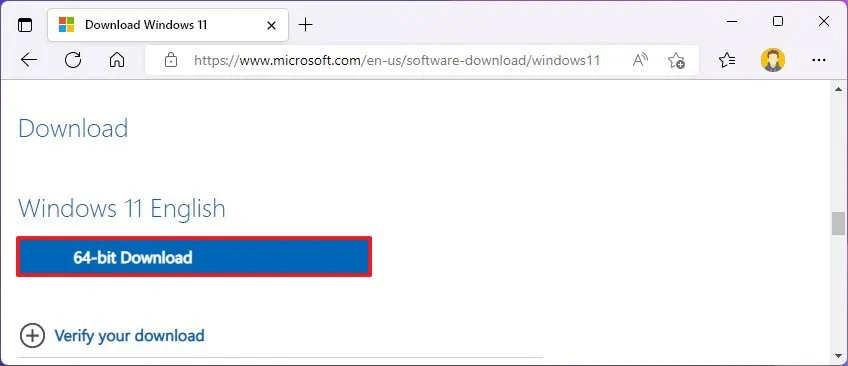
-
Clique no botão Código e escolha a opção Baixar ZIP .
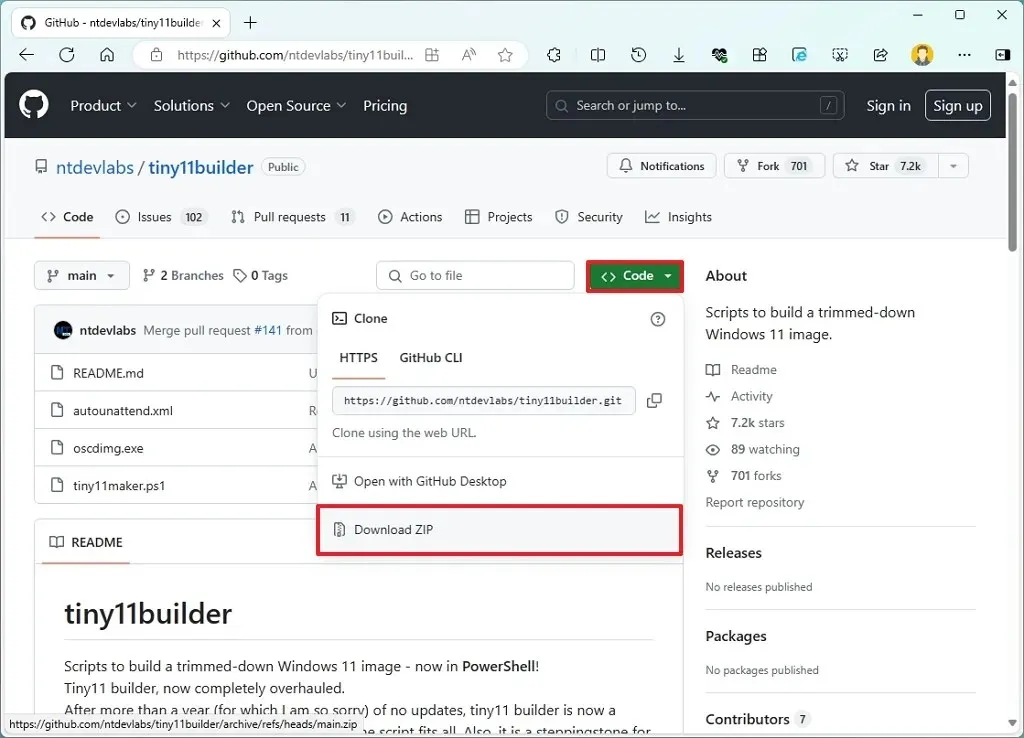
-
Salve o arquivo que contém o script em seu computador.
-
Abra o local da pasta.
-
Selecione o arquivo Tiny11Builder-main-zip .
-
Clique no botão Extrair tudo .
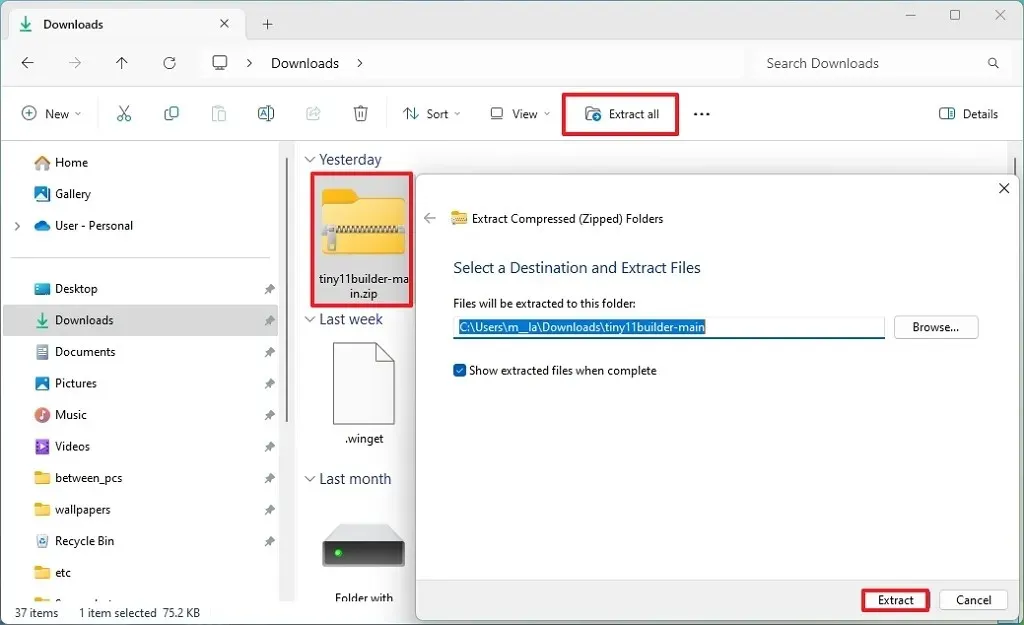
-
Clique no botão Extrair .
-
Abra o Explorador de Arquivos .
-
Abra o local da pasta ISO do Windows 11.
-
Clique com o botão direito no arquivo ISO e escolha a opção Montar .
-
Confirme a letra da unidade virtual onde o ISO está montado.
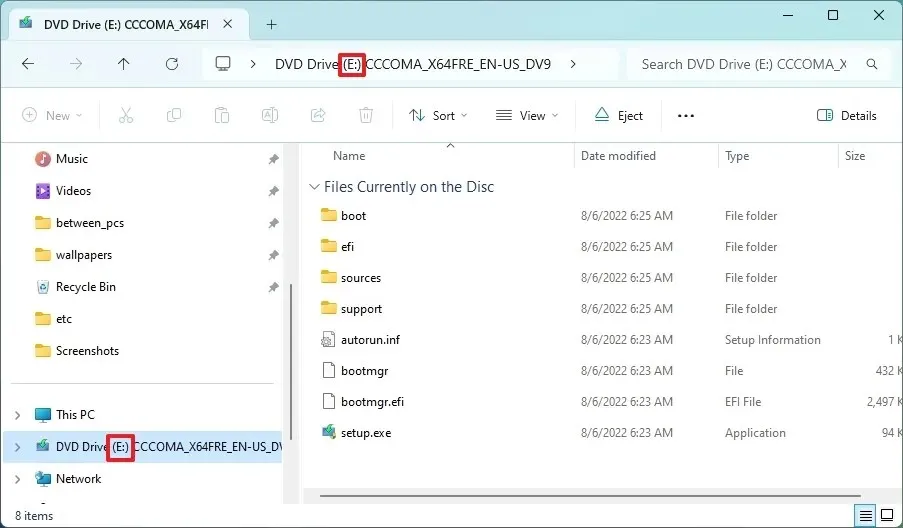
-
Abra Iniciar .
-
Pesquise PowerShell , clique com o botão direito no resultado superior e escolha a opção Executar como administrador .
-
Digite o seguinte comando para permitir que o script Tiny11Builder seja executado no computador e pressione Enter :
Set-ExecutionPolicy unrestricted
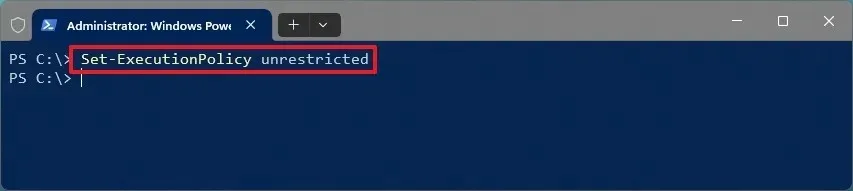
-
Digite o seguinte comando para executar o script Tiny11Builder e pressione Enter :
& "C:\PATH\TO\SCRIPT\tiny11maker.ps1"
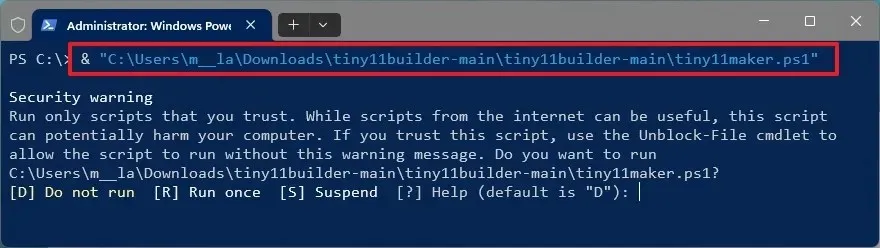
-
Digite “R” e pressione Enter .
-
Confirme a letra da unidade do ponto de montagem do Windows 11 e pressione Enter .
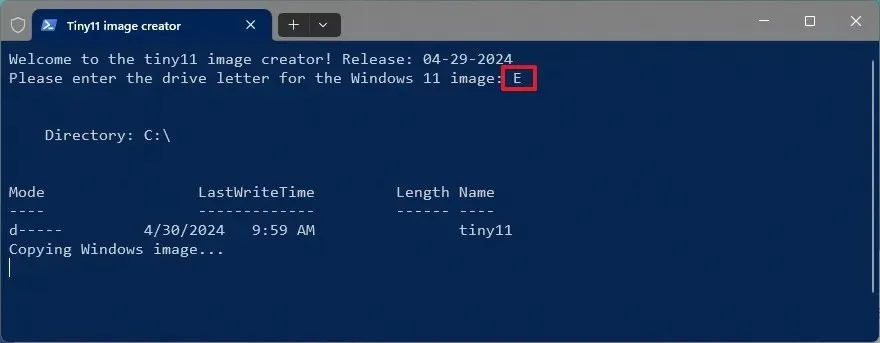
-
Confirme o número do índice da edição do sistema operacional para criar a imagem e pressione Enter .
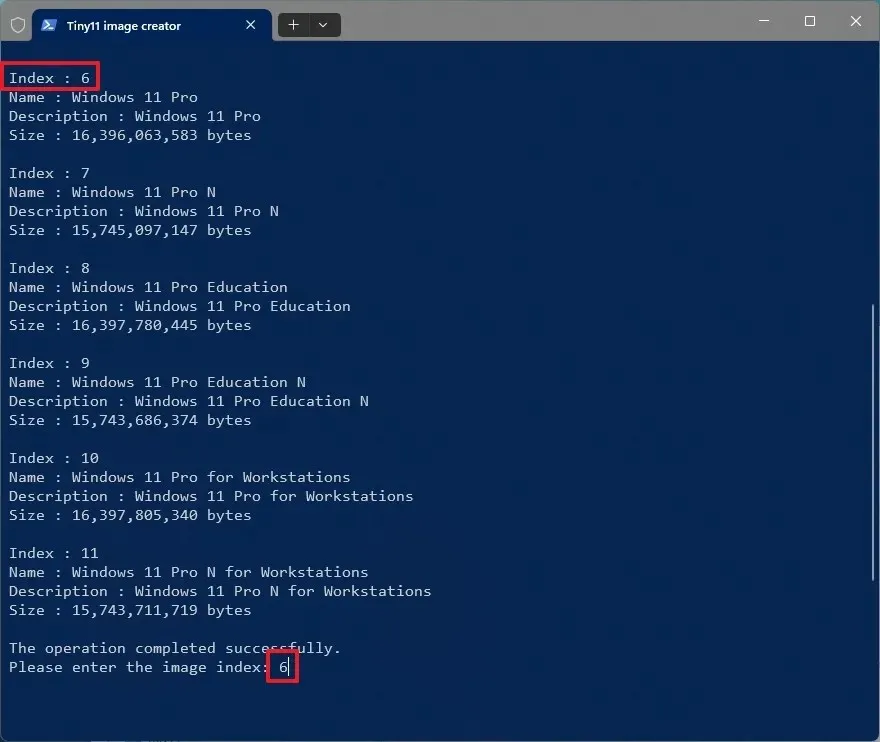
-
Pressione Enter para concluir o processo e sair do script.
-
Digite o seguinte comando para definir a política de execução do PowerShell mais segura e pressione Enter :
Set-ExecutionPolicy Restricted
Depois de concluir as etapas, o script criará um arquivo ISO personalizado sem os aplicativos padrão dentro da pasta que contém o arquivo “tiny11maker.ps1” . Você pode então usar estas instruções para instalar o Windows 11 usando o Tiny11 ISO .
De acordo com o desenvolvedor, este script remove Clipchamp, Notícias, Clima, Xbox, Obter Ajuda, Começar, Office Hub, Paciência, Pessoas, Power Automate, Tarefas, Alarmes, Correio e Calendário, Hub de Feedback, Mapas, Gravador Soujnd, Seu telefone, Media Player, Quick Assist, Internet Explorer, Tablet PC Math, Microsoft Edge e OneDrive.
É importante observar que, embora esta imagem personalizada ajude a instalar o sistema operacional sem muitos dos aplicativos padrão, você também pode usar a opção “Word” para instalar o Windows 11 sem bloatware e usar ferramentas para desbloat o sistema operacional após a instalação.
Pergunte na seção abaixo se você tiver um comentário ou pergunta.


Deixe um comentário