Como usar o Copilot no Visual Studio usando extensão?

Esta postagem explica como usar o Copilot no Visual Studio usando a extensão . GitHub Copilot, um assistente de codificação de IA que oferece sugestões de preenchimento automático para ajudá-lo a codificar com mais rapidez, agora está disponível para Visual Studio. Usando o Copilot, você pode resolver problemas comuns de programação com mais eficiência e fornecer melhores produtos e serviços.
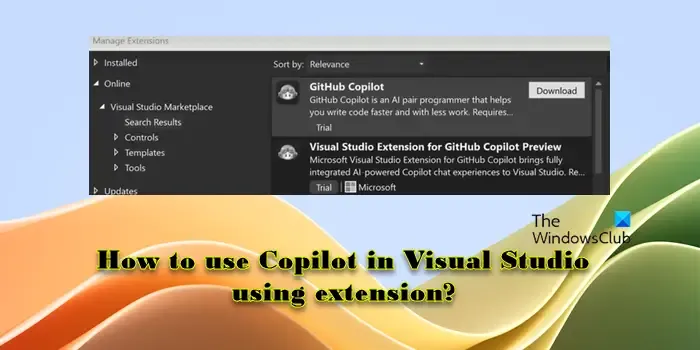
Se você é aluno, professor ou mantenedor de projetos populares de código aberto, pode usar o GitHub Copilot gratuitamente. Se você não é aluno, professor ou mantenedor de projetos populares de código aberto, você pode experimentar o GitHub Copilot gratuitamente com uma avaliação única de 30 dias. Assim que o período de avaliação expirar, você precisará de uma assinatura ativa do GitHub Copilot for Individuals ou do GitHub Copilot for Business para continuar usando a ferramenta.
Como o Copilot funciona no VS Code?
O Copilot é integrado nativamente ao Visual Studio Code. Ele oferece sugestões de código in-line conforme você escreve ou itera em seu código, analisa o contexto de seu código e oferece conclusões, explicações ou trechos relevantes seguindo seu estilo de codificação e permite iniciar conversas de bate-papo para gerar ou refatorar o código-fonte . Também ajuda a compreender o código existente , gerando descrições da funcionalidade e da finalidade do código em linguagem natural.
Como uso a extensão GitHub Copilot no VS Code?
Para usar GitHub Copilot, primeiro você precisa instalar a extensão GitHub Copilot no Visual Studio. Depois de instalar a extensão, você pode começar a digitar o código e o Copilot oferecerá sugestões de conclusão de código em tempo real, permitindo automatizar tarefas repetitivas e focar em trabalhos de maior valor. GitHub Copilot funciona melhor com JavaScript, TypeScript, Python, Ruby, Go, C# e C++ .
Como usar o Copilot no Visual Studio usando extensão?
Para usar o Copilot no Visual Studio usando uma extensão, você precisa seguir as seguintes etapas:
- Verifique a compatibilidade do Visual Studio
- Instale a extensão GitHub Copilot
- Autorize o Copilot a acessar seu Visual Studio
- Escreva o código para acessar as sugestões do Copilot
Vamos ver isso em detalhes.
1] Verifique a compatibilidade do Visual Studio
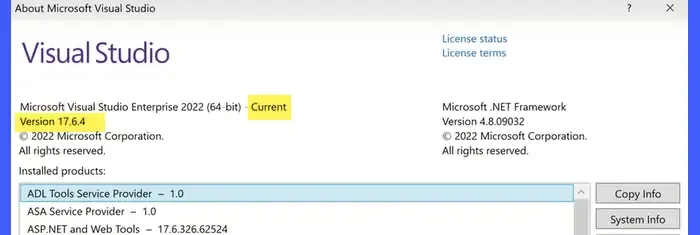
GitHub Copilot é compatível apenas com Visual Studio 2022 17.6 ou posterior . Portanto, antes de instalar a extensão, você precisa ter certeza de ter a versão correta do VS instalada em sua máquina.
Para verificar isso, clique no menu Ajuda na parte superior da janela do Visual Studio e selecione Sobre o Microsoft Visual Studio . Veja ‘ Versão Atual ‘ no canto superior esquerdo da janela que aparece. Se disser ‘17,6 ′ ou mais tarde, você está pronto para prosseguir.
2] Instale a extensão GitHub Copilot

A próxima etapa é instalar a extensão GitHub Coplit em seu IDE do Microsoft Visual Studio. Clique no menu Extensões na parte superior e selecione Gerenciar extensões . Em seguida, digite ‘github copilot’ na caixa Pesquisar no canto superior direito da janela Gerenciar extensões.
GitHub Copilot aparecerá no topo dos resultados da pesquisa. Clique no botão Download ao lado do nome da extensão. Aguarde até que o download seja concluído e saia do Visual Studio para aplicar as alterações. Depois de fechar a janela do Visual Studio, o instalador do VSIX aparecerá. Ele solicitará que você atualize a configuração do Visual Studio. Clique em Modificar para continuar e finalizar a instalação.
3] Autorize o Copilot a acessar seu Visual Studio

4] Escreva o código para acessar as sugestões do Copilot
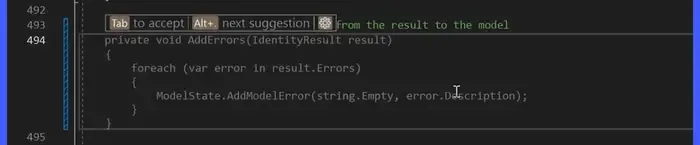
Agora, quando você começar a digitar, o GitHub Copliot interpretará o contexto do seu código e oferecerá sugestões e conclusões, normalmente em uma dica de ferramenta ou caixa de sugestões. Você pode pressionar a tecla Tab para aceitar uma sugestão. Depois de pressionar a tecla Tab, o Copilot inserirá automaticamente o código inteiro em seu editor.
Você também pode visualizar sugestões alternativas (se disponíveis), pressionando ‘ Alt+. ‘.
Se você quiser dar um comando ao Copilot , basta digitá-lo como um comentário . O Copilot também pode ajudá-lo a converter seus comentários de código de linguagem natural em lógica e funções de negócios.
Espero que você ache isso útil!


Deixe um comentário