Como acelerar o Windows 11 e aumentar seu desempenho
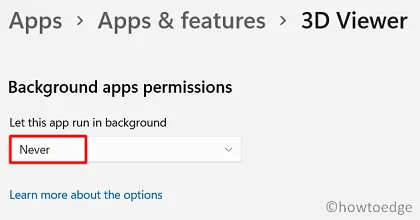
Já se passou um mês desde que o Windows 11 foi disponibilizado para os usuários internos. Vários usuários instalaram o novo sistema operacional apenas para sentir sua singularidade, no entanto, muitos deles reverteram para o Windows 10 21H1 devido a problemas relacionados à velocidade ou desempenho. Se você também estiver enfrentando problemas ao usar o novo sistema operacional, acelere seu PC com Windows 11 aplicando as 14 dicas e truques discutidos neste tutorial.
Como aumentar a velocidade e o desempenho do Windows 11
Se você achar que seu PC com Windows 11 está lento ou inadequado para realizar operações básicas, aqui estão algumas dicas e truques que você pode experimentar em seu computador –
1. Desative os efeitos de transparência
Quando se trata de utilização de recursos pela CPU, a única coisa que você deve fazer é desabilitar os efeitos de transparência em seu computador. Não há necessidade de tal recurso quando seu dispositivo começa a falhar para concluir até mesmo tarefas básicas. Veja como desativar os efeitos de transparência no Windows 11 –
- Clique com o botão direito em qualquer lugar da área de trabalho e escolha a opção – Personalizar .
- O sistema irá então levá-lo para a janela de personalização.
- Mude para o lado direito e clique em Cores.
- Agora, na segunda opção, ou seja, “ Efeitos de transparência “, deslize o botão de alternância para a esquerda.
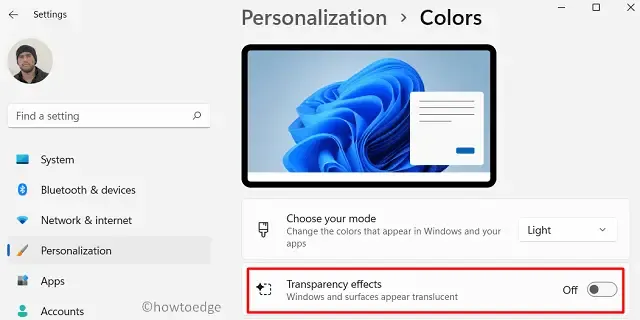
É isso, abra qualquer página do aplicativo Configurações e você não notará nenhum efeito de transparência.
2. Desligue sombras, animações e outros efeitos visuais
Todos nós amamos o Windows 11 por sua nova interface de usuário, efeitos visuais encantadores e dezenas de animações. Todos esses recursos não significam nada se o seu sistema não estiver funcionando perfeitamente. Então, para sintonizar ainda mais o seu dispositivo, desative todos esses efeitos na página Configurações. Veja como executar esta tarefa –
- Pressione Win + I para abrir a página Configurações.
- Selecione Sistema e depois Sobre no painel direito.
- Em Especificações do dispositivo, clique na última opção, ou seja, Configurações avançadas do sistema.

- Isso abrirá a janela Propriedades do Sistema.
- Vá para a guia Avançado e clique em Configurações em Desempenho.
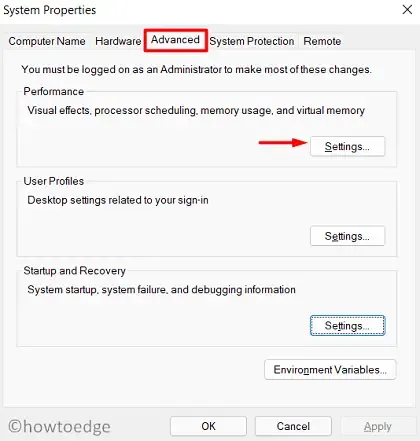
- Na janela Opções de desempenho, marque o botão de opção – ‘Ajustar para melhor desempenho’.

- Ou você pode escolher de forma personalizada as opções disponíveis e descartar aquelas que não deseja.
- Clique em Aplicar e depois em OK para confirmar as alterações.
Como você deve ter optado pelos efeitos visuais mínimos, isso deve tornar seu PC com Windows 11 rápido e muito mais eficiente.
3. Desative aplicativos de inicialização – Acelere o Windows 11
Por padrão, muitos aplicativos começam a ser executados logo quando o sistema operacional Windows 11 é inicializado. Mais programas significam mais consumo de recursos e, portanto, tornam seu dispositivo lento. Pode haver alguns aplicativos em execução no seu dispositivo que você nem abre uma única vez. Portanto, é melhor dar uma olhada nos programas de inicialização e desabilitar aqueles que você raramente inicia. Veja como desativar aplicativos de inicialização no PC com Windows 11 –
- Pressione as teclas Ctrl + Alt + Del completamente e selecione Gerenciador de Tarefas.
- Se o gerenciador de tarefas abrir como uma pequena janela, clique em Mais detalhes .
- Vá para a guia Inicializar e desative todos os programas que você raramente usa.
- Para fazer isso, clique com o botão direito em qualquer aplicativo e escolha a opção – Desativar .
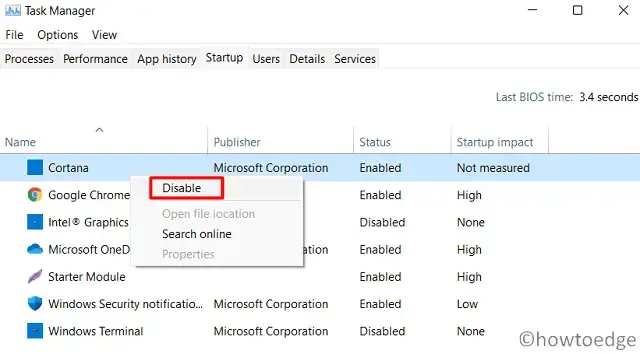
- Quando terminar de desabilitar os aplicativos específicos, reinicie o seu PC .
4. Pare os programas em execução em segundo plano
Existem certos aplicativos que talvez você precise executar em segundo plano para se manter atualizado. Alguns exemplos incluem Mail, Calendar, etc. No entanto, programas como Microsoft Office, Store, Photos e vários outros não precisam ser executados em segundo plano, pois consomem enormes recursos.
Um único software pode não usar muitos recursos do sistema, mas quando combinados, eles podem fazer com que seu PC com Windows 11 funcione lentamente. Portanto, para acelerar o seu PC com Windows 11, interrompa os aplicativos em segundo plano usando as etapas abaixo –
- Clique com o botão direito no ícone do Windows e selecione Aplicativos e recursos .
- Indo para o painel direito, role para baixo até os aplicativos que você não deseja executar em segundo plano.
- Clique nos três pontos verticais e selecione Opções avançadas .
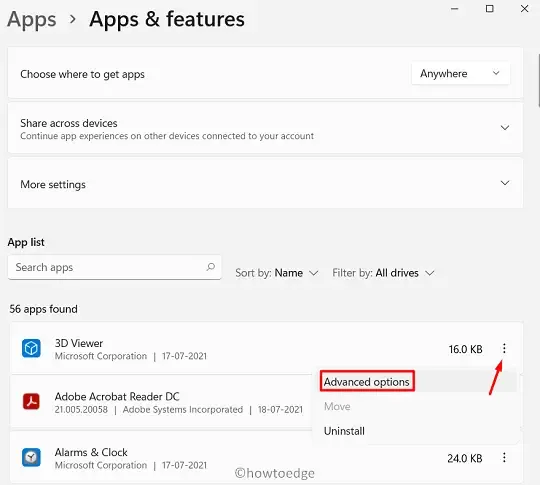
- Role abaixo até Permissões de aplicativos em segundo plano e selecione “ Nunca ” usando o menu suspenso disponível abaixo dele.
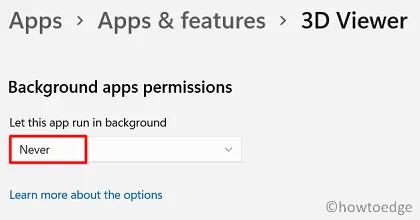
- Agora, repita esse processo para todos os aplicativos que você não deseja que consumam recursos do sistema.
5] Faça do seu PC um dispositivo que não seja para jogos
Se você optou pela opção de jogo na tela OOBE, o sistema deve ter sido configurado para utilizar recursos de CPU e GPU de forma que você não enfrente problemas ao jogar.
Configurar um PC para usar no modo Jogo geralmente faz com que o sistema operacional fique lento ou travado. Se for esse o caso, você pode resolver o problema simplesmente tornando seu dispositivo ‘Não-jogo’. Veja como proceder –
- Em primeiro lugar, pressione Win + I para abrir as Configurações do Windows.
- Selecione Jogos e Modo de Jogo no painel direito.
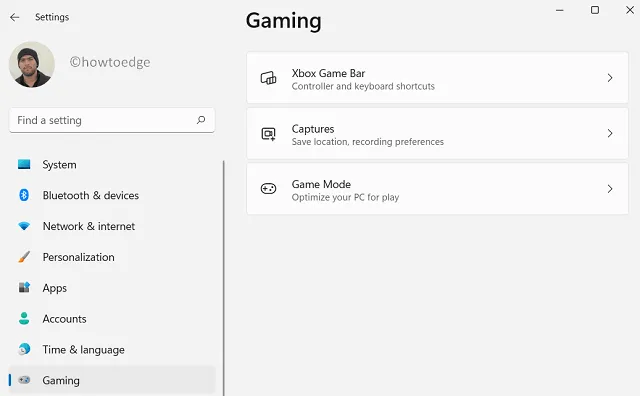
- Desligue o botão de alternância no Modo de Jogo.
- Volte e selecione Xbox Game Bar. Desligue o botão de alternância aqui também.
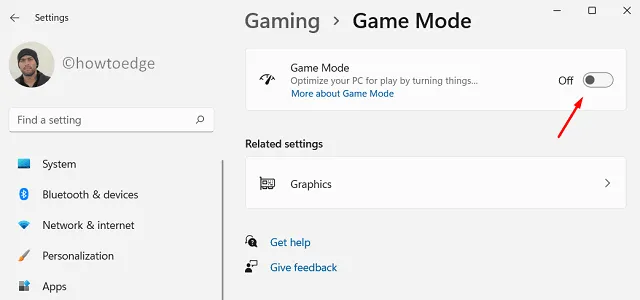
- Em seguida, vá para a opção Capturas na página Jogos e desative todas as caixas de seleção e alterne os interruptores.
- Feche o aplicativo Configurações e reinicie o seu PC.
A partir do próximo logon, veja se isso ajuda a recuperar a velocidade e o desempenho originais.
6. Solucionar problemas de desempenho do Windows 11
A solução de problemas do Windows 11 também pode ajudá-lo a descobrir por que seu dispositivo está lento. Portanto, seria melhor verificar o que está impedindo o carregamento rápido do seu computador.
A execução desta ferramenta encontrará os problemas com maior probabilidade de diminuir a funcionalidade do seu PC e fornecerá maneiras de corrigi-los. Veja como executar o solucionador de problemas de desempenho –
- Abra a caixa de diálogo Executar pressionando Win + R.
- Copie/cole o seguinte no campo de texto e pressione Enter .
%systemroot%\system32\msdt.exe -id MaintenanceDiagnostic
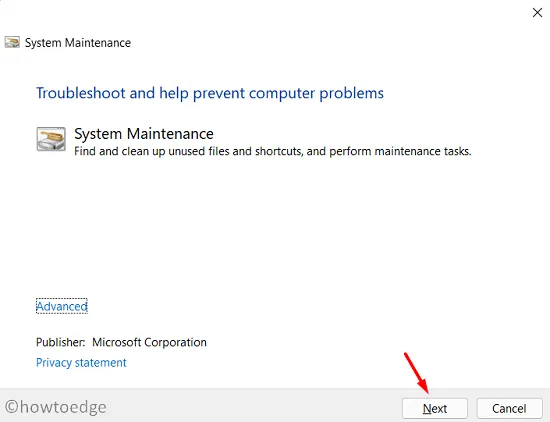
- Siga as instruções na tela para concluir as etapas restantes.
- Quando esta ferramenta concluir a solução de problemas, isso resolverá o problema automaticamente ou fornecerá uma maneira de resolvê-lo.
- Clique em – “ Aplicar esta correção “, se assim for, quando a ferramenta terminar sua tarefa.
7. Altere as configurações do plano de energia
Outra maneira útil de acelerar o Windows 11 é alterar as configurações padrão do plano de energia do seu computador. Para alterar a configuração padrão, siga estas etapas –
- Abra o Painel de Controle e selecione Opções de Energia .
- Dentro do plano selecionado, clique uma vez no link – Alterar configurações do plano.
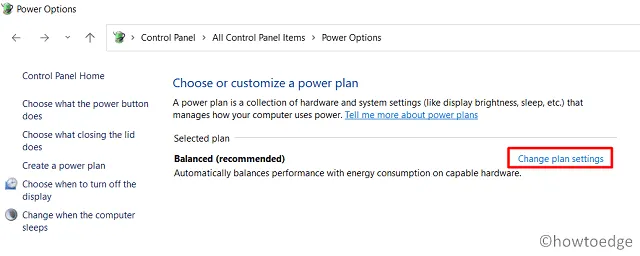
- Clique em “Alterar configurações avançadas de energia” para abrir a janela Opções de energia.
- Expanda “Gerenciamento de energia do processador” e depois “Estado mínimo do processador”.
- Defina “Na bateria” e “Conectado” para “100%”. Repita este processo para “Estado máximo do processador” também.
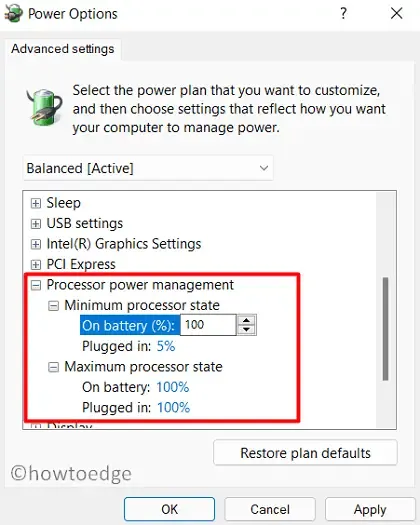
8. Limpe arquivos residuais e temporários
Quando você desinstala ou remove um programa do seu computador, ele solicita uma reinicialização. Freqüentemente negligenciamos essa solicitação e, portanto, arquivos residuais ou temporários continuam se acumulando no computador. Para tornar o seu PC com Windows 10 mais rápido, você deve se livrar desses arquivos. Aqui está a orientação completa sobre como limpar arquivos residuais ou temporários –
- Pressione Win + X para invocar o menu Power.
- Selecione Executar na lista de opções disponíveis.
- Digite “%temp%” próximo ao cursor tilintante e clique em OK .
- Fazer isso o levará para a pasta Temp.
- Selecione todos os arquivos e pastas disponíveis aqui e opte por excluir todos eles.

9. Use o senso de armazenamento
Durante um período de tempo, enormes dados são armazenados no computador. Quando os dados acumulados atingem seu limite predefinido, isso pode fazer com que seu dispositivo fique lento ou travado. O Windows 11 ou mesmo o Windows 10 versão 21H1 vem com uma opção que permite que você se livre facilmente dos arquivos indesejados. Este recurso nada mais é do que “Sentido de armazenamento”.
Como o próprio nome sugere, ele procura automaticamente os arquivos que são antigos o suficiente e requerem exclusão. Veja como habilitar esta configuração em seu PC com Windows 11 –
- Primeiro de tudo, abra o aplicativo Configurações pressionando Win + I.
- Em seguida, vá para Sistema e depois Armazenamento.
- Em Gerenciamento de armazenamento, deslize o botão de alternância para a direita.
- Fazer isso ativará o Storage Sense .
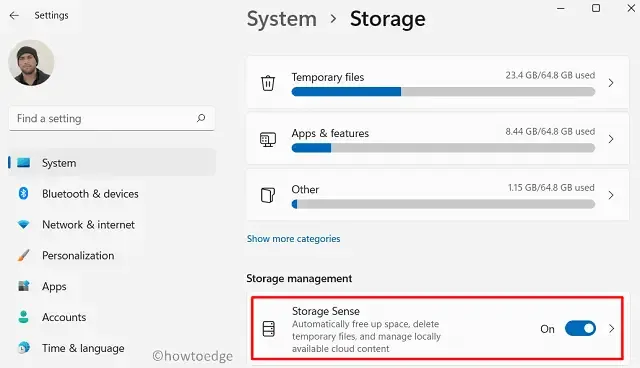
Para personalizar ainda mais essa configuração, você pode configurar o Sensor de armazenamento da seguinte maneira –
- Clique uma vez em Sensor de armazenamento.
- Dentro de Configurar agendamentos de limpeza, altere a configuração padrão.
- Você pode escolher por quantos dias o conteúdo excluído permanecerá inativo na lixeira.
- Além disso, você também pode selecionar quando executar o sensor de armazenamento ou quando excluir arquivos da pasta de downloads .
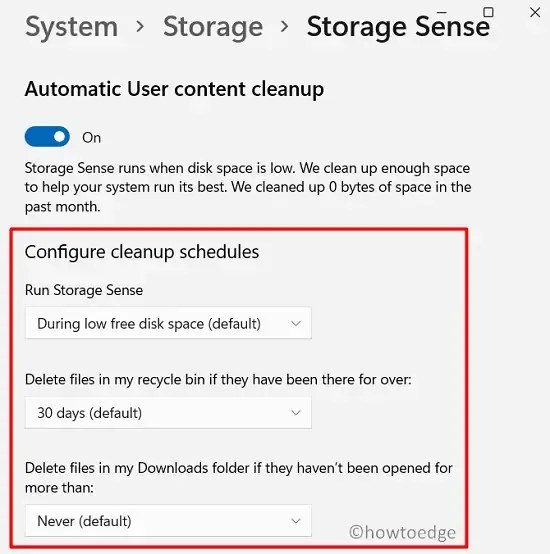
10. Desative a indexação de pesquisa
A indexação de mecanismos de pesquisa é basicamente um processo de coleta, análise e armazenamento de dados que você pode usar de tempos em tempos. Isso ajuda a facilitar a recuperação rápida e precisa de informações. Embora tenha grande importância quando se trata de encontrar aplicativos ou configurações, pode não ser tão útil se você mantiver todos os seus aplicativos na barra de tarefas ou na tela inicial.
Para desativar a “indexação do mecanismo de pesquisa” no PC com Windows 11, siga estas etapas –
- Pressione a tecla Windows e R para invocar a caixa de diálogo Executar.
- Digite ”
services.msc” e clique em OK . - Na janela Serviços, role abaixo até o serviço Windows Search .
- Clique com o botão direito sobre ele e clique na opção – Propriedades .
- Selecione “ Desativado ” usando o menu suspenso ao lado de Tipo de inicialização e clique em Aplicar> OK.
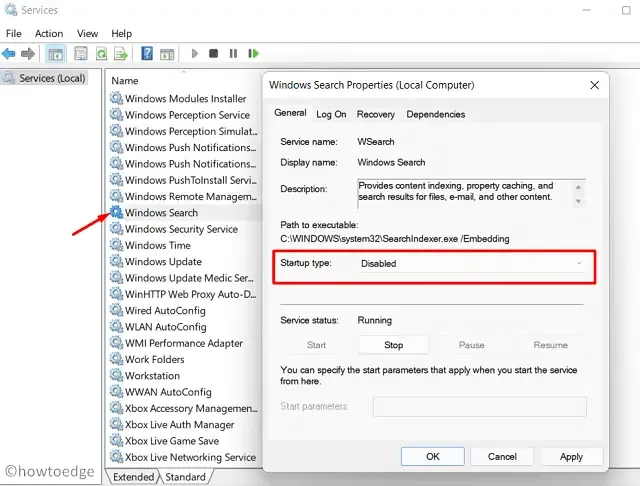
- Em seguida, reinicie o seu dispositivo para que as alterações feitas entrem em vigor no próximo login.
11. Desinstale programas não essenciais
Se você é uma pessoa que adora instalar vários aplicativos apenas para tê-los em seu computador, desinstale alguns que raramente usa. Dessa forma, seu PC fica leve e melhora muito em termos de desempenho.
Você pode encontrar e remover programas não essenciais no local abaixo –
Configurações (Win + I) > Aplicativos > Aplicativos e recursos
12. Pare a sincronização do OneDrive
Sincronizar arquivos importantes com o OneDrive é sem dúvida uma coisa útil a se fazer. Dessa forma, os usuários não precisam se preocupar com a perda acidental de dados pessoais em seus computadores. No entanto, como o seu dispositivo não está funcionando bem, não faz sentido desperdiçar recursos do sistema para sincronizar arquivos.
Em vez disso, você pode executar o OneDrive uma vez por dia e deixá-lo sincronizar todos os novos arquivos que você criar ou excluir do seu computador. Veja como interromper o recurso de sincronização do OneDrive em seu dispositivo –
- Clique com o botão direito no ícone da nuvem disponível na barra de tarefas.
- Clique em Ajuda e configurações.
- Usando o menu suspenso ao lado de Pausar sincronização , selecione 2 horas.
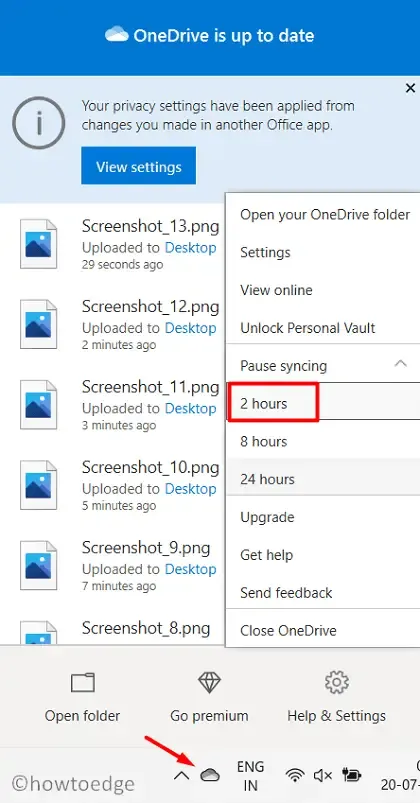
- Reinicie o seu PC com Windows 11 e verifique se isso ajuda a aumentar o desempenho.
- Caso não sinta nenhuma alteração perceptível, volte à configuração anterior.
- Clique com o botão direito no OneDrive, escolha Ajuda e configurações > Retomar sincronização.
13. Desfragmente seu disco rígido para acelerar o Windows 11
Quer haja um filme, um arquivo de música ou alguma outra informação, todos eles são ajustados em diferentes partes do disco rígido. Às vezes, esses arquivos ficam ilegíveis e exigem fragmentação. Embora isso possa ser feito facilmente pelo PC com Windows 11, todo esse processo pode levar algum tempo e, portanto, tornar o seu dispositivo mais lento.
Para corrigir isso, você pode usar uma ferramenta integrada chamada “desfragmentador”. O único objetivo disso é reorganizar os componentes fragmentados e, assim, aumentar o desempenho do seu dispositivo. Veja como desfragmentar seu HDD –
- Pressione a tecla Windows e comece a digitar “desfragmentar”.
- Escolha a opção superior – Desfragmentar e otimizar unidades.
- Na janela “Optimize Drives”, selecione a unidade que deseja desfragmentar e clique em Optimize .
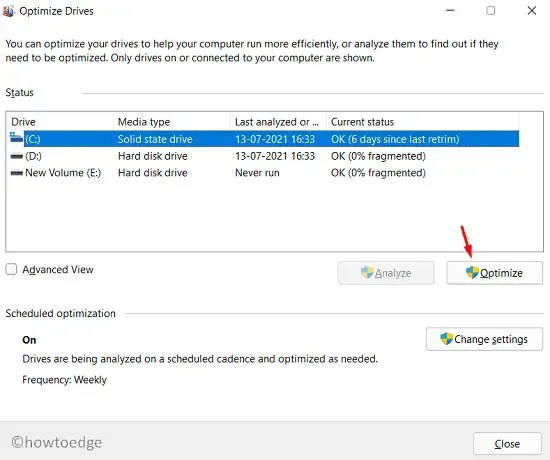
O processo de desfragmentação começa imediatamente depois. Espere até que este processo seja concluído com sucesso.
14. Desative o tempo limite do menu de inicialização
Por padrão, leva 30 segundos para inicializar no PC com Windows 11. Se você quiser economizar esse tempo e fazer com que seu PC com Windows 11 carregue rapidamente, desative o tempo limite do menu de inicialização seguindo estas etapas –
- Pressione Win + S e digite “Configurações avançadas do sistema” na barra de pesquisa.
- Na lista, clique no primeiro resultado, ou seja, “Exibir configurações avançadas do sistema”.
- Quando a janela Propriedades do Sistema for iniciada, clique em “Configurações” em Inicialização e Recuperação.
- Desmarque a opção – ‘
Time to display list of operating systems‘ e clique em OK .
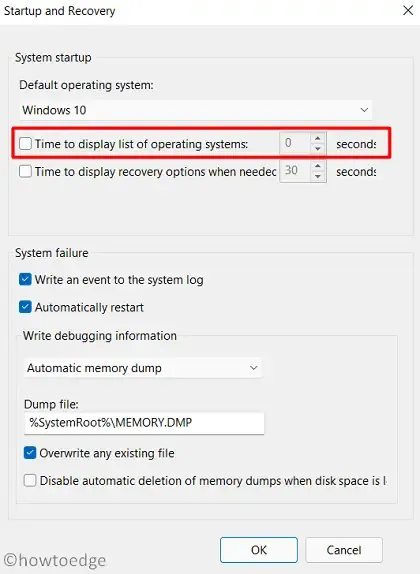
- Reinicie o seu PC para que as alterações feitas tenham efeito.
É isso, espero que este guia realmente ajude a aumentar a velocidade e o desempenho do Windows 11.
Espero que seu dispositivo aumente a velocidade ou o desempenho.


Deixe um comentário