Como configurar uma galeria de fotos auto-hospedada usando Raspberry Pi
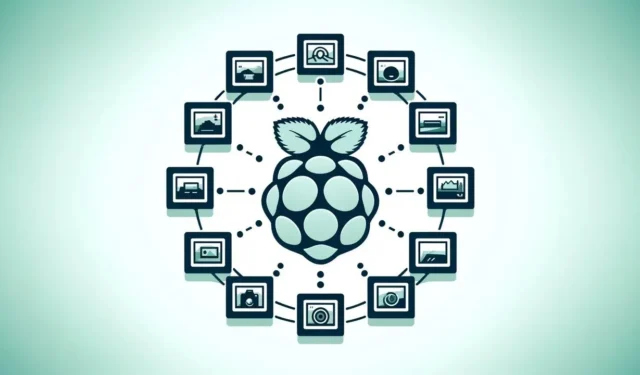
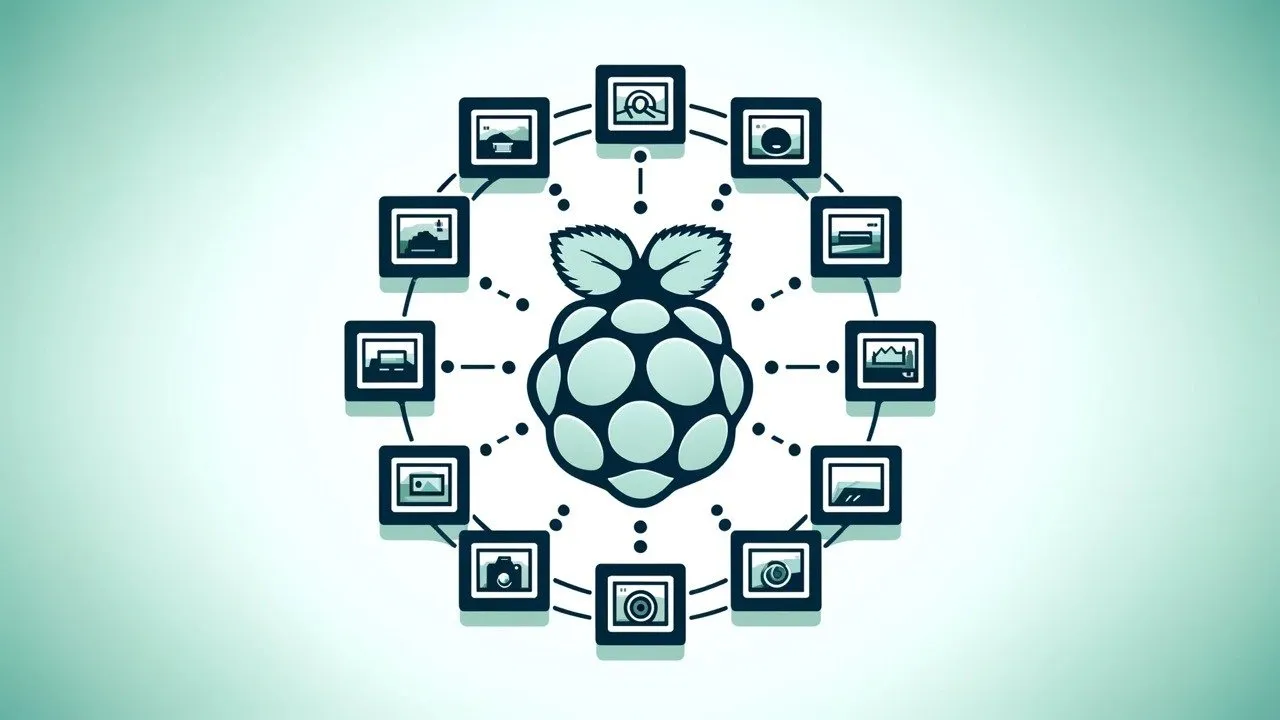
O armazenamento em nuvem oferece uma maneira conveniente de armazenar fotos, mas geralmente apresenta limitações de espaço e privacidade. E se você pudesse criar um espaço bonito e seguro para suas fotos, totalmente sob seu controle? Não procure mais, seu confiável Raspberry Pi! Neste artigo, orientaremos você na configuração de uma galeria de fotos auto-hospedada usando PhotoPrism, um aplicativo de galeria de fotos poderoso e fácil de usar.
O que é FotoPrisma?
PhotoPrism é um software de gerenciamento de fotos de código aberto que usa tecnologia de IA para marcar e organizar suas fotos. É uma solução auto-hospedada que permite manter suas fotos e vídeos totalmente sob seu controle.
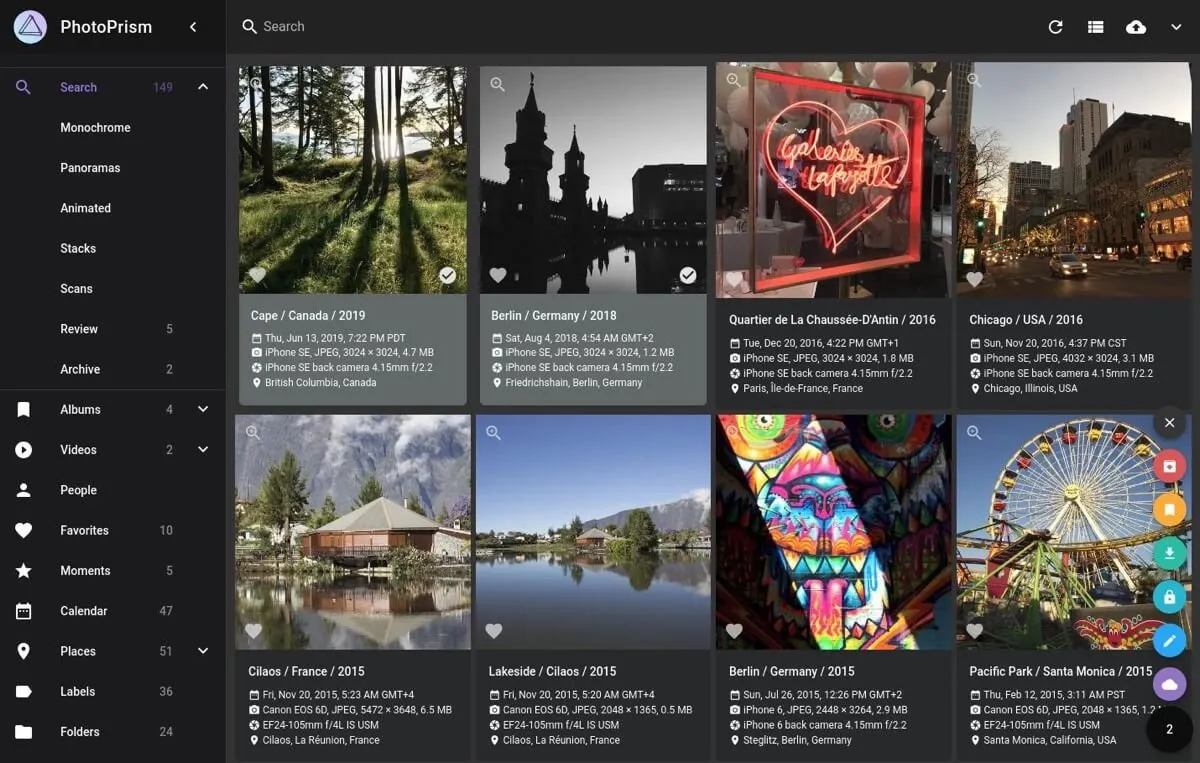
Aqui estão alguns de seus recursos:
- PhotoPrism lida com fotos RAW, vídeos e formatos de imagem comuns como JPEG e PNG.
- Você pode usar filtros de pesquisa poderosos para ajudá-lo a encontrar exatamente o que procura, seja uma foto de suas férias recentes ou de um membro específico da família.
- Identifique automaticamente a localização de suas fotos em mapas mundiais de alta resolução.
- Deixe o reconhecimento facial e a classificação automática de imagens categorizarem suas fotos com base no conteúdo.
- Suas fotos permanecem armazenadas em seu dispositivo de armazenamento local e nunca são carregadas em nenhum serviço de nuvem, a menos que você decida fazê-lo.
Melhor ainda, instalar o PhotoPrism no seu Raspberry Pi é extremamente simples.
O que você precisará
Antes de começar a configurar sua galeria de fotos auto-hospedada com PhotoPrism, você precisará ter o equipamento e software corretos. Você precisará de um Raspberry Pi 4 ou 5 com pelo menos 4 GB de RAM . É importante que o seu Raspberry Pi execute um sistema operacional de 64 bits para lidar com as demandas do PhotoPrism de maneira eficaz.
Para aqueles que ainda não instalaram um sistema operacional em seu Raspberry Pi, recomendamos verificar nosso guia detalhado sobre como configurar o Raspberry Pi OS. Isso orientará você no processo de instalação e deixará seu dispositivo pronto para uso.
Além do próprio Raspberry Pi, você precisará de uma solução de armazenamento confiável para sua coleção de fotos. Nesta configuração, usarei um disco rígido externo de 3,5″, que oferece amplo espaço e desempenho confiável para armazenar grandes bibliotecas de fotos. No entanto, você não está limitado a esta opção; uma unidade flash USB maior ou um NAS (Network Attached Storage) local também podem servir como soluções de armazenamento eficazes, dependendo de sua preferência e disponibilidade.
Como instalar o PhotoPrism em um Raspberry Pi
A primeira etapa para colocar o PhotoPrism em funcionamento no Raspberry Pi é instalar o Docker Compose, uma ferramenta projetada para definir e executar aplicativos Docker de vários contêineres.
Para começar, você precisa adicionar a chave GPG oficial do Docker e o repositório às fontes de software do Raspberry Pi:
Depois que o repositório Docker for adicionado, você poderá instalar o Docker junto com outros componentes essenciais, incluindo Docker Compose:
Depois de instalar o Docker, você deve adicionar seu usuário ao grupo Docker para poder executar comandos do Docker sem usar sudo:
Por fim, verifique se o Docker foi instalado corretamente e se você pode executar contêineres como um usuário normal:
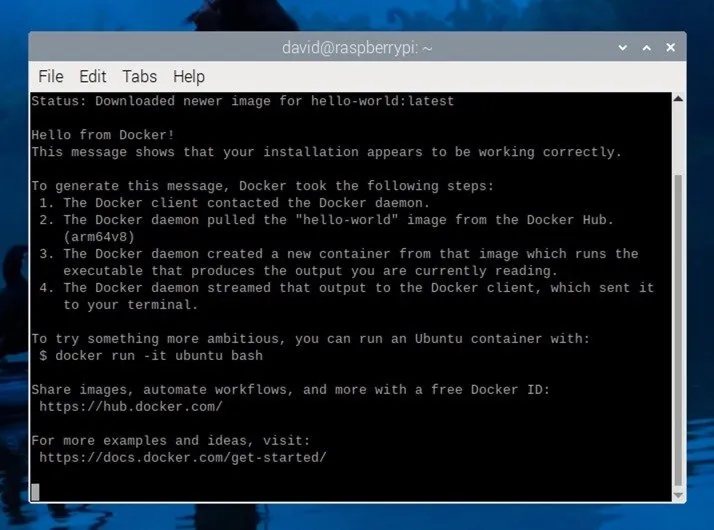
Agora que você instalou o Docker Compose, é hora de instalar o próprio PhotoPrism. O processo é direto e envolve o download do arquivo docker-compose.yml, fazer algumas alterações nele e executar um comando para iniciar o aplicativo e os serviços de banco de dados.
Baixe o arquivo docker-compose.yml para qualquer pasta de sua preferência usando o seguinte comando:
Abra o arquivo em seu editor de texto preferido (você pode usar nanose estiver acessando seu Raspberry Pi remotamente via SSH) e altere todas as senhas de espaço reservado padrão (“inseguras”) para seguras, especialmente o PHOTOPRISM_ADMIN_PASSWORD.
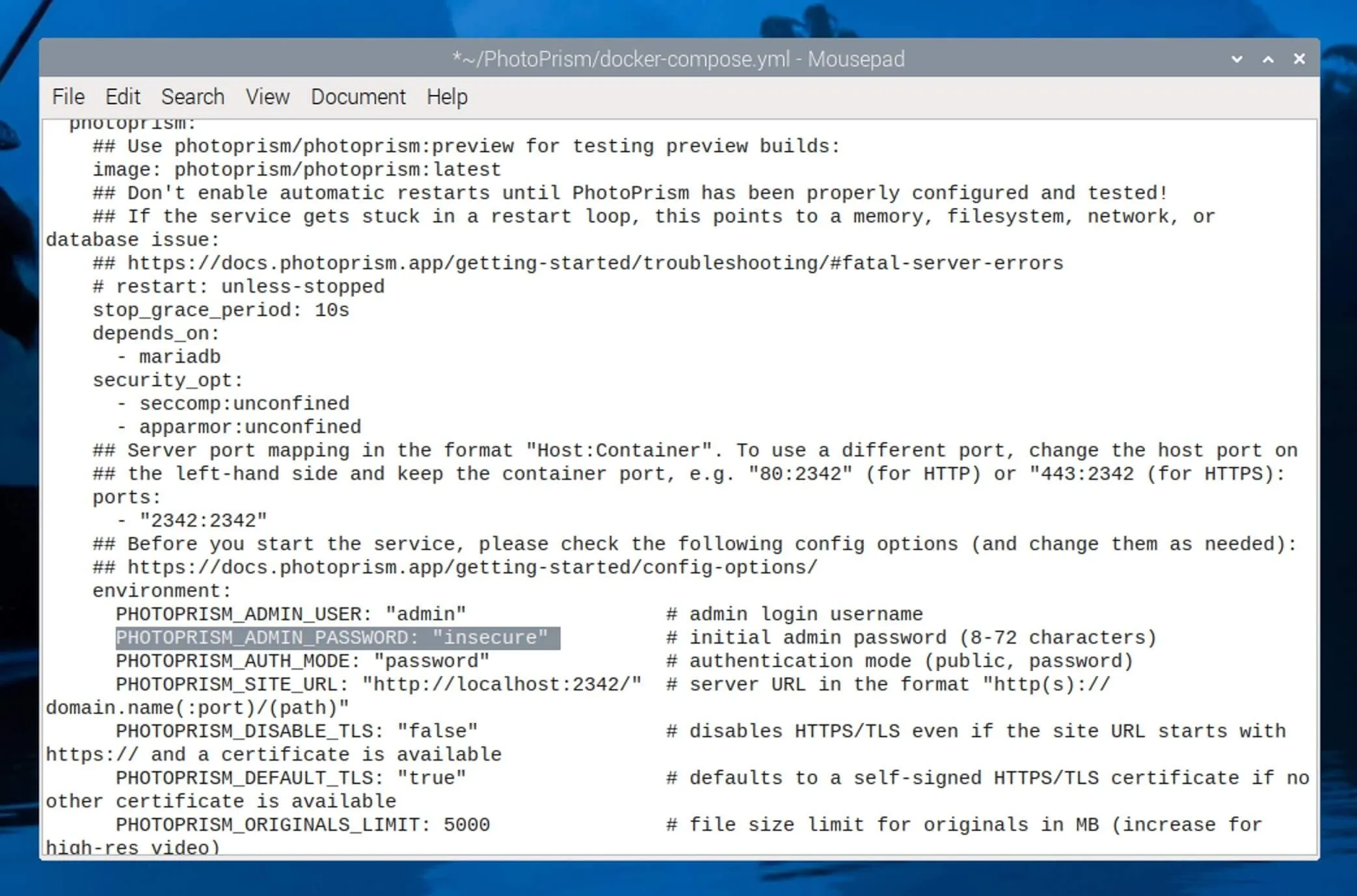
Ajuste os caminhos de montagem do volume para apontar para os locais onde deseja armazenar suas fotos e dados do PhotoPrism. Por exemplo, se você tiver uma unidade externa montada, por exemplo, em /media/david/extdrive, poderá configurá-la da seguinte maneira:
Com seu arquivo docker-compose.yml configurado, você está pronto para iniciar o PhotoPrism. Navegue até o diretório que contém seu arquivo docker-compose.yml e execute o seguinte comando:
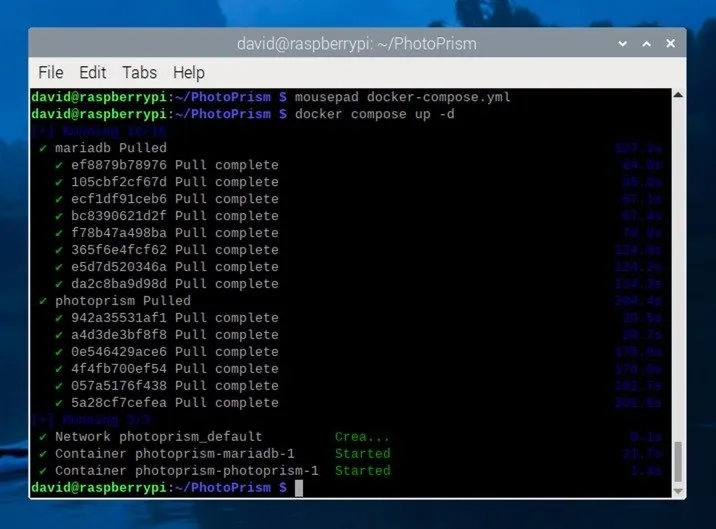
Usando PhotoPrism no Raspberry Pi
Assim que o Docker e o PhotoPrism estiverem instalados e funcionando no seu Raspberry Pi, você poderá começar a gerenciar e visualizar suas fotos por meio da interface da web do PhotoPrism. Abra seu navegador preferido e navegue até http://<your-raspberry-pi-ip>:2342/ para acessar a interface do usuário do PhotoPrism. Substitua <your-raspberry-pi-ip> pelo endereço IP real do seu Raspberry Pi ou, se estiver trabalhando diretamente no próprio Pi, você pode usar http://localhost:2342/ .
Na tela de login, digite o nome de usuário admine a senha que você definiu PHOTOPRISM_ADMIN_PASSWORDdurante o processo de configuração. Após fazer login, você será saudado pelo painel do PhotoPrism.
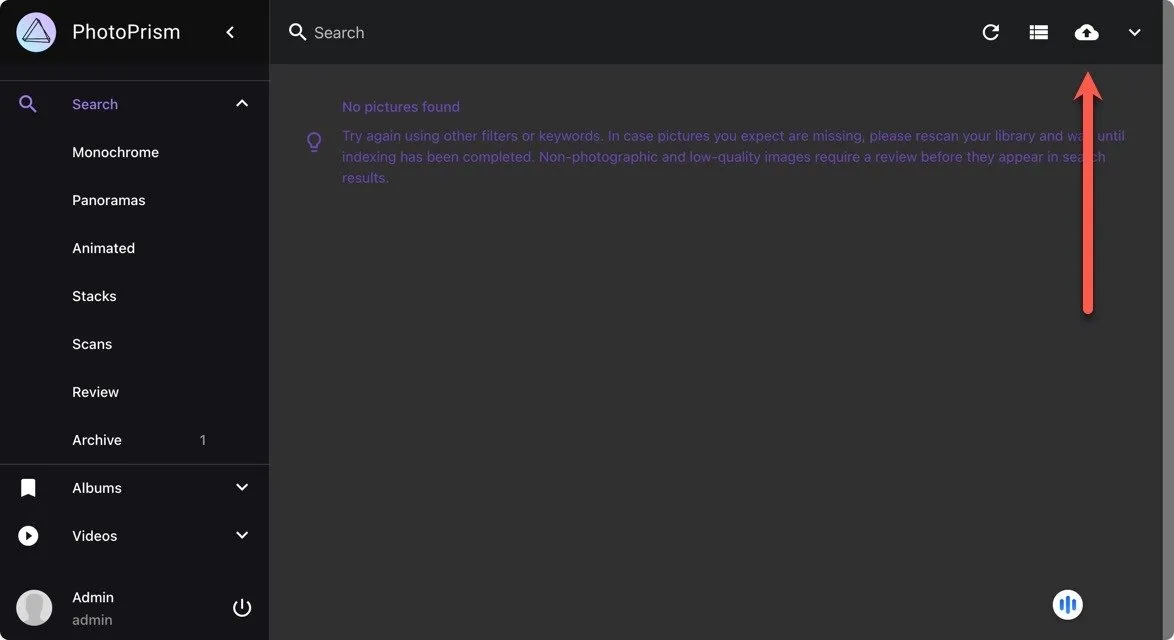
Para começar a adicionar fotos à sua galeria, clique no botão de upload localizado no canto superior direito da interface. Isso permite que você selecione fotos do seu computador e carregue-as diretamente na biblioteca PhotoPrism do Raspberry Pi.
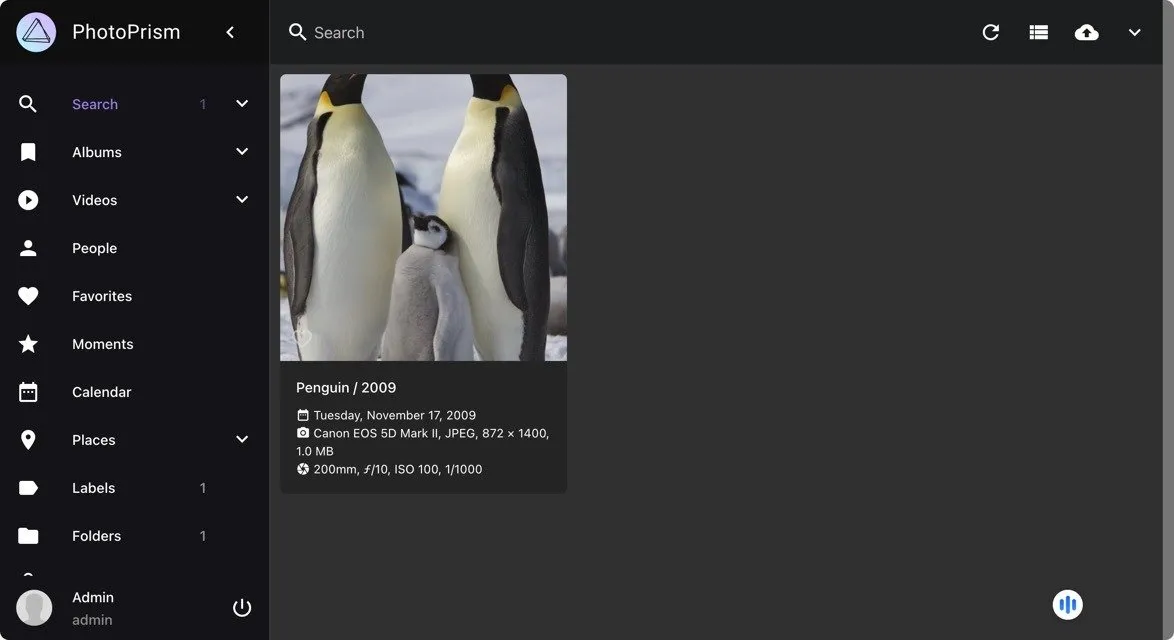
Como você provavelmente tem muitas fotos para enviar, você deve configurar uma pasta de importação no seu Raspberry Pi. Para fazer isso, você precisa interromper a execução dos contêineres do PhotoPrism para modificar o arquivo docker-compose.yml:
Agora, edite seu arquivo docker-compose.yml para incluir uma montagem de volume para uma pasta de importação:
Esta pasta funcionará como uma área de preparação para fotos antes de importá-las para sua galeria principal. Após fazer essas alterações, salve o arquivo e reinicie o PhotoPrism:
Agora você pode mover fotos para o diretório de importação, navegar até Biblioteca -> Importar na interface da web do PhotoPrism e iniciar o processo de importação.
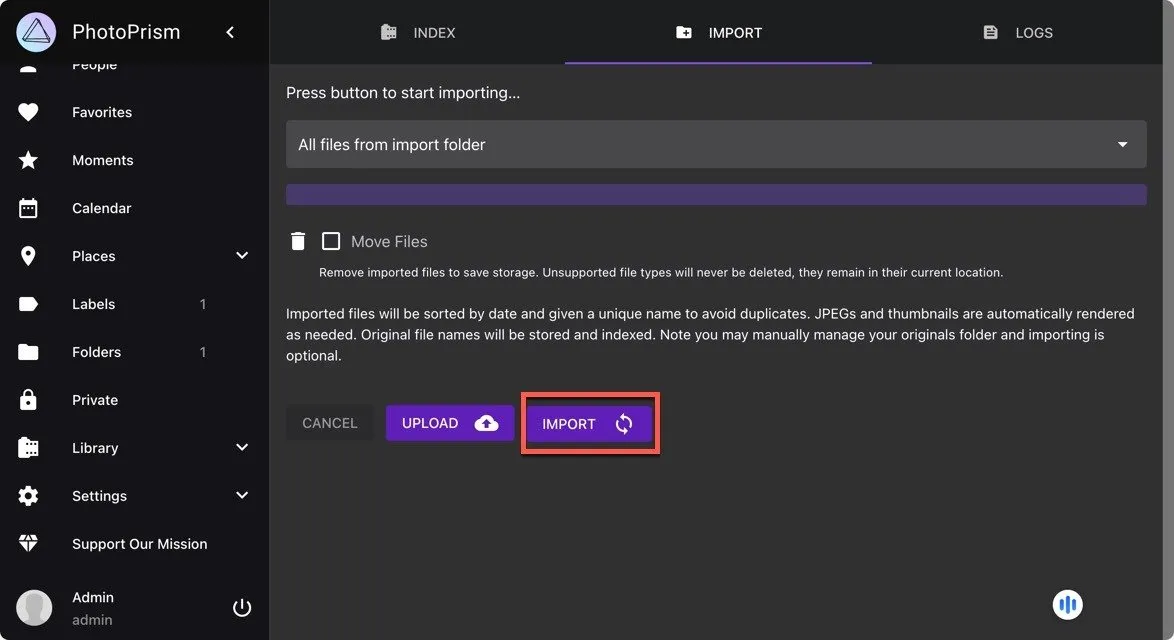
Para proteger suas fotos preciosas, é essencial fazer backup regularmente do dispositivo de armazenamento PhotoPrism. Dessa forma, você pode restaurar facilmente em caso de problemas inesperados ou falhas de hardware. Divirta-se explorando e personalizando sua nova galeria de fotos!
Capturas de tela de David Morelo. Imagem da capa por DALL-E.



Deixe um comentário