Como definir GPU padrão para aplicativos no Windows 11
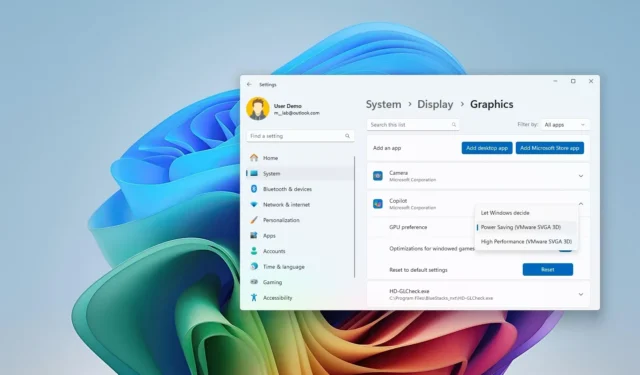
- Para alterar a GPU padrão por aplicativo no Windows 11, abra Configurações > Sistema > Tela > Gráficos , escolha o aplicativo e selecione a placa gráfica padrão.
No Windows 11, você pode escolher a GPU preferida que um aplicativo deve utilizar usando um dos painéis de controle disponíveis da AMD ou NVidia. No entanto, se você possui um sistema com múltiplas placas gráficas e deseja que um determinado aplicativo use a placa de alto desempenho (ou menos potente para melhorar a vida útil da bateria), você também pode controlar esse recurso através da página de configurações de “Exibição”.
No entanto, as etapas serão um pouco diferentes dependendo da versão do Windows instalada em seu computador, pois a Microsoft atualizou as configurações de “Gráficos” começando com a atualização para o Windows 11 24H2. Se ainda estiver no Windows 10, você pode usar estas instruções para alterar as configurações gráficas.
Neste guia, ensinarei as etapas para escolher a GPU que um aplicativo deve usar no Windows 11.
- Alterar GPU padrão para aplicativos no Windows 11 (24H2)
- Alterar GPU padrão para aplicativos no Windows 11 (23H2)
Alterar GPU padrão para aplicativos no Windows 11 (24H2)
Para definir uma GPU específica para um aplicativo no Windows 11 24H2 (e superior), siga estas etapas:
-
Abra Configurações no Windows 11.
-
Clique em Sistema .
-
Clique na página Exibir no lado direito.
-
Clique na configuração Gráficos na seção “Configurações relacionadas”.
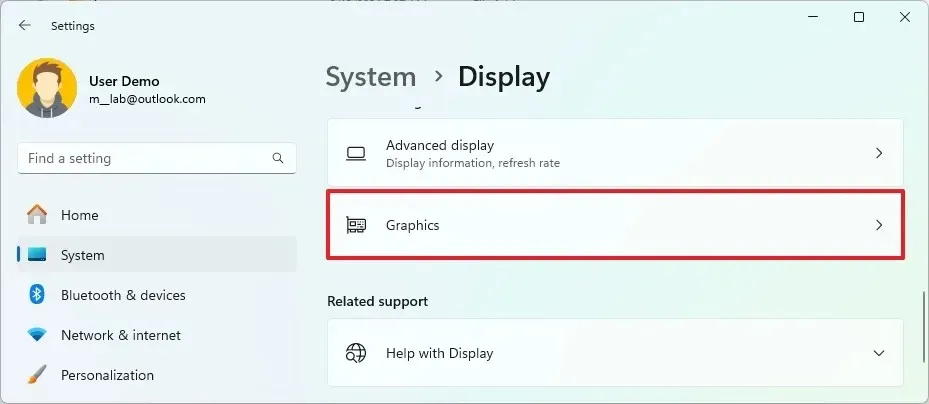
-
Clique no botão “Adicionar aplicativo de desktop” ou “Adicionar aplicativo da Microsoft Store” .
Observação rápida: se você precisar adicionar um aplicativo de desktop, precisará selecionar o arquivo “.exe” . Por outro lado, se precisar adicionar um aplicativo da Microsoft Store, você pode selecionar o aplicativo na lista. -
Clique no aplicativo para expandir suas configurações.
-
Escolha a placa gráfica que o aplicativo deve usar na configuração “Preferência de GPU”:
- Deixe o Windows decidir (padrão) – o sistema determina automaticamente qual GPU usar.
- Economia de energia — executa o aplicativo na GPU que usa menos energia, geralmente o processador gráfico integrado.
- Alto desempenho — executa o aplicativo na GPU mais capaz, geralmente um processador gráfico externo ou discreto.
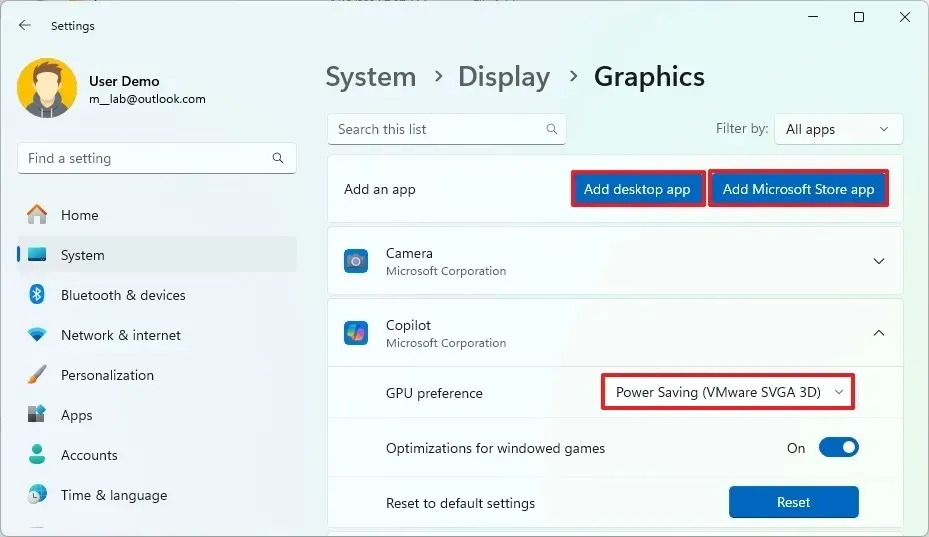
-
(Opcional) Ative o botão de alternância “Otimizações para jogos em janela” se estiver personalizando um jogo.
-
Reinicie o aplicativo (se aplicável).
Depois de concluir as etapas, as configurações gráficas serão aplicadas ao aplicativo ou jogo selecionado no Windows 11 24H2.
Caso não precise mais dessa personalização, você pode desfazer as alterações seguindo as mesmas instruções, mas no passo 5 , clique no aplicativo e clique no botão “Reset” .
Alterar GPU padrão para aplicativos no Windows 11 (23H2)
Para alterar a GPU padrão para aplicativos no Windows 11 23H2 (ou anterior), siga estas etapas:
-
Abrir configurações .
-
Clique em Sistema .
-
Clique na página Exibir no lado direito.
-
Na seção “Configurações relacionadas”, clique na configuração Gráficos .
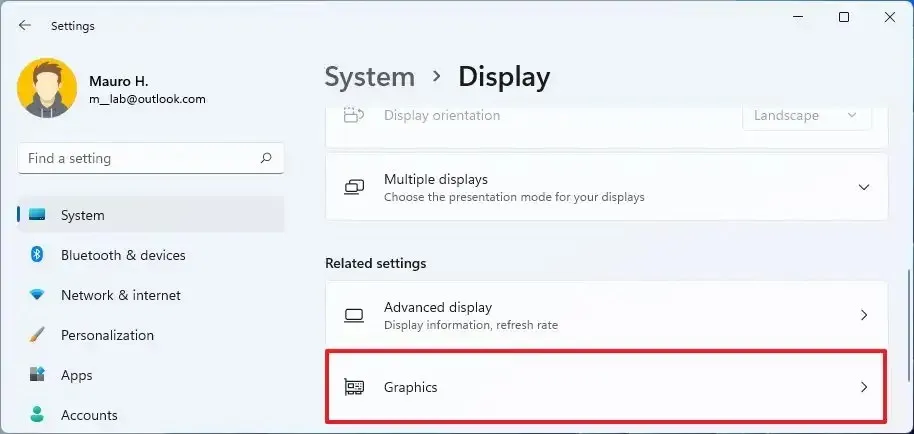
-
Selecione a opção “Aplicativo de desktop” para escolher um aplicativo que você instalou fora do Sotre ou a opção “Aplicativo da Microsoft Store” para selecionar um aplicativo da Loja usando a configuração “Adicionar um aplicativo”.
-
Clique no botão Procurar para selecionar o aplicativo.
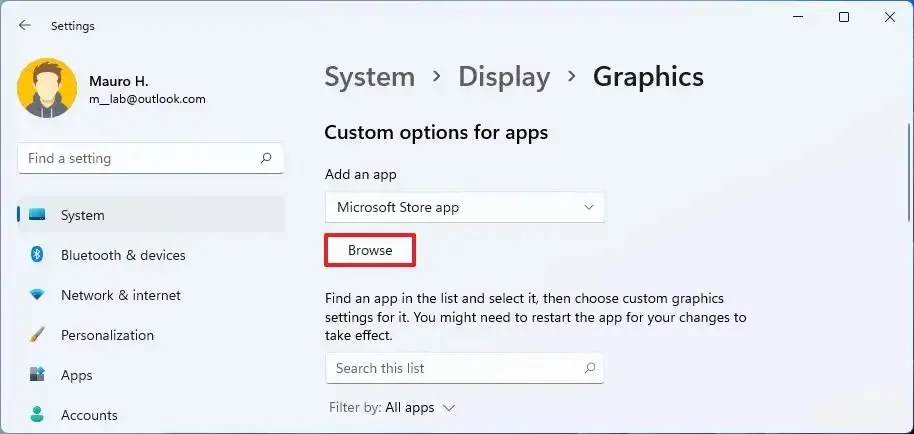
-
Clique no botão Opções .
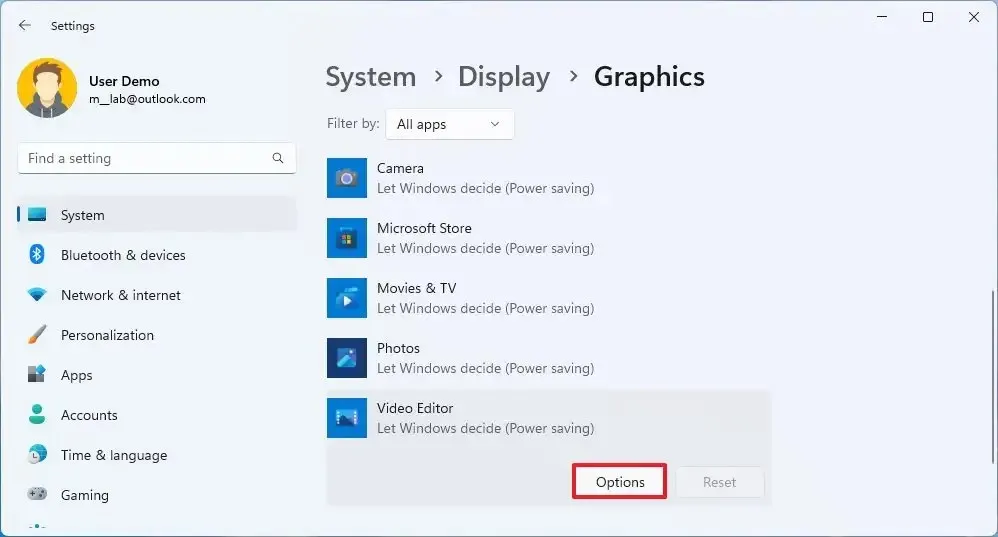
-
Especifique a GPU para o aplicativo:
- Deixe o Windows decidir (padrão) – o sistema determina automaticamente qual GPU usar.
- Economia de energia — executa o aplicativo na GPU que usa menos energia, geralmente o processador gráfico integrado.
- Alto desempenho – executa o aplicativo na GPU mais capaz, geralmente um processador gráfico externo ou discreto.
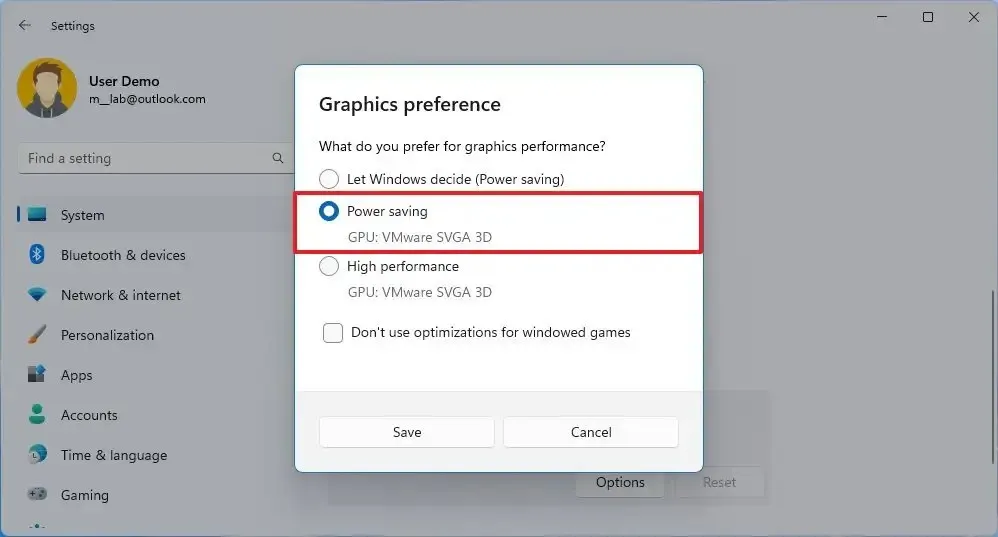
-
Clique no botão Salvar .
Depois de concluir as etapas, o aplicativo usará a placa gráfica especificada na próxima vez que você iniciá-lo. Também pode ser necessário repetir as etapas para configurar outros aplicativos.
Ao usar a “Preferência de gráficos” no Windows 11, as configurações terão precedência sobre as mesmas configurações disponíveis em outros painéis de controle, como o disponível da NVidia e da AMD, que você pode continuar a usar para configurar recursos adicionais.
Embora o Windows 11 facilite a configuração da GPU padrão que um aplicativo deve usar, ele sempre pode escolher qual placa gráfica usar. Portanto, se você alterar as configurações gráficas e o aplicativo for padronizado para outra GPU, você precisará ajustar as configurações dentro do aplicativo.
Se você não precisar mais do recurso, vá até a página “Gráficos”, selecione cada aplicativo usando uma configuração personalizada e clique no botão “Remover” .



Deixe um comentário