Como restaurar a faixa superior ausente no Microsoft Outlook: 5 soluções eficazes

A faixa superior no Microsoft Outlook serve como uma interface útil para enviar e receber e-mails de forma eficiente, além de executar várias outras tarefas. Se você puder restaurar a faixa pressionando Ctrl+ F1, tudo estará funcionando como deveria. No entanto, se ela permanecer ausente, uma solução de problemas mais avançada pode ser necessária.
Se você notar que a faixa de opções está faltando ou desaparece com frequência, pode ser devido a alguns fatores: você pode estar visualizando o Outlook no modo compacto, inadvertidamente retraiu a faixa de opções, está usando tela cheia ou pode haver conflitos decorrentes de seus suplementos.
Além disso, uma atualização recente na sua versão do Outlook pode ter introduzido um bug que está causando esse problema.
Como restaurar a faixa de opções superior do Microsoft Outlook
1. Reexibir a faixa superior
- Abra o Microsoft Outlook, seja como um aplicativo de desktop ou no seu navegador favorito.
- Permaneça na aba Início e clique no botão Novo E-mail na faixa de opções para abrir a janela de composição de e-mail.
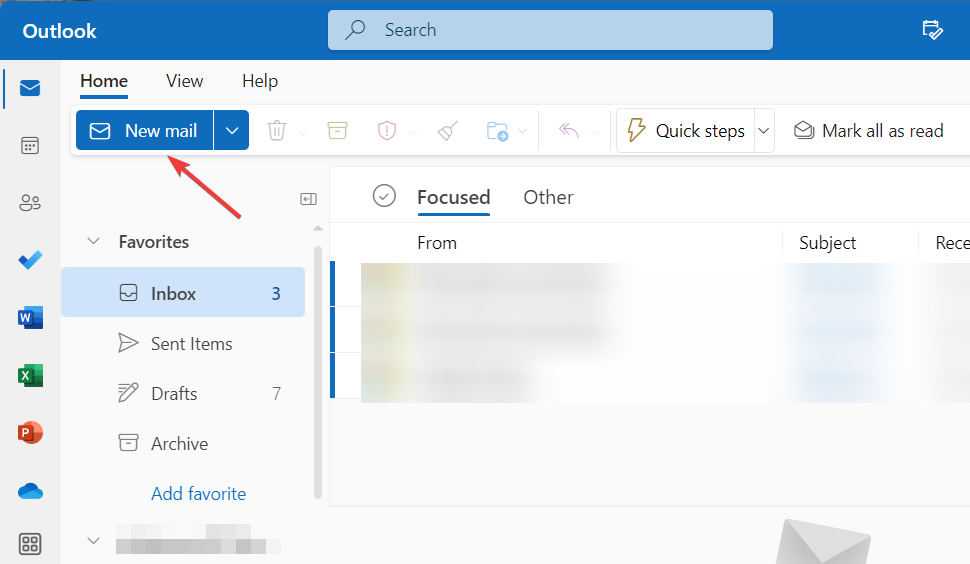
- Na janela de composição de e-mail, alterne para a guia Formatar texto e clique na seta para baixo na extremidade direita da barra de ferramentas superior para ver as opções de layout.
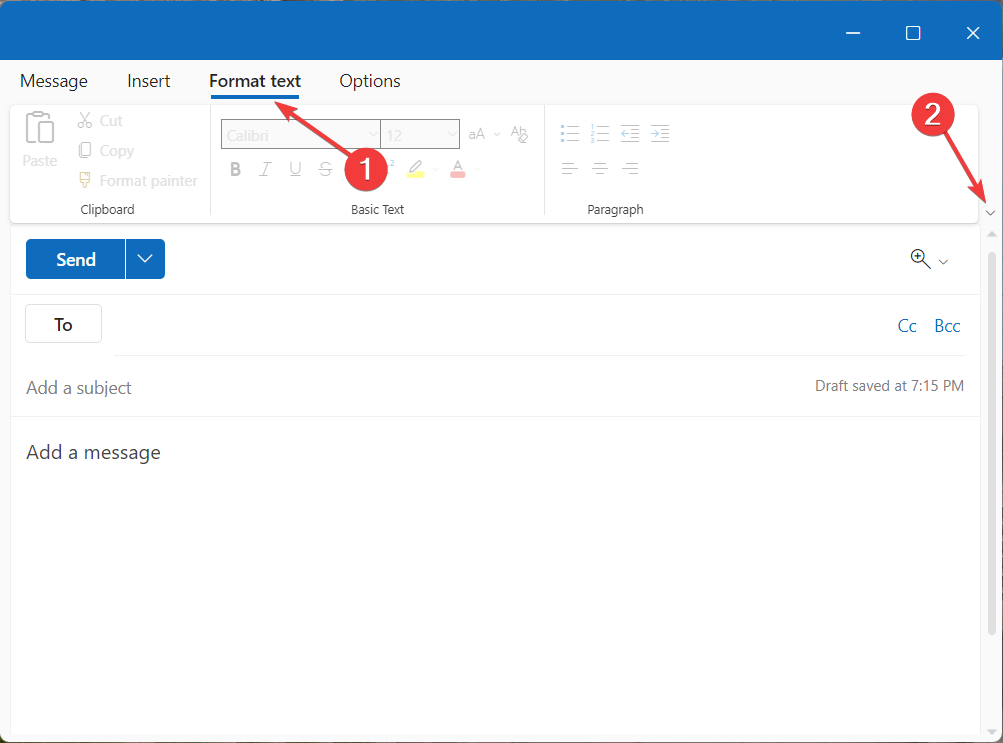
- Selecione Faixa de Opções Simplificada no menu suspenso em vez da Faixa de Opções Clássica.

- Acesse alinhamento, recuo e outras opções de formatação de parágrafo clicando no ícone Menu (três pontos) localizado no lado direito da barra de ferramentas.
- Mude para a aba Mensagem na parte superior e utilize o ícone Menu (três pontos) para acessar vários complementos, como inserir imagens e tabelas.
2. Inicie o Outlook no Modo de Segurança e Desabilite os Complementos
- Pressione Windows+ Rpara abrir a caixa de diálogo Executar , digite outlook.exe/safe e clique em OK para iniciar o Outlook no Modo de Segurança.
- Quando solicitado pela Microsoft , selecione Sim para confirmar.
- Na parte superior da tela, escolha Arquivo e depois Opções .
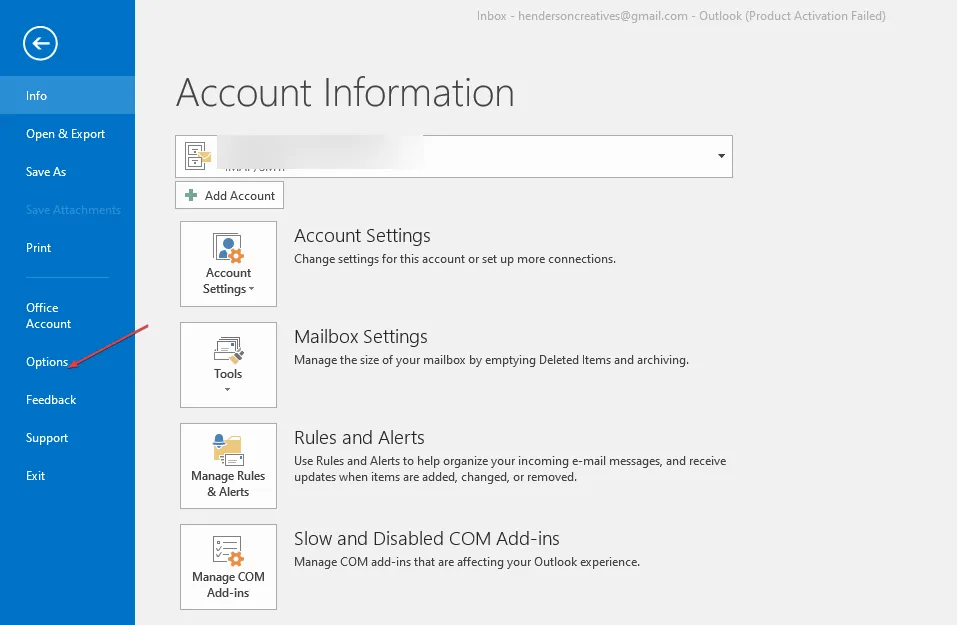
- Clique em Add-ins e depois toque em Ir ao lado de Gerenciar Add-ins COM .
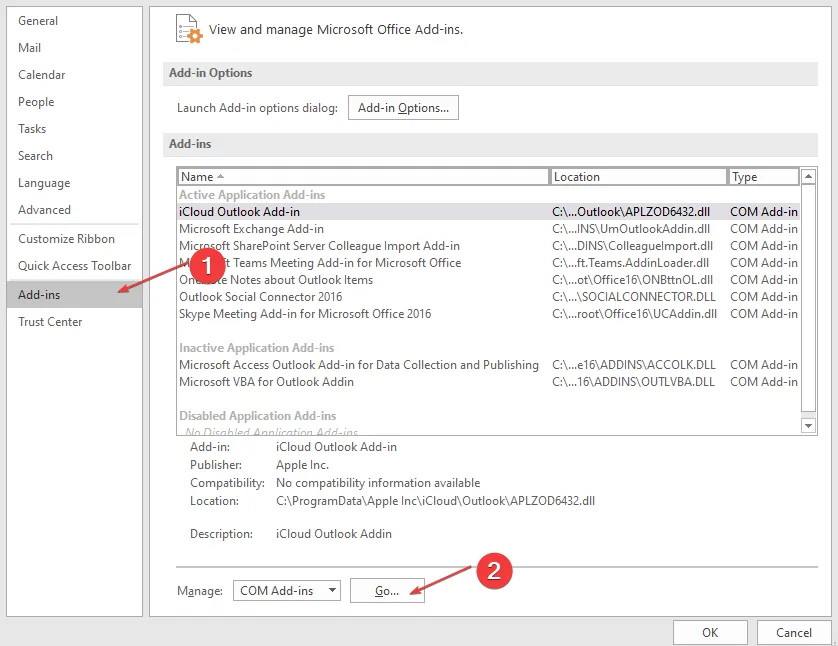
- Escolha os complementos que deseja desabilitar na lista e clique no botão Remover .
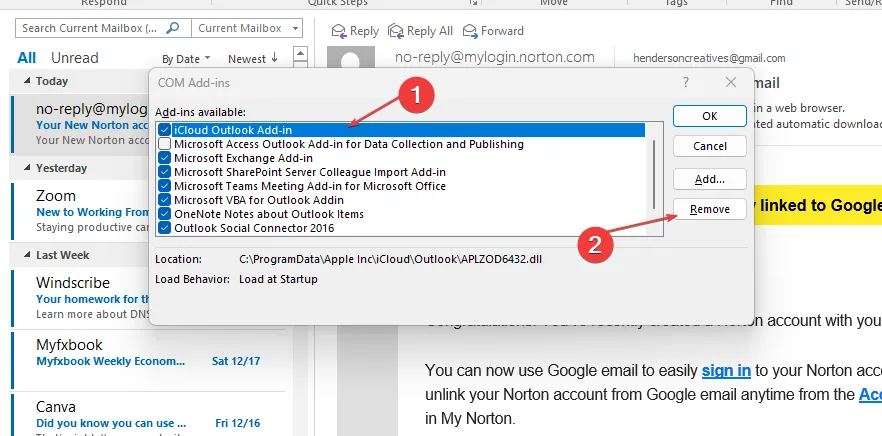
- Reinicie o seu computador.
3. Reparar o Microsoft Office
- Abra o Painel de Controle procurando-o na barra de pesquisa do Windows e selecionando-o.
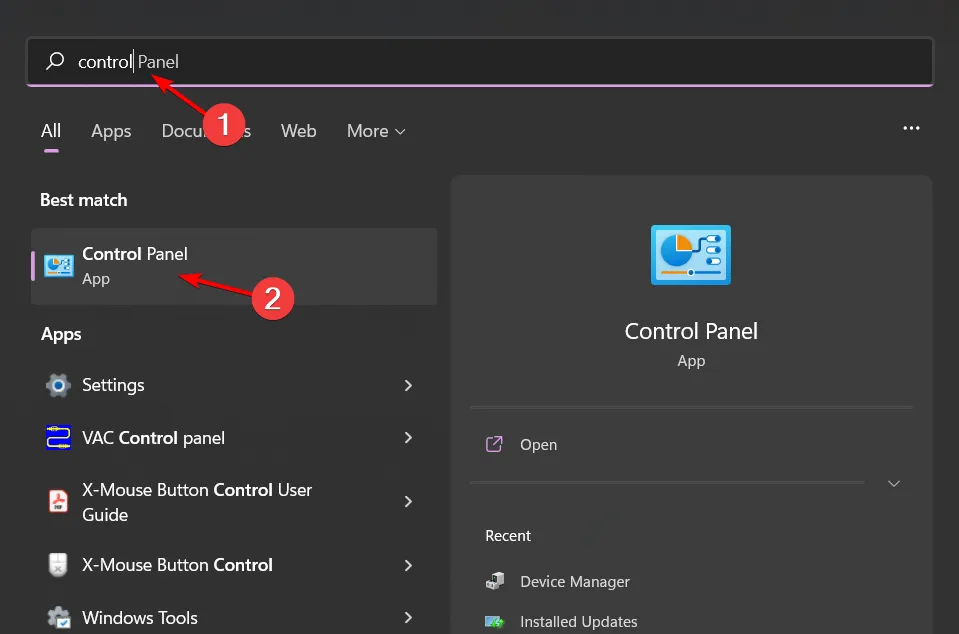
- Na seção Programas, selecione Desinstalar um programa .
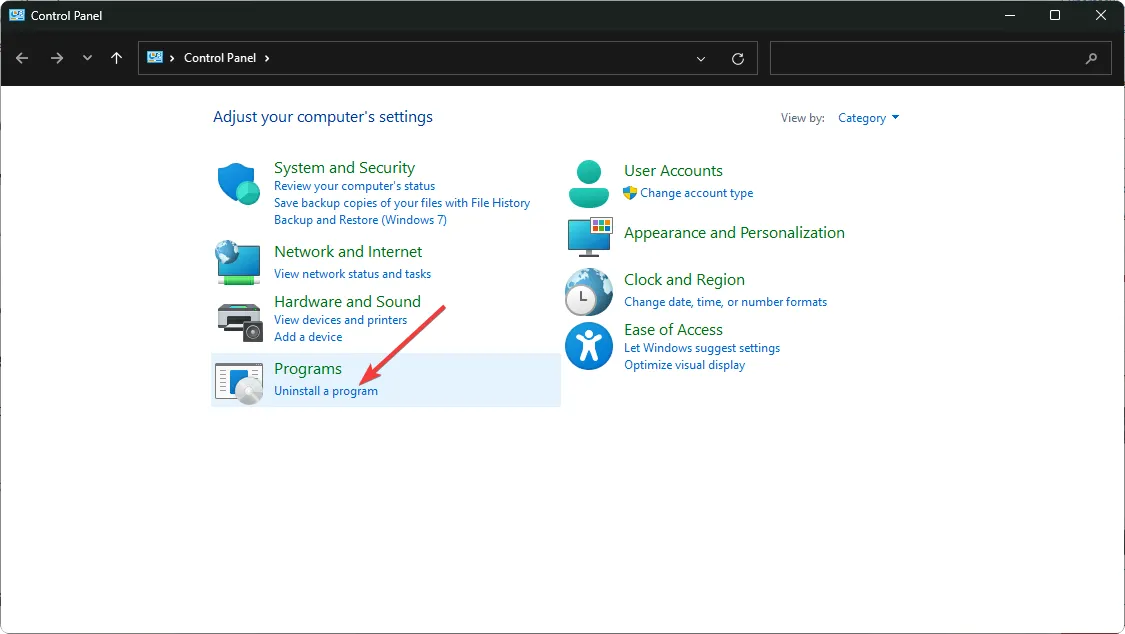
- Encontre o MS Office , selecione-o e clique em Alterar .
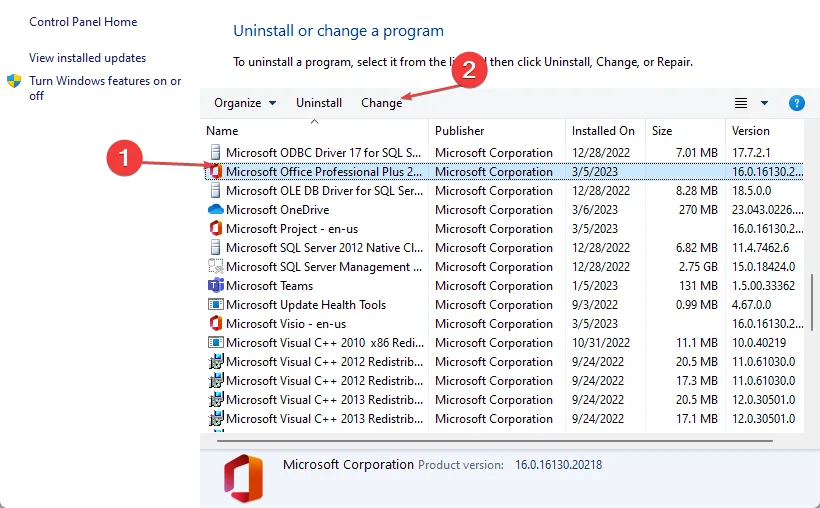
- Selecione a opção Reparo Online e clique no botão Reparar .
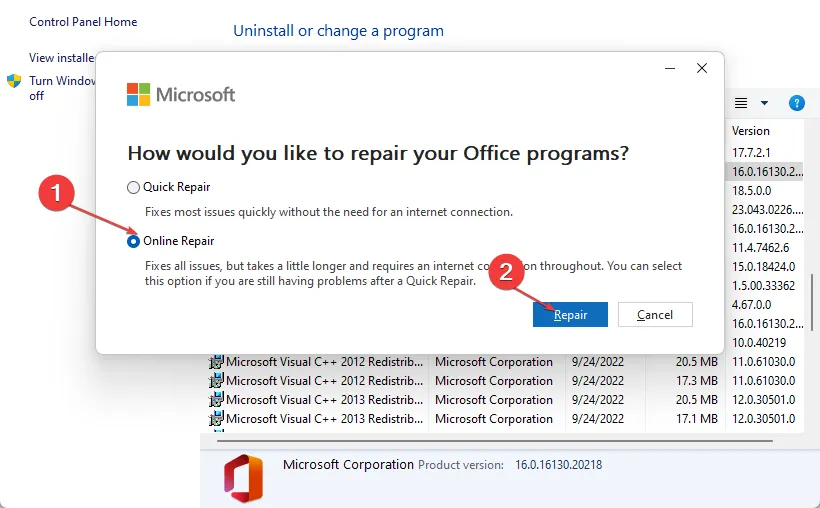
- Deixe o processo de reparo terminar e tente reiniciar o aplicativo.
4. Redefinir o aplicativo Outlook
- Pressione as teclas Windows+ Ipara abrir o aplicativo Configurações .
- Clique em Aplicativos e selecione Aplicativos e recursos .
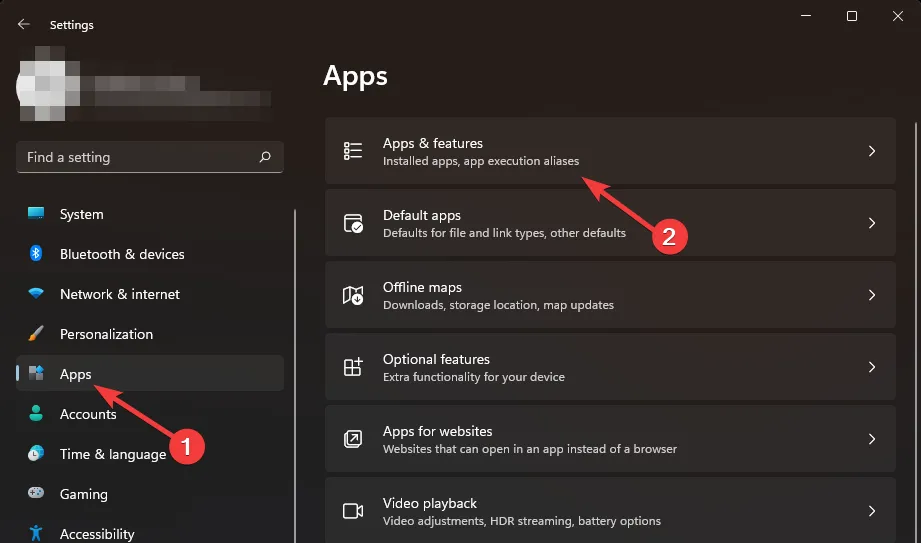
- Procure o aplicativo Office digitando seu nome na caixa de pesquisa, selecione-o no menu de três pontos e clique em Opções avançadas .
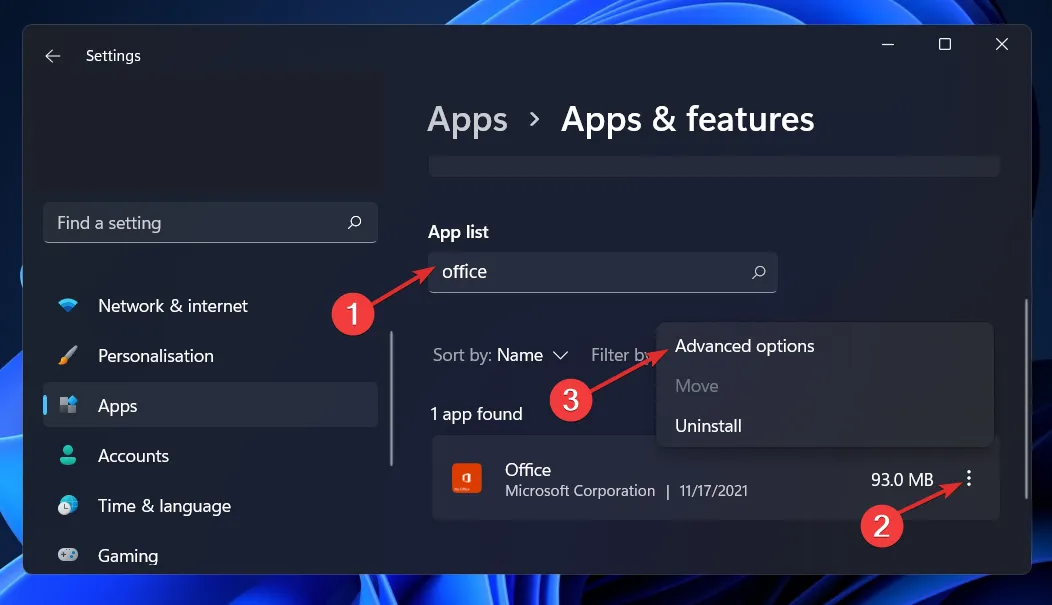
- Role para baixo até a seção Redefinir e clique no botão Redefinir para iniciar o processo.
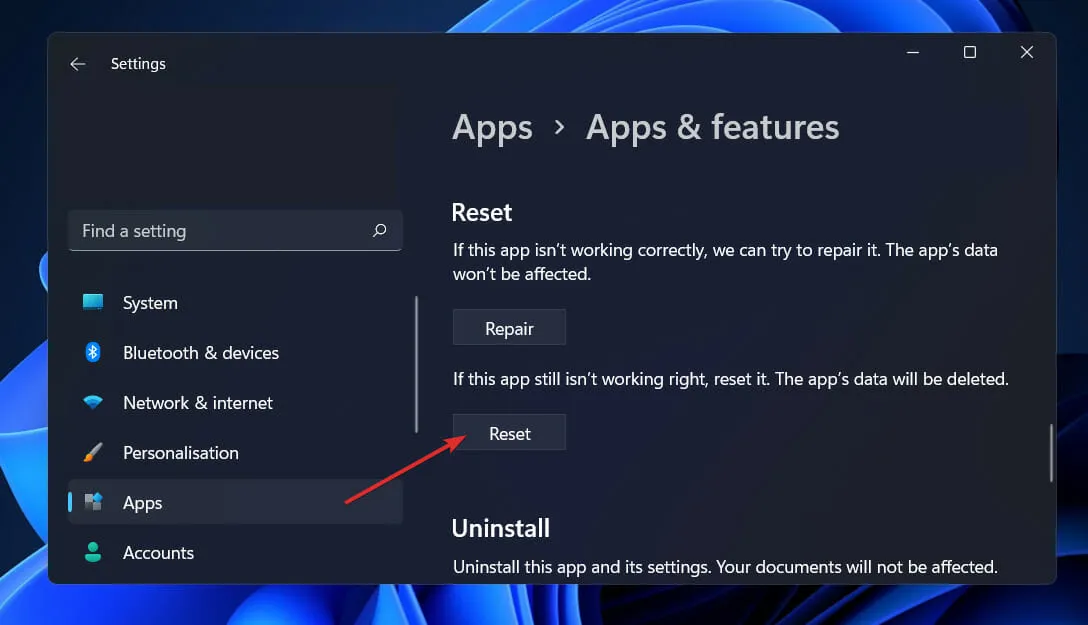
Redefinir seu aplicativo Outlook pode ajudar a eliminar quaisquer configurações ou personalizações anteriores que possam prejudicar a visibilidade da sua faixa superior.
5. Faça downgrade para uma versão anterior do Outlook
- Utilize a Windows tecla e digite CMD na barra de pesquisa, selecionando Executar como administrador .
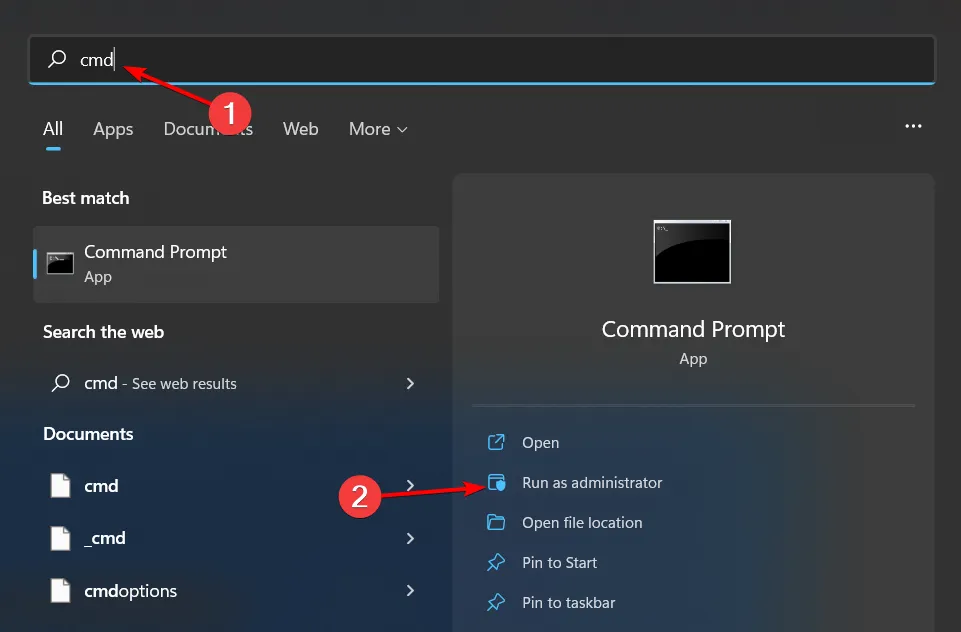
- Insira os seguintes comandos, pressionando Enterapós cada um. Consulte a página de histórico de atualizações do Microsoft 365 para obter a versão de build correta:
cd %programfiles%\Common Files\Microsoft Shared\ClickToRunofficec2rclient.exe /update user updatetoversion=16.0.17231.20236 - Escolha a versão de compilação mais recente e considere procurar atualizações para versões que você possa ter esquecido, pois permanecer em uma versão desatualizada pode levar a vulnerabilidades de segurança.
Para evitar problemas recorrentes com a faixa de opções, certifique-se de que seu aplicativo Outlook permaneça atualizado, minimize os complementos essenciais e evite utilizar aplicativos de terceiros que modifiquem o funcionamento do Outlook.
Além da faixa superior ausente, sua barra de ferramentas do Outlook também pode desaparecer, mas temos instruções disponíveis para ajudar você a recuperá-la. Se sua colocação não for do seu agrado, podemos compartilhar dicas para reposicionar sua barra de ferramentas do Outlook conforme sua preferência.
Com a barra de ferramentas configurada conforme sua preferência, use estas sugestões para personalizar a barra de ferramentas de acesso rápido no Outlook para aumentar sua produtividade.
Esperamos que este guia ajude! Por favor, compartilhe quaisquer soluções adicionais que você tenha achado eficazes nos comentários abaixo.



Deixe um comentário