Como resolver problemas do Systemreset.exe ou erros ausentes no Windows 11
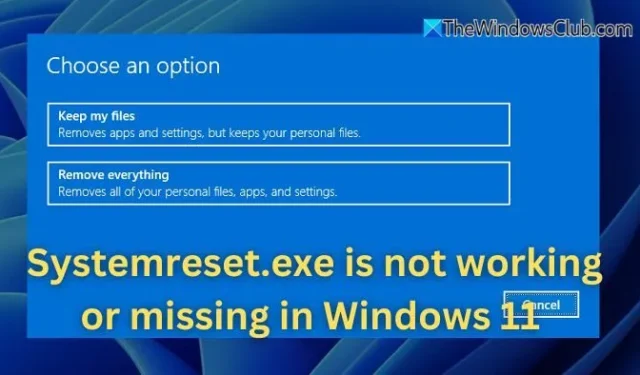
SystemReset.exe é um utilitário nativo do Windows que permite que os usuários restaurem seus computadores para as configurações de fábrica. Esse recurso se mostra especialmente útil ao lidar com problemas graves do sistema ou desempenho lento decorrentes de danos ao software. No entanto, os usuários podem encontrar situações em que SystemReset.exe falha ao operar ou aparentemente está ausente . Neste artigo, discutiremos possíveis razões para essa ocorrência e forneceremos soluções eficazes.
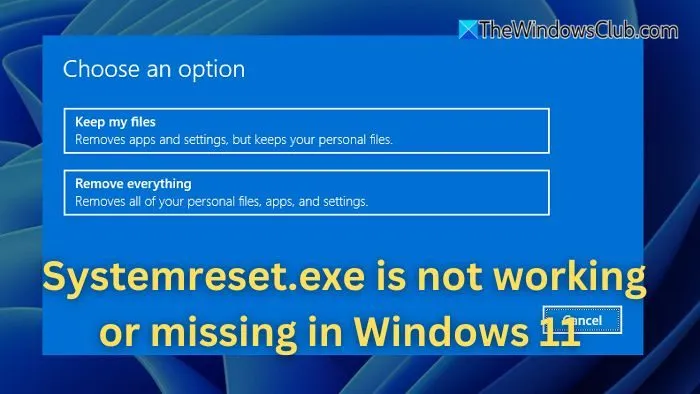
Razões pelas quais o SystemReset.exe não está funcionando ou está ausente
Vários fatores podem contribuir para o mau funcionamento ou ausência do SystemReset.exe. Arquivos de sistema corrompidos ou ausentes na configuração do Windows podem dificultar a operação de redefinição. Se o Windows Recovery Environment (WinRE) tiver sido desabilitado, o recurso Redefinir pode não estar acessível. Além disso, elementos cruciais do Windows essenciais para o processo de redefinição podem estar ausentes, desligados ou removidos acidentalmente. Problemas mais amplos do sistema ou configurações incorretas também podem impedir a operação adequada da ferramenta Redefinir.
Como resolver problemas do SystemReset.exe
Se você estiver tendo problemas com SystemReset.exe no Windows 11/10, siga estas etapas de solução de problemas:
- Execute o Verificador de arquivos do sistema (SFC) e o DISM
- Ativar o Ambiente de Recuperação do Windows (WinRE)
- Utilize o Prompt de Comando para Reinicializar o PC
- Reinstale o SystemReset.exe manualmente
1] Execute o Verificador de arquivos do sistema (SFC) e o DISM
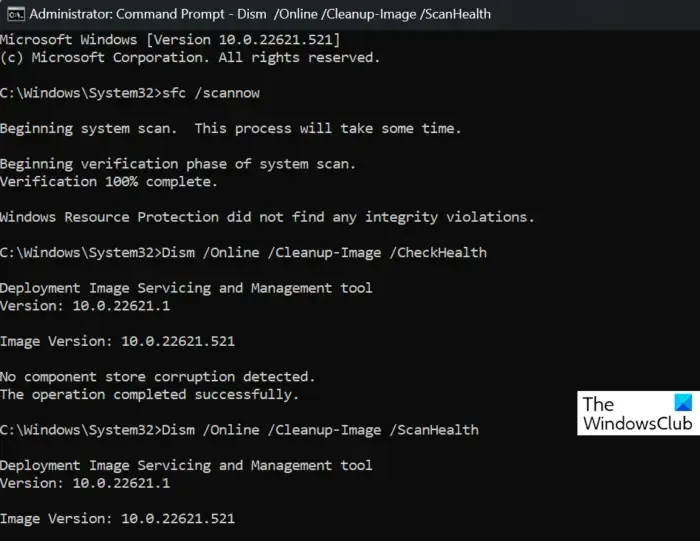
Arquivos de sistema corrompidos podem ser a raiz do problema, e executar os utilitários SFC e DISM pode ajudar a reparar esses arquivos.
- Pressione Win + X e escolha Terminal do Windows (Admin) .
- Execute o seguinte comando para procurar e corrigir arquivos ausentes ou danificados:
sfc /scannow
- Deixe o processo terminar. Depois, reinicie seu computador e tente usar SystemReset.exe novamente.
- Se o problema persistir, execute o comando DISM:
DISM /Online /Cleanup-Image /RestoreHealth
Este processo recuperará quaisquer arquivos de sistema danificados baixando-os via Windows Update. Verifique se o programa funciona corretamente depois.
Leia: O DISM trava durante a varredura do Windows
2] Ative o Ambiente de Recuperação do Windows (WinRE)
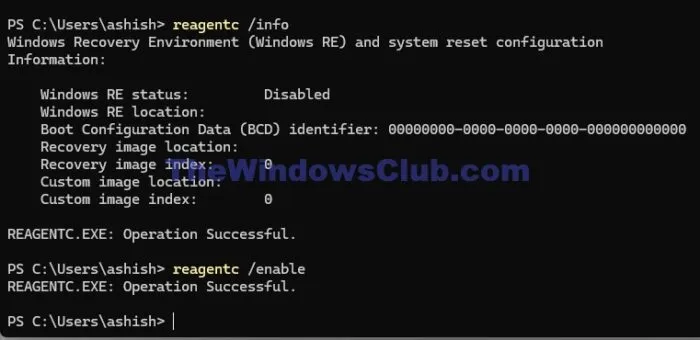
Quando o Windows Recovery Environment estiver desativado, não será possível redefinir seu computador. Para verificar e habilitar esse recurso:
- Abra o Terminal do Windows (Admin) e execute o seguinte comando:
reagentc /info
- Este comando exibirá o status do WinRE. Se ele mostrar como desabilitado, você pode habilitá-lo com o comando:
reagentc /enable
- Depois de habilitar o WinRE, tente executar o comando SystemReset.exe novamente.
3] Utilize o Prompt de Comando para Reiniciar o PC
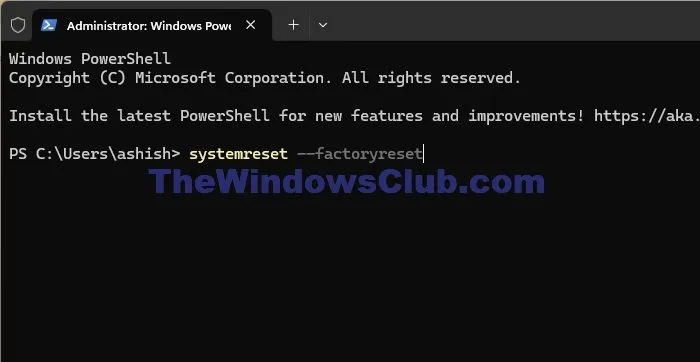
Se o SystemReset.exe continuar a funcionar mal ou não estiver disponível, você pode iniciar uma reinicialização do sistema por meio do prompt de comando:
- Pressione Win + X e abra o Terminal do Windows (Admin) .
- Digite o seguinte comando para executar uma reinicialização:
systemreset --factoryreset
- Siga as instruções na tela para concluir a reinicialização do PC.
4] Reinstale o SystemReset.exe manualmente
Se a interface do usuário do SystemReset.exe não estiver sendo exibida, você poderá restaurá-la reinstalando os componentes de Recuperação do Windows:
- Inicie o Terminal do Windows (Admin) e execute o comando abaixo para reverter para os aplicativos padrão do sistema:
Get-AppxPackage -allusers Microsoft.WindowsRecoveryEnvironment | Foreach {Add-AppxPackage -DisableDevelopmentMode -Register "$($_.InstallLocation)\AppXManifest.xml"}
- Após a conclusão do processo, verifique se o SystemReset.exe foi restaurado.
5] Considere uma nova instalação do Windows
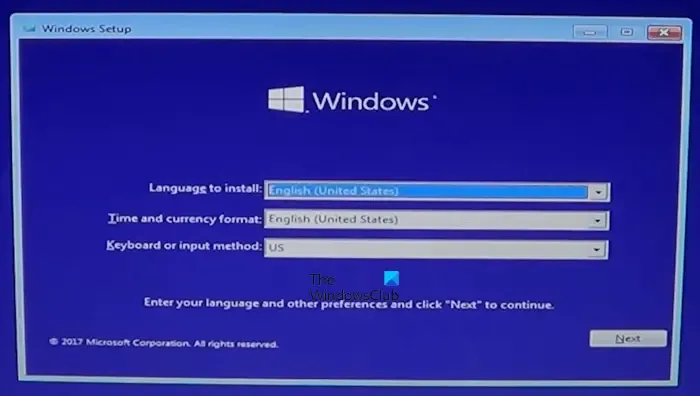
Se tudo mais falhar, a solução definitiva pode ser reinstalar o Windows completamente. Uma instalação nova substituirá quaisquer arquivos ausentes e reparará componentes corrompidos do sistema.
Você pode adquirir a versão mais recente do Windows no site da Microsoft . Crie uma unidade USB inicializável e siga as instruções fornecidas para reinstalar o SO.
Quais são as alternativas para redefinir meu PC se o SystemReset.exe falhar?
Se SystemReset.exe estiver inoperante, você ainda pode redefinir seu PC através do menu Configurações do Windows. Vá para Configurações > Sistema > Recuperação e, na seção Redefinir este PC, escolha se deseja manter seus arquivos ou excluir tudo. Você também pode redefinir usando Opções de Inicialização Avançadas reiniciando seu computador enquanto segura a tecla Shift, seguido por selecionar Solucionar Problemas > Redefinir este PC.
O que faz com que o SystemReset.exe pare de responder após a execução do comando?
Se SystemReset.exe não responder após ser invocado, isso pode ser resultado de limitações de recursos do sistema ou interferência de serviços em segundo plano. Os culpados comuns incluem alto uso de CPU ou disco, drivers desatualizados ou atualizações pendentes do Windows que podem impedir o desempenho da ferramenta. Para remediar isso, certifique-se de que sua versão do Windows esteja atualizada, feche todos os aplicativos desnecessários e tente executar o comando em um Prompt de Comando elevado ou no Modo de Segurança.
Créditos da imagem: Thewindowsclub.com



Deixe um comentário