Como redefinir as configurações do teclado para o padrão no Windows 11?
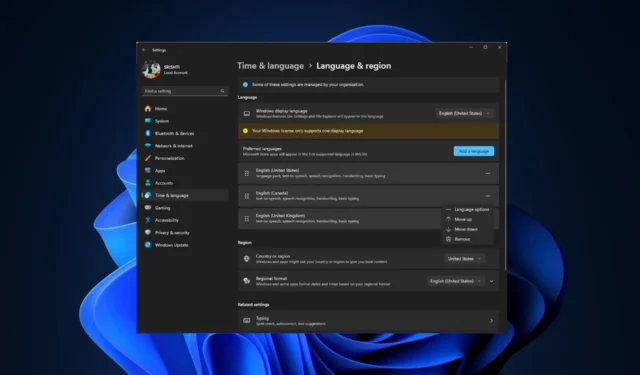
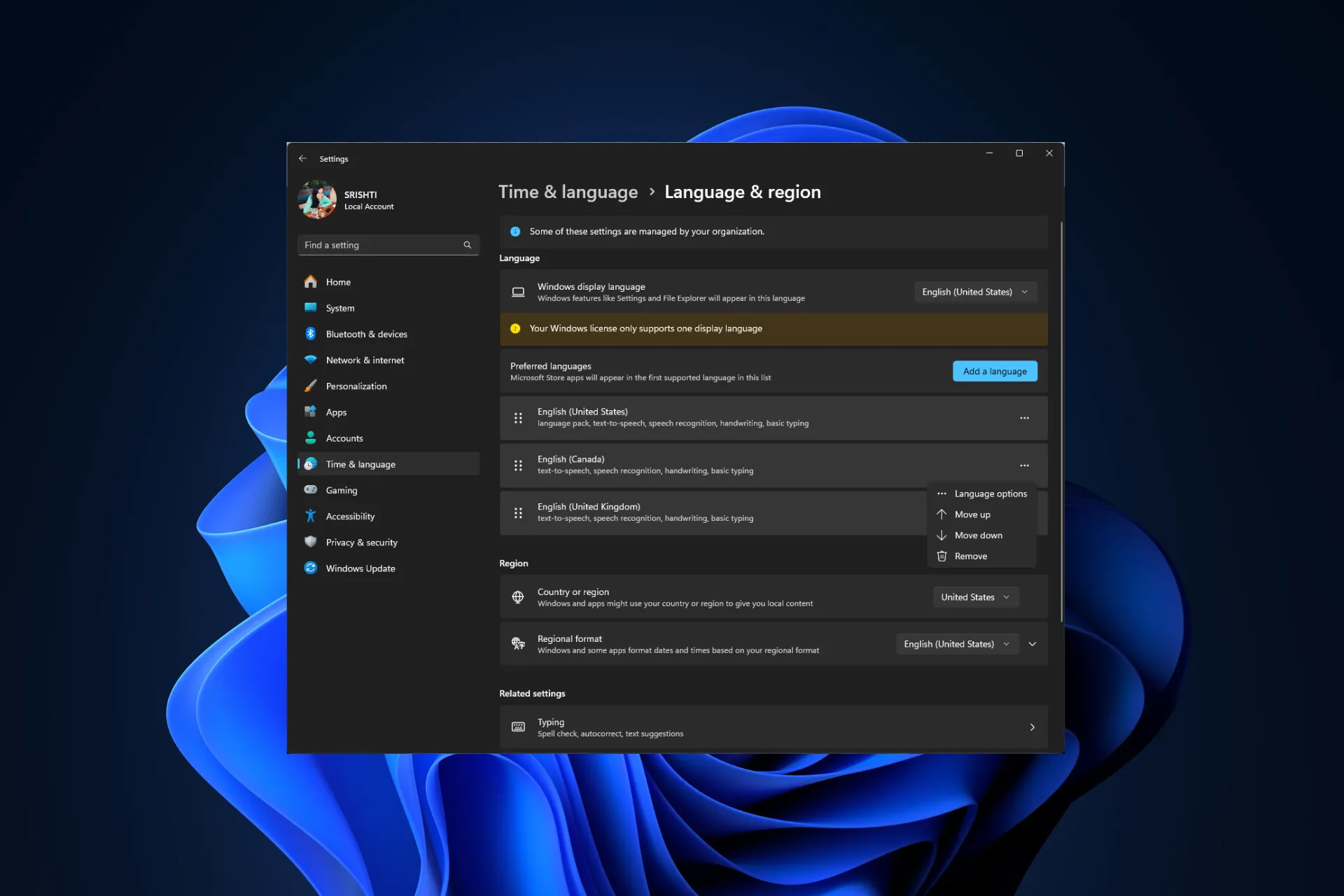
Se estiver tendo problemas com o teclado, será necessário redefinir as configurações do teclado para o padrão. Neste guia, discutiremos as etapas para alterar as configurações do teclado de volta ao normal.
Como posso redefinir as configurações do teclado de volta ao normal?
Antes de prosseguir com qualquer etapa para redefinir as configurações do teclado, faça as seguintes verificações preliminares:
- Certifique-se de que o Windows e os drivers do dispositivo estejam atualizados e reinicie o computador em inicialização limpa .
- Tente restaurar seu computador para a última configuração válida.
- Verifique se há danos físicos nos fios e no teclado, limpe o teclado, desconecte-o, aguarde 30 segundos e reconecte-o.
1. Selecione o idioma preferido novamente
- Pressione Windows + I para abrir o aplicativo Configurações.< /span>
- Clique em Hora e hora. idioma no painel esquerdo.
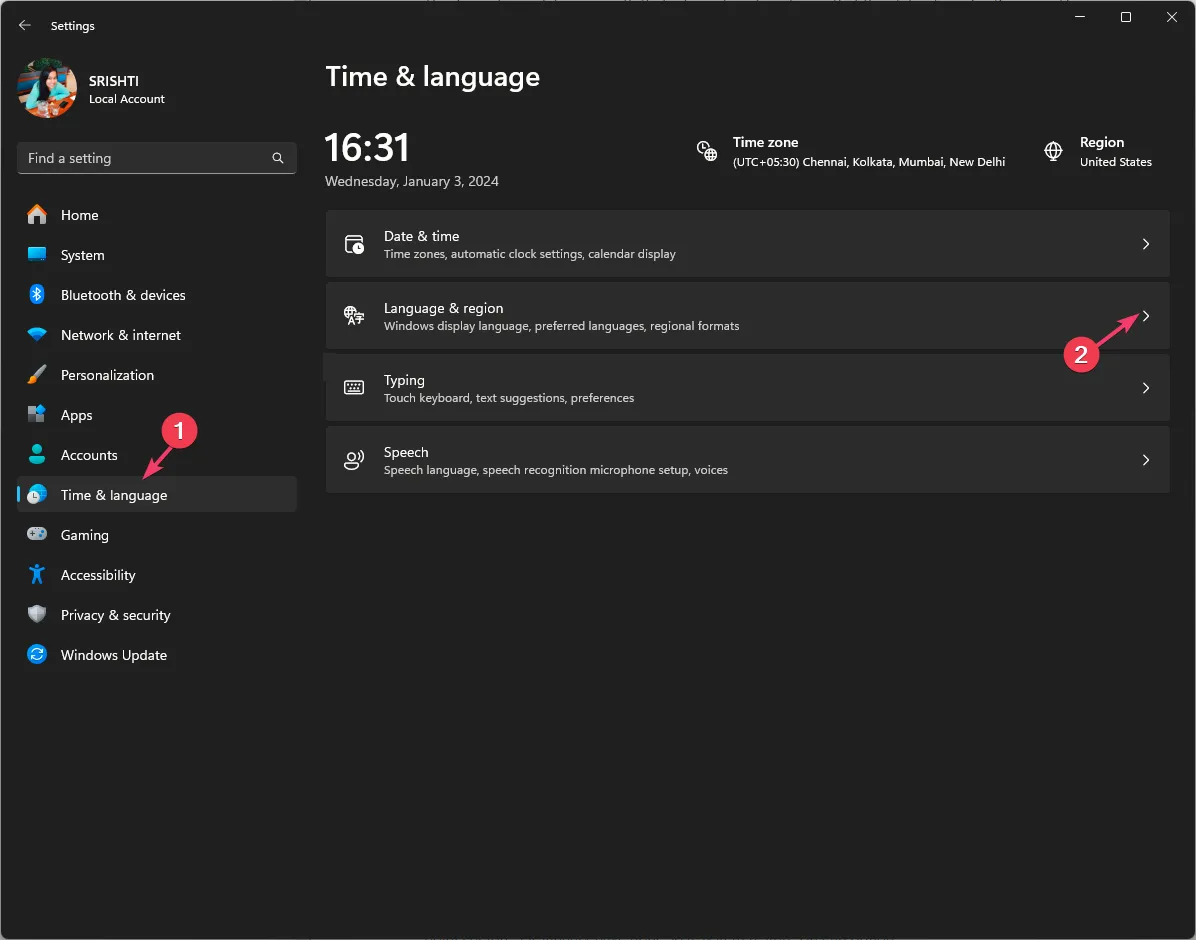
- Escolha Idioma e idioma. região.
- Em Idiomas preferenciais, clique em Adicionar um idioma.
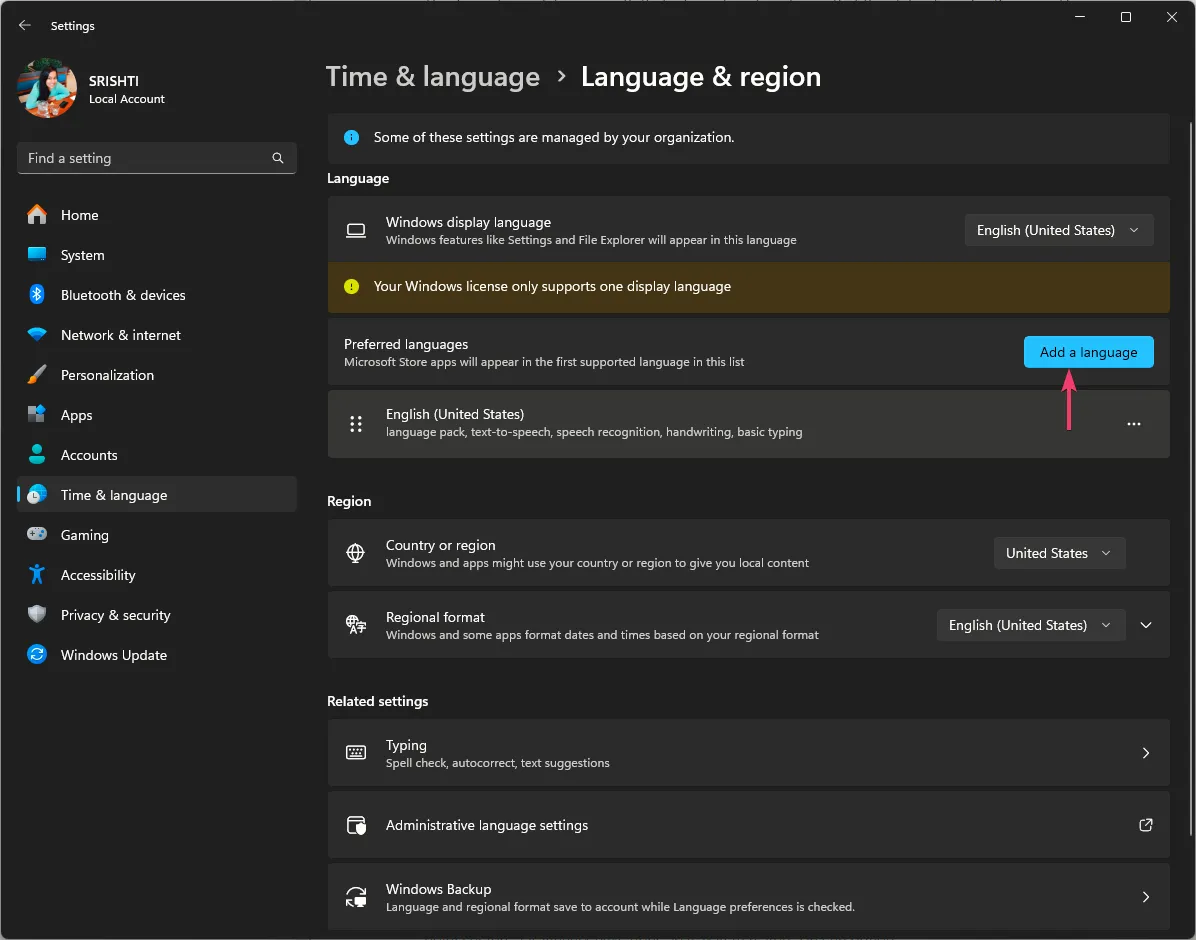
- Escolha qualquer outro idioma, como inglês do Reino Unido, e clique em Avançar.
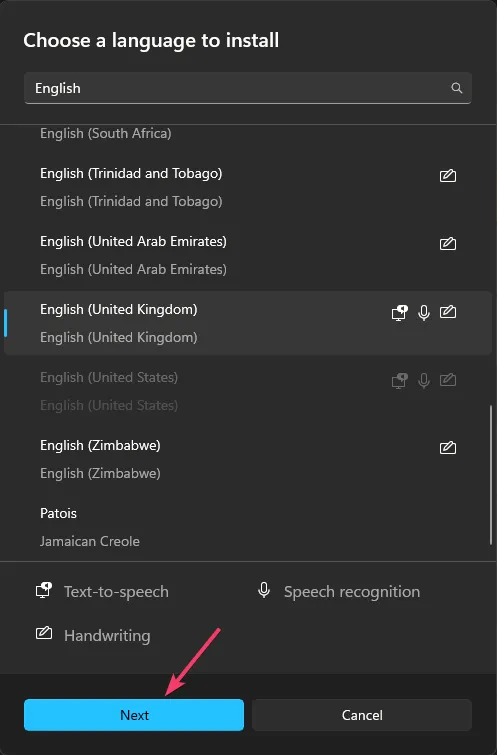
- Selecione Instalar.
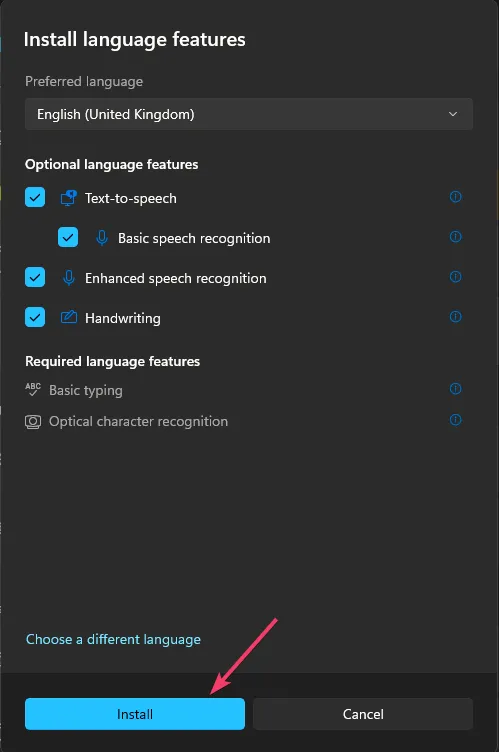
- Depois de instalado, clique no ícone de três pontos ao lado do idioma recém-instalado e escolha Mover para cima para torná-lo o idioma padrão.
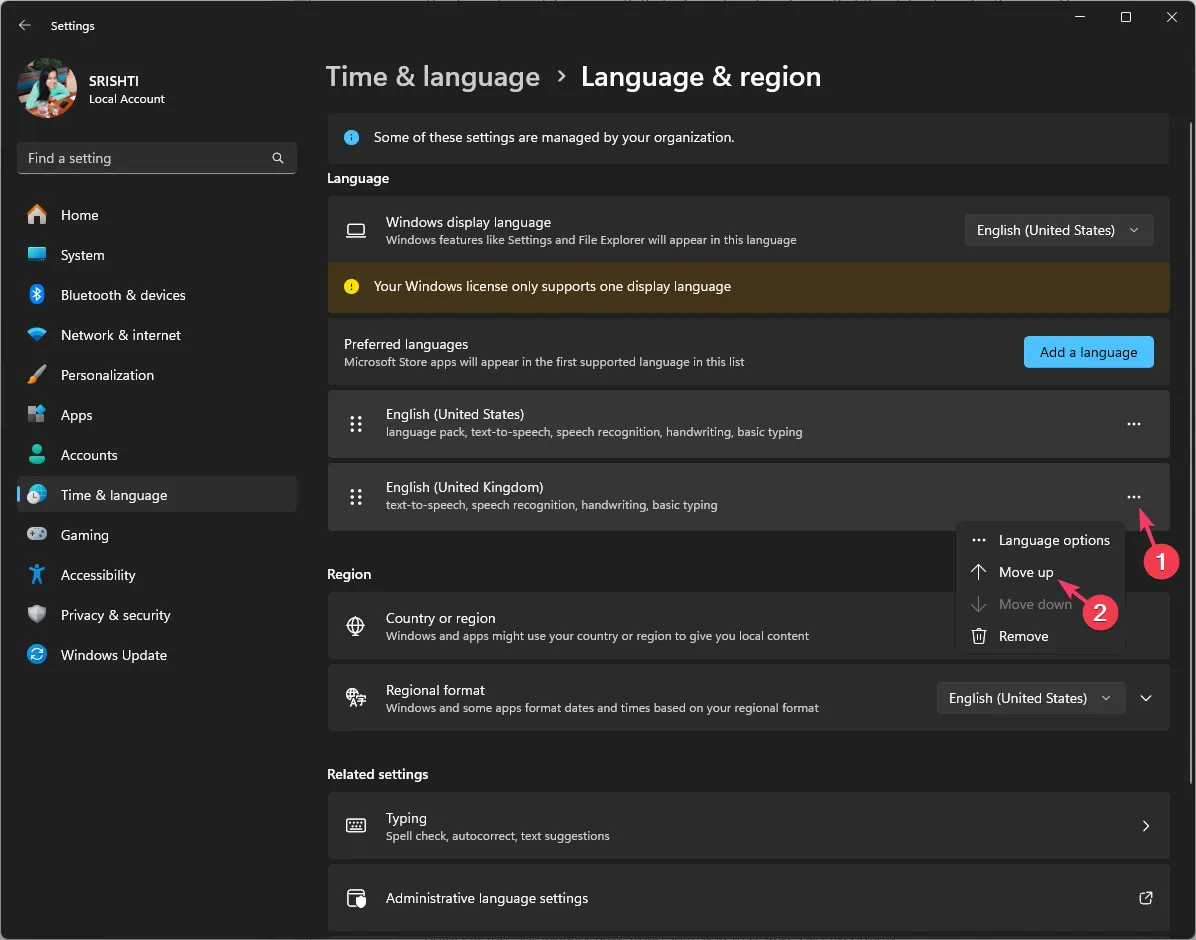
- Agora reinicie o seu computador e siga os passos de 1 a 4.
- Localize o idioma padrão antigo, clique no ícone de três pontos e selecione Mover para cima.
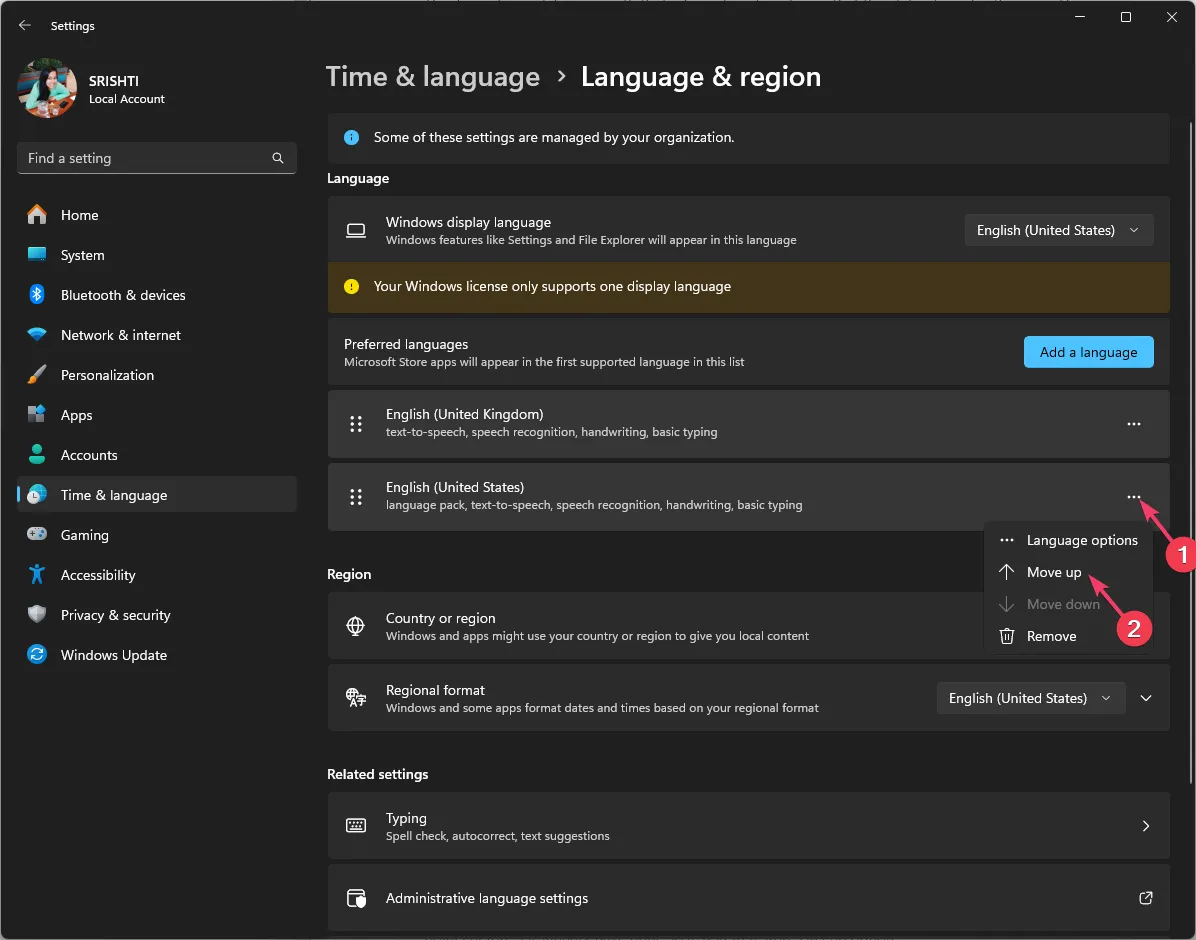
Isso redefinirá as configurações do teclado para o padrão. Caso você já tenha vários idiomas adicionados, suba qualquer um dos listados para torná-lo o preferido, reinicie o computador e suba novamente o antigo idioma preferido.
Você também pode usar etapas semelhantes para alterar as configurações do teclado para normal no Windows 10. Caso você ainda esteja enfrentando problemas com o teclado, tente usar um teclado diferente.
2. Reinstale o driver do teclado
- Pressione Windows + R para abrir a caixa de diálogo Executar.
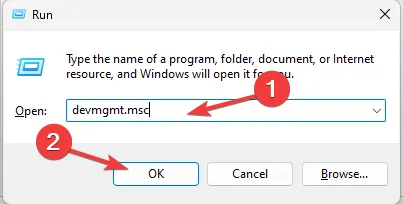
- Digite devmgmt.msc e clique em OK para abrir o Gerenciador de dispositivos aplicativo.
- Vá para Teclados e clique para expandir a categoria.
- Clique com o botão direito no teclado listado e escolha Desinstalar dispositivo.
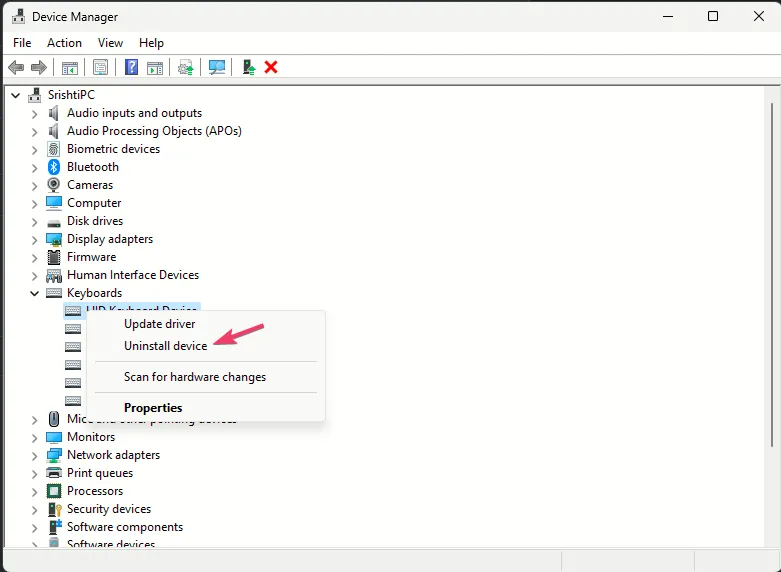
- Acesse Ação e selecione Verificar alterações de hardware.
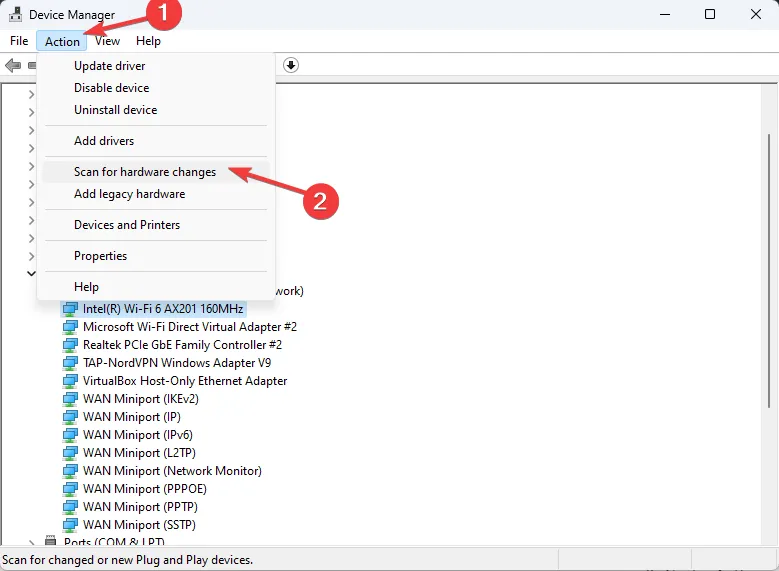
O Windows irá verificar e instalar o driver mais recente disponível para o seu dispositivo e, em seguida, reiniciar o PC para terminar.
Depois de redefinir o teclado, você pode adicionar ou remover um layout de teclado para personalizá-lo adequadamente; leia este guia para verificar as etapas detalhadas.
Se você tiver dúvidas ou sugestões sobre o assunto, fique à vontade para mencioná-las na seção de comentários abaixo.



Deixe um comentário