Como desativar permanentemente o Windows Defender

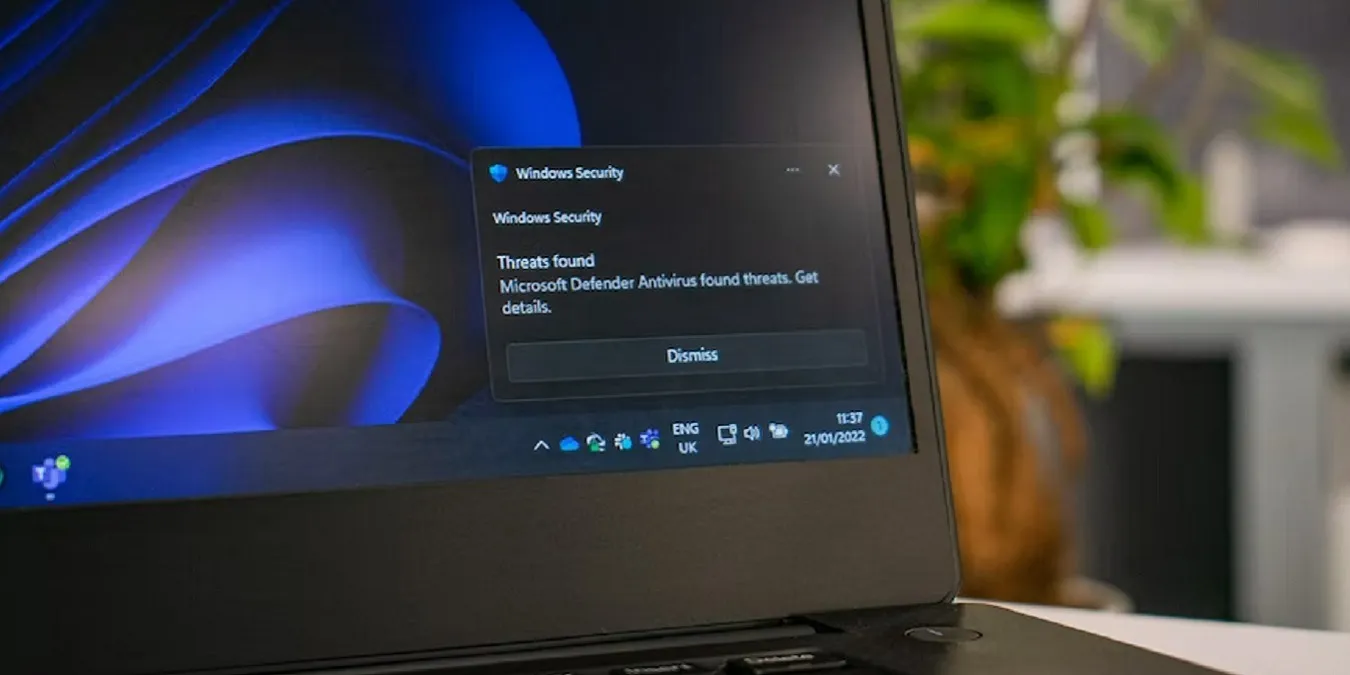
Ao usar o Windows, você notará que ele vem com seu próprio antivírus chamado Windows Defender (agora chamado Windows Security e Microsoft Defender em versões posteriores do Windows 10 e Windows 11). Para alguns, o Windows Defender é mais um obstáculo do que uma ajuda, e eles vão querer desabilitar o Windows Defender completamente. Como você descobrirá neste tutorial, desabilitar o Windows Defender não é tão fácil quanto deveria ser. Independentemente disso, garantir que o Defender caia e permaneça no chão não é nada complicado.
Por que não usar a opção padrão?
Pode parecer um pouco confuso que desligar o Windows Defender permanentemente seja mais complicado do que deveria ser. Afinal, existe uma opção no Windows para desabilitar o Defender.
- Você pode acessá-lo em “Iniciar -> Configurações -> Privacidade e privacidade segurança.”

- Selecione “Segurança do Windows” ou “Windows Defender”, dependendo da sua versão do Windows.
- No Windows 10, você verá uma opção para desativar o Defender em “Proteção em tempo real”. No entanto, se você ler a descrição da configuração, identificará o problema. O Windows Defender permanecerá inativo apenas por um curto período de tempo. Ao detectar que esteve desligado por muito tempo, ele ligará novamente automaticamente. Se quiser que o Windows Defender permaneça desativado, você terá que desativar essa opção sempre que o Windows o redefinir. Que incômodo!
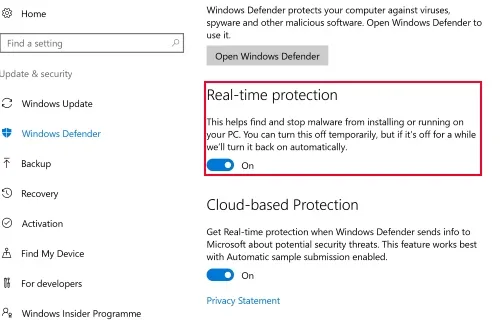
- Se você estiver usando o Windows 11, existem as mesmas configurações, mas você terá que passar por algumas telas extras. Clique em “Abrir Segurança do Windows”.
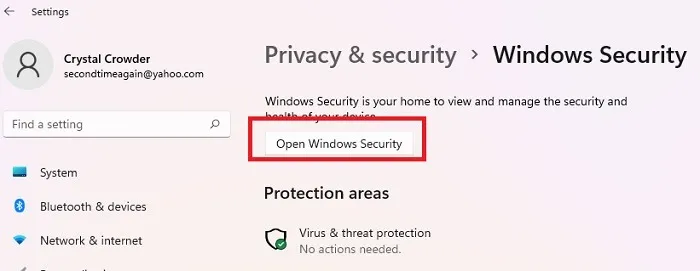
- Selecione “Vírus e vírus”. proteção contra ameaças.”

- Role até ver “Vírus e vírus”. configurações de proteção contra ameaças.” Clique no link “Gerenciar configurações”.
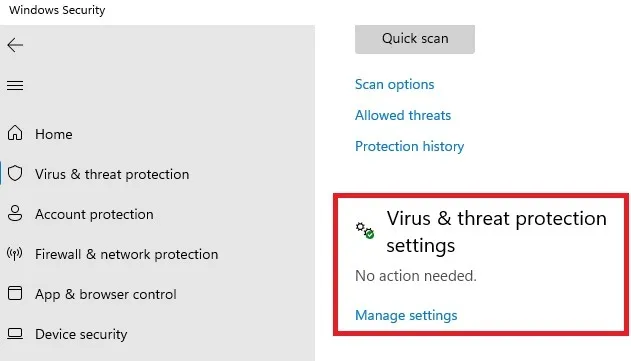
- Alterne as várias opções para “Desligado”, assim como faria no Windows 10. É difícil tentar acessar as configurações, mas quando você fizer isso, elas serão semelhantes às do Windows 10.

Além disso, assim como no Windows 10, desligar tudo é apenas temporário. Isso é ótimo se você só precisa desligar o Windows Defender por um breve período, mas não resolve o objetivo final de desligar o Windows Defender permanentemente.
Desative o Windows Defender permanentemente
Felizmente, existem maneiras de fazer com que o Windows Defender não seja reativado. Lembre-se de que você precisará não navegar na Web sem um antivírus ativo e funcional! Você precisa ter algo instalado com antecedência para compensar a desativação do Windows Defender.
Você tem algumas opções quando se trata de desabilitar o Windows Defender.
- A primeira é a mais simples: basta instalar um programa antivírus de terceiros no seu PC para desabilitar parcialmente o Defender.
- Para uma solução mais permanente, você pode acessar o registro ou a janela da Política de Grupo Local. Normalmente, a solução de Política de Grupo Local é um pouco mais fácil de executar, mas você só pode usá-la nas edições Pro, Enterprise e Education do Windows 10 e 11.
Se você não usa nenhuma das edições acima ou não tem certeza de qual está usando, não se preocupe! Todas as versões do Windows 10 e Windows 11 podem desligar o Windows Defender usando o método de registro. Basta seguir as etapas abaixo e seu problema será resolvido rapidamente.
Antes de prosseguir com as opções de registro, você deve desabilitar a proteção contra adulteração do Windows Defender. Este é um ótimo recurso que ajuda a evitar que outro usuário ou até mesmo um vírus desative seu antivírus integrado. Caso contrário, quaisquer alterações feitas nas seções a seguir desaparecerão assim que você reiniciar.
- Vá para “Iniciar -> Configurações -> Privacidade e privacidade segurança -> Segurança do Windows.”
- Selecione “Vírus e vírus”. proteção contra ameaças.” Se você não vir esta opção, selecione “Abrir Segurança do Windows” e selecione “Virus & proteção contra ameaças.”

- Selecione “Gerenciar configurações”.
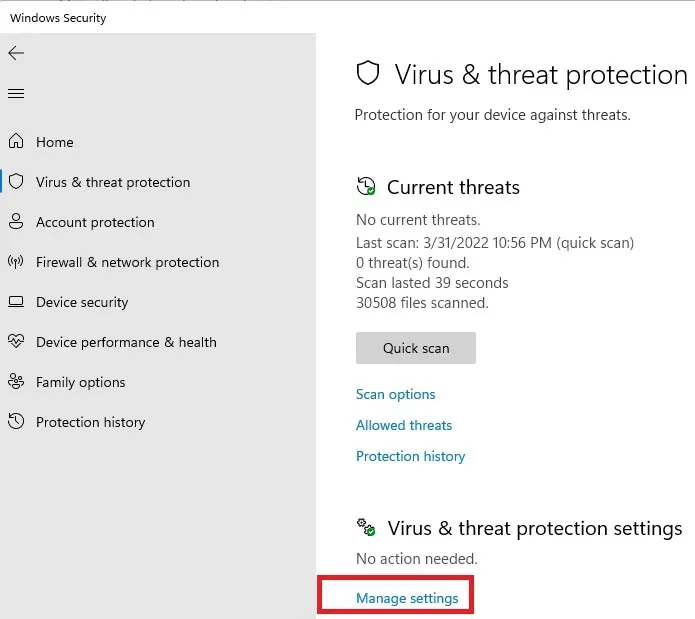
- Desative “Proteção contra adulteração”.
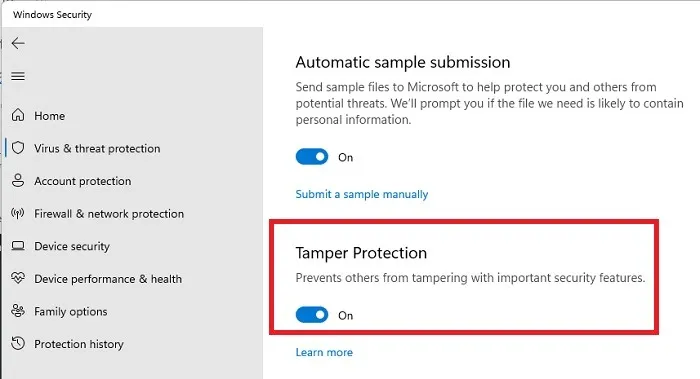
Usando o registro (disponível para TODOS os usuários)
- Abra o comando Executar pressionando Win + R. Na caixa que aparece, digite
regedite clique em “OK”.
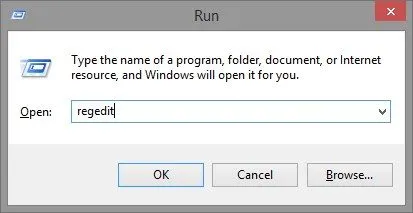
- O registro do sistema será aberto. À esquerda, navegue até a seguinte pasta:
- Você pode ver uma pasta após o Windows Defender chamada “Policy Manager”. Não clique nele. Em vez disso, selecione a pasta Windows Defender conforme mostrado na imagem a seguir.
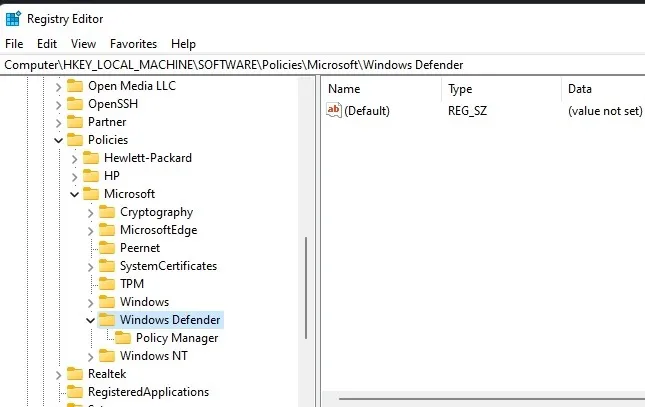
- No lado direito da janela, você poderá ver um arquivo chamado “DisableAntiSpyware”. Se você fizer isso, ótimo! Se não, teremos que fazer o nosso próprio. Para fazer isso, clique com o botão direito no espaço vazio do lado direito da janela e vá em “Novo -> Valor DWORD (32 bits).

- O Windows criará um arquivo DWORD sem título. Clique com o botão direito no arquivo e clique em “Renomear” e chame-o de “DisableAntiSpyware”. Certifique-se de inserir o nome perfeitamente!
- Clique com o botão direito no arquivo “DisableAntiSpyware” e clique em “Modificar”.

- Para habilitar a política que desativa o Windows Defender, defina os dados do valor como “1” e clique em “OK”. Isso informa ao computador que a política que acabou de ser criada deve ser habilitada e o Windows desabilitará o Defender para você. Se você quiser trazer o Windows Defender de volta, basta retornar a este arquivo e alterar o valor para “0”. Isso desativa a política e permite que o Windows Defender funcione novamente.
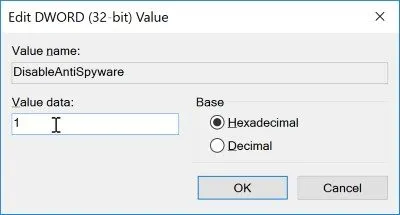
- Na próxima vez que tentar carregar o Windows Defender, você verá a seguinte mensagem de erro informando que ele foi desligado.

Se algo relacionado ao Defender ainda estiver em execução, adicione os seguintes valores DWORD nos seguintes locais de pasta usando o mesmo processo acima:
- DisableRealtimeMonitoring – defina o valor como 1.
- DisableRoutinelyTakingAction – defina o valor como 1.
- DisableAntiVirus – defina o valor como 1.
- DisableSpecialRunningModes – defina o valor como 1.
- ServiceKeepAlive – defina o valor como 0.
Também pode ser necessário criar três novas pastas no Windows Defender. Clique com o botão direito na pasta “Windows Defender” e selecione “Novo -> Chave.” Adicione três novas chaves: “Atualizações de assinatura”, “Proteção em tempo real” e “Spynet”.
Em seguida, adicione os seguintes valores DWORD às pastas correspondentes:
- ForceUpdateFromMU – defina o valor como 0.
- DisableRealtimeMonitoring – defina o valor como 1.
- DisableOnAccessProtection – defina o valor como 1.
- DisableBehaviorMonitoring – defina o valor como 1.
- DisableScanOnRealtimeEnable (definir valor como 1)
- DisableBlockAtFirstSeen – defina o valor como 1.
Usando Política de Grupo Local
- Pressione Win + R para carregar a caixa Executar, digite
gpedit.mscna caixa e pressione “OK. ”
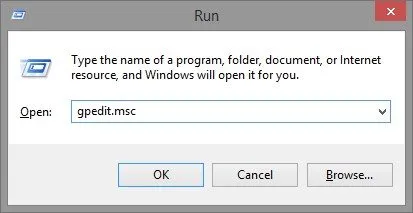
- Se você tentar executá-lo em uma edição diferente, como Home, receberá o seguinte erro. Isso significa que você não pode usar este método para desabilitar o Windows Defender. Nesse caso, você desejará usar um dos outros dois métodos restantes descritos neste artigo.
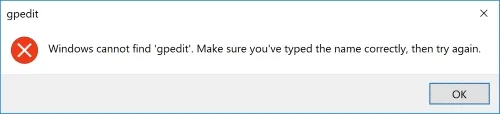
- Quando a janela Política de Grupo Local for carregada, selecione “Configuração do Computador -> Modelos Administrativos” à direita.
- Vá para “Componentes do Windows -> Windows Defender (Antivírus).” Role para baixo até ver um arquivo chamado “Desligar o Windows Defender”.

- Clique duas vezes nele e clique em “Ativado” à esquerda. Isso ativa a política “Desligar o Windows Defender”, que desativa o Windows Defender. Se mudar de ideia no futuro, você pode voltar e selecionar “Desativado”.
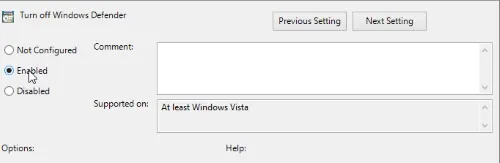
Use um antivírus de terceiros
Você não tem nenhuma obrigação de usar o que vem com o Windows. Embora funcione surpreendentemente bem, você pode usar qualquer antivírus de terceiros. Essa também é uma maneira fácil de desabilitar permanentemente o Windows Defender.
- Baixe e instale o antivírus de sua preferência. Temos diversas recomendações e conselhos sobre usar antivírus de terceiros no Windows 11.
- Depois de instalado, o Windows Defender deve entrar no modo passivo, o que significa que não está mais em execução. Se o seu antivírus não tiver firewall, o firewall do Windows Defender ainda funcionará.
- Verifique se o seu sistema está usando o antivírus correto acessando “Iniciar -> Configurações -> Privacidade e privacidade Segurança -> Segurança do Windows.”
- Selecione “Vírus e vírus”. proteção contra ameaças” ou “Abra a Segurança do Windows”. Se você escolher a última opção, precisará selecionar “Virus & proteção contra ameaças” naquela página.

- Selecione “Gerenciar provedores”. Dependendo da sua versão do Windows, isso pode estar listado no centro da janela ou na extremidade direita.
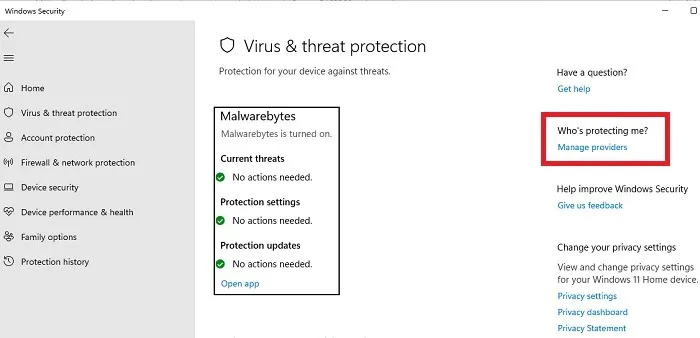
- Verifique se o seu antivírus de terceiros está ativado e se o Microsoft Defender Antivirus está desativado. Se for o contrário, selecione seu antivírus, ligue-o e desligue o Defender.

- Se você tiver outro firewall instalado, também poderá alterar suas preferências de firewall na seção “Firewall e Configurações”. seção proteção de rede”. Caso contrário, o Firewall da Microsoft permanecerá ativado.
Problemas do Windows Defender podem fazer com que você receba um erro “Esta configuração é gerenciada pelo seu administrador”. Felizmente, podemos ajudá-lo a resolver isso.
Desativar verificação periódica
Mesmo se você tiver instalado outro antivírus, o Windows ainda poderá executar verificações periódicas. Eles não serão executados ao mesmo tempo que o antivírus de terceiros, mas se você quiser desabilitar totalmente o Windows Defender, interrompa essas verificações extras. Por padrão, o Windows 11 desativa verificações periódicas ao instalar outro antivírus, mas o Windows 10 nem sempre faz isso.
- Vá para “Iniciar -> Configurações -> Privacidade e privacidade segurança -> Segurança do Windows.”
- Abra “Vírus e vírus”. proteção contra ameaças.” Se esta não for uma opção, selecione primeiro “Abrir Segurança do Windows”.
- Expanda “Opções do Microsoft Defender”.
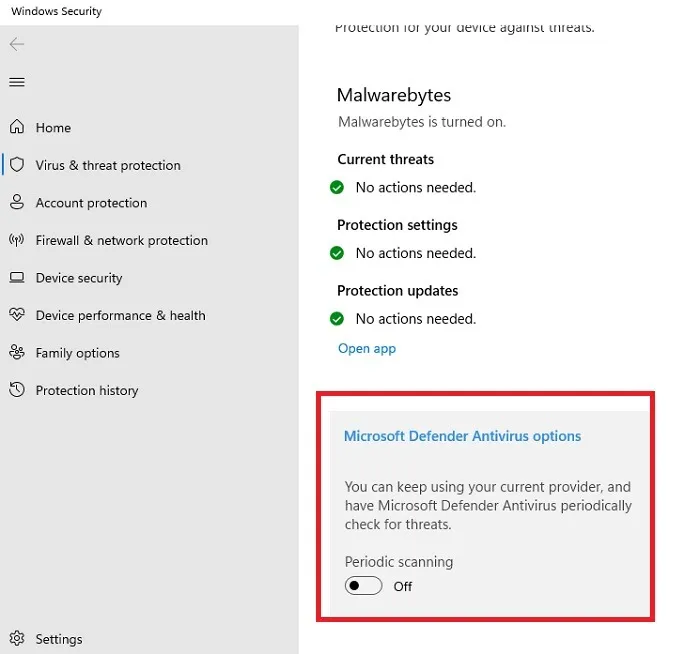
- Desative “Verificação periódica”.
Desative as tarefas do Windows Defender
Se o Windows Defender ainda estiver tentando ser executado, pode ser necessário desabilitar manualmente algumas tarefas e serviços.
- Clique no menu Iniciar e pesquise “agendador de tarefas”. Selecione “Agendador de tarefas”.

- No painel esquerdo, abra “Biblioteca do Agendador de Tarefas -> Microsoft -> janelas -> Proteção do Windows.”

- Se você vir alguma tarefa listada aqui, clique com o botão direito em cada uma e escolha “Desativar”.
- Como etapa final, também pode ser necessário desabilitar um ou mais serviços do Windows Defender. Isso é especialmente verdadeiro se você estiver tendo problemas para desligar o firewall integrado e quiser usar outra coisa. Pressione Win + R, digite
services.msce clique em “OK”.
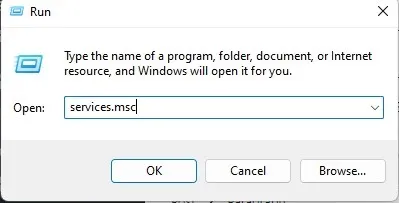
- Procure “Microsoft Defender” e “Windows Defender”. Tínhamos os seguintes serviços listados: Microsoft Defender Antivirus, Microsoft Defender Antivirus Network Inspection Service e Windows Defender Firewall.
- Se os serviços estiverem listados como “Manual” ou “Desativado” em “Tipo de inicialização” e não estiverem listados como “Em execução”, você não precisa se preocupar com isso. Se estiver em execução ou listado como “Automático”, clique com o botão direito no serviço e selecione “Propriedades”.
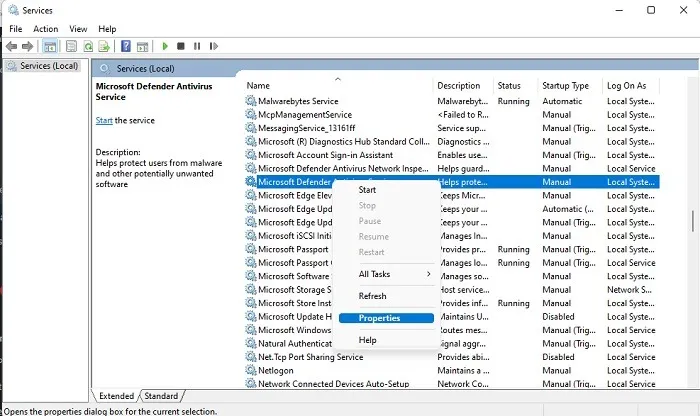
- Pare o serviço se estiver em execução e altere o “Tipo de inicialização” para “Manual” ou “Desativado”.
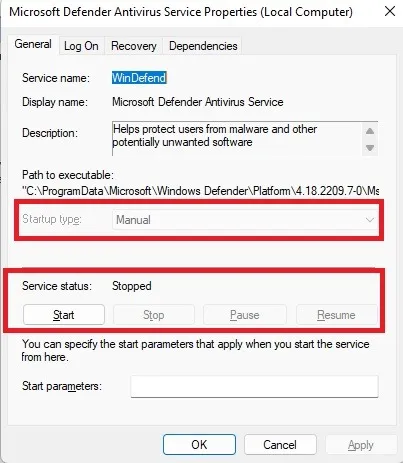
- Pressione “Aplicar” para confirmar as alterações. Você pode ser solicitado a reiniciar o computador após desabilitar tarefas e serviços.
Já se perguntou se o seu antivírus está funcionando corretamente? Aprenda como testar seu programa contra malware real para obter a resposta.
perguntas frequentes
É seguro desabilitar permanentemente o Windows Defender?
Sim. No entanto, você deve ativar imediatamente outro programa antivírus. O Windows Defender foi projetado para protegê-lo desde o momento em que você começa a usar o Windows, mas você não precisa usá-lo se não quiser. É por isso que é uma boa ideia deixá-lo funcionando até que você esteja pronto para instalar outra coisa. Mesmo se você for extremamente cuidadoso, é provável que você encontre um vírus em algum momento. Bloqueá-lo é muito mais fácil do que tentar removê-lo. Embora você possa removê-lo sem um antivírus, não é fácil.
O Windows Defender pode fazer com que meu PC fique lento?
A menos que você esteja executando uma verificação completa, você não deverá notar nenhuma interferência real. Na verdade, o Windows Defender usa menos recursos do sistema do que a maioria dos aplicativos antivírus. Se o seu PC estiver lento, verifique o Gerenciador de Tarefas (Win + X e selecione “Gerenciador de Tarefas”) para ver o que está sendo executado e usando mais recursos. Na verdade, pode ser um sinal de infecção por vírus que passou pelo Windows Defender ou outro aplicativo antivírus que você instalou.
É seguro executar o Windows Defender com outro aplicativo antivírus?
Sim, mas você só pode usar o firewall e verificações periódicas no Windows Defender enquanto outro antivírus estiver ativo. Considere o Defender como um antivírus de backup. Ou, se algo acontecer com seu antivírus de terceiros, o Windows Defender assumirá imediatamente o controle até que você resolva quaisquer problemas com seu outro antivírus.
Por que o Windows Defender volta a funcionar após cada reinicialização?
Certifique-se de ter desativado a proteção contra adulteração nas configurações do Windows Defender. Além de instalar um antivírus de terceiros, qualquer coisa que você fizer para desabilitar o Windows Defender desaparecerá após a reinicialização se a proteção contra adulteração estiver ativada. Também é possível que você não tenha privilégios de administrador para alterar essas configurações.
Crédito da imagem: Unsplash. Todas as capturas de tela feitas por Crystal Crowder.



Deixe um comentário