Como configurar manualmente uma VPN no Windows 11
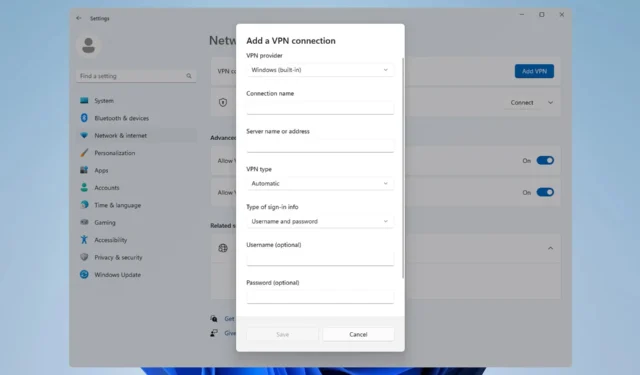
Para que sua VPN funcione corretamente, às vezes você precisa realizar uma configuração manual, por isso hoje mostraremos como configurar uma VPN no Windows 11.
Este processo não é complicado e pode ser executado em questão de minutos, então junte-se a nós enquanto mostramos como configurar corretamente o seu Windows para funcionar com serviços VPN.
O Windows 11 tem VPN integrada?
Embora o Windows 11 tenha um cliente VPN integrado, você não pode se conectar a uma rede privada virtual imediatamente, pois a Microsoft não oferece servidores VPN.
Em vez disso, você precisa configurar uma conexão manual e direcionar todo o tráfego da sua rede por meio de um serviço VPN de terceiros.
Como configuro uma conexão VPN no Windows 11?
1. Use o aplicativo Configurações
- Pressione a Windowstecla + I.
- Em seguida, navegue até Rede e Internet no menu esquerdo e clique em VPN no painel direito.
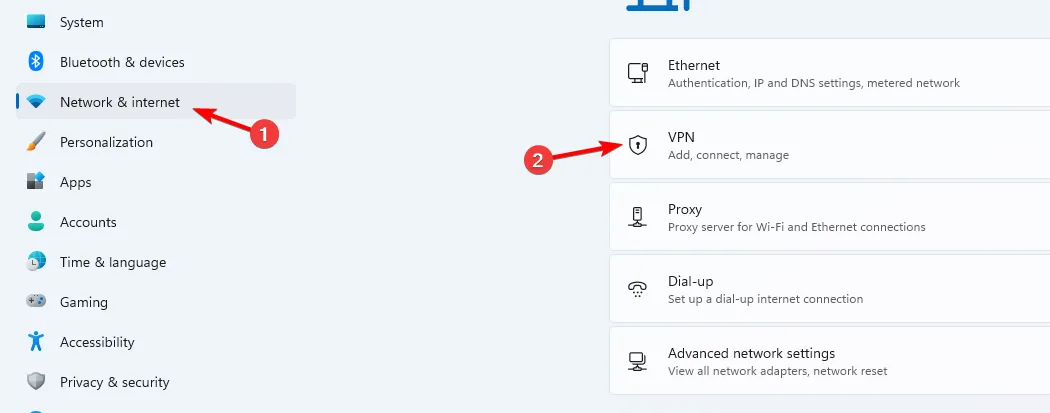
- Clique em Adicionar VPN para iniciar a configuração manual.
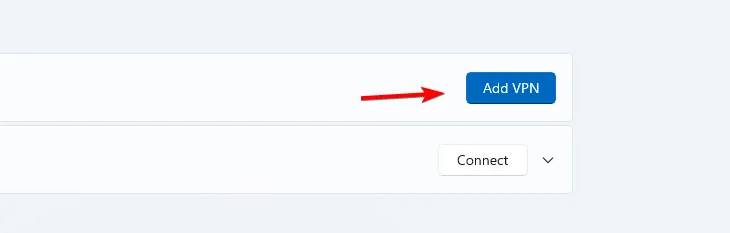
- Insira suas configurações de VPN, como tipo de criptografia, endereço IP do servidor e outras opções de conexão, e clique em Salvar .
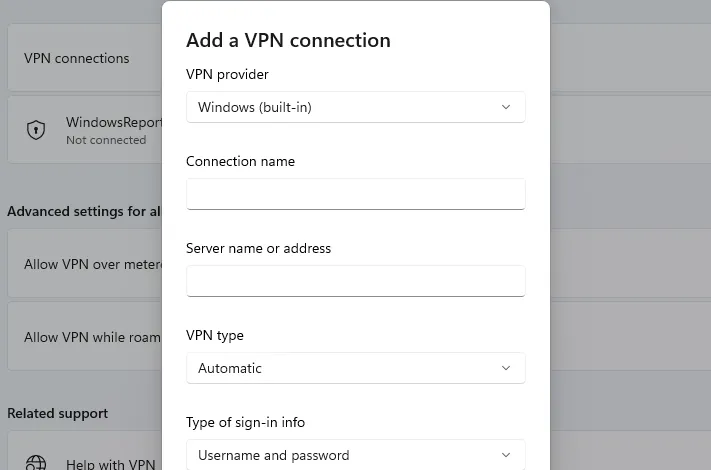
- Se não estiver funcionando, você precisará ajustar corretamente as configurações avançadas de VPN no Windows 11.
2. Use o Painel de Controle
- Pressione a Windows tecla + R e entre no controle .
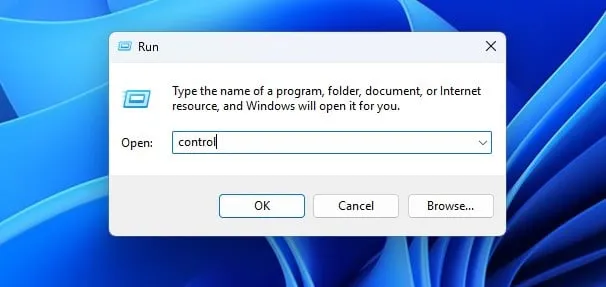
- Quando o Painel de Controle abrir, selecione Central de Rede e Compartilhamento .
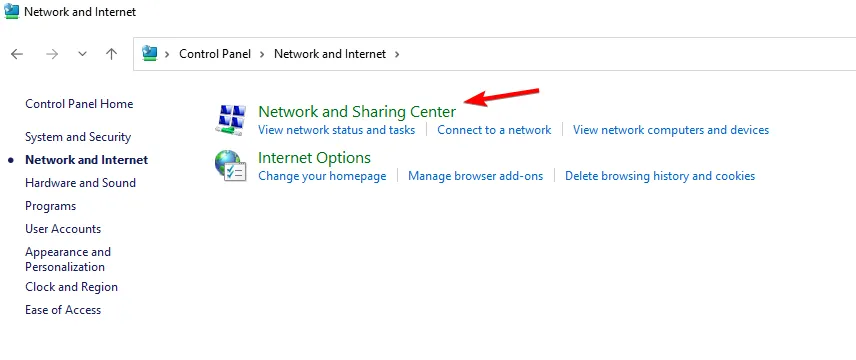
- Clique em Configurar uma nova conexão ou rede .

- Escolha Conectar-se a um espaço de trabalho .

- Selecione Usar minha conexão com a Internet (VPN) .
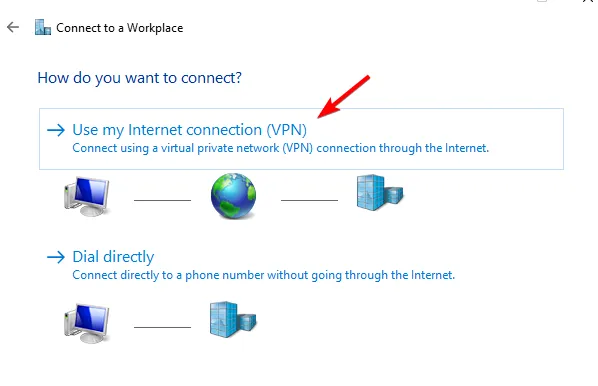
- Insira as configurações de rede remota e clique em Criar .
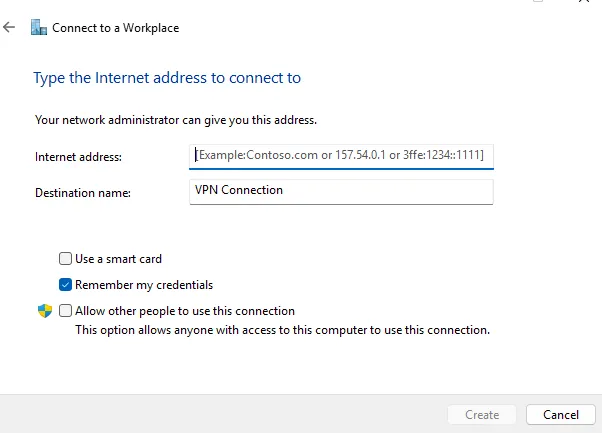
3. Conecte-se à VPN
- Clique no ícone de rede no canto inferior direito.
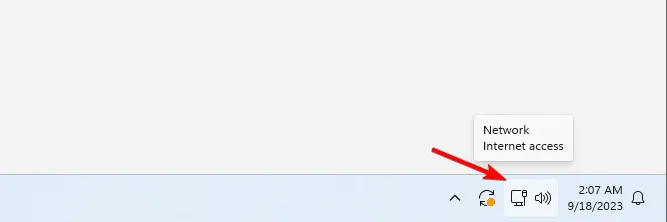
- Em seguida, clique em VPN .
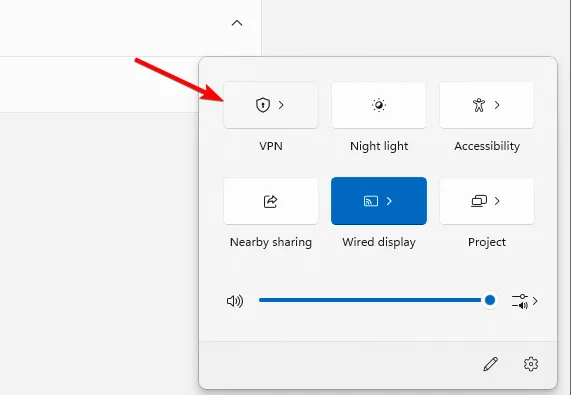
- Por último, selecione sua rede VPN e clique no botão Conectar .
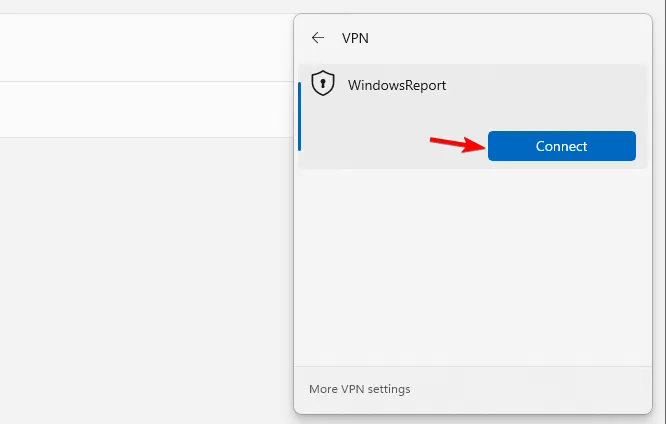
- Para desconectar, repita as mesmas etapas e clique no botão Desconectar.
Como posso saber se minha VPN está instalada no Windows?
Para verificar se uma VPN está instalada, abra a lista de aplicativos instalados e procure um cliente VPN.
Você pode verificar se a conexão VPN está configurada manualmente abrindo o aplicativo Configurações ou verificando as configurações de conexão na Central de Rede e Compartilhamento como mostramos nas soluções 1 e 2.
Onde está meu ícone VPN?
O ícone VPN aparece apenas se o Windows 11 estiver conectado a uma rede VPN. Quando você se conectar, o ícone da sua rede terá um ícone de escudo, o que significa que você está conectado a uma conexão segura.
Como faço para mostrar VPN na barra de menu?
A VPN integrada do Windows 11 é boa?
Conforme afirmado anteriormente, o Windows 11 não possui um recurso VPN integrado e, em vez disso, possui um cliente que você pode configurar para acessar uma rede VPN de terceiros.
Embora o cliente integrado seja útil, ele requer configuração, e isso geralmente é feito pelos administradores de rede. Se você procura um cliente de terceiros confiável, mas simples, aqui estão nossos principais serviços VPN:
- ExpressVPN
- Acesso privado à Internet
- NordVPN
- Surfshark
- Me esconda
Configurar uma VPN no Windows 11 requer alguma configuração manual e, ao fazer isso, você não precisa instalar nenhum cliente de terceiros para acesso VPN. Você também pode configurar e usar uma VPN em um laptop seguindo as etapas acima.
No entanto, se quiser configurar uma VPN para todos os usuários no Windows 11, você terá que repetir essas etapas para todas as contas de usuário no PC.
Este recurso não é exclusivo do Windows 11, e a VPN integrada no Windows 10 está disponível desde o lançamento. Caso precise de algo mais simples, você sempre pode habilitar uma VPN integrada no Microsoft Edge .
Você já usou uma VPN integrada no Windows 11? Conte-nos sobre sua experiência com isso.


Deixe um comentário