Como instalar o Windows 11 no Raspberry Pi4?
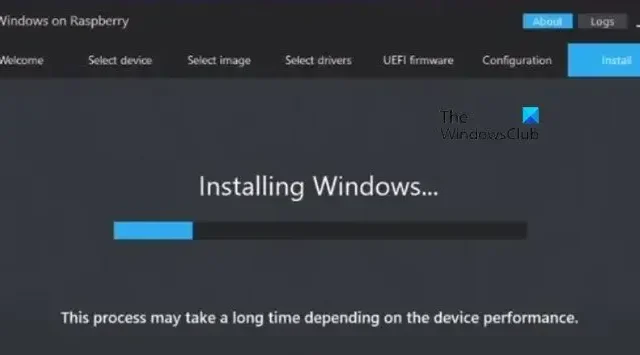
Instalar o Windows 11 no Raspberry Pi4 abre muitas possibilidades, pois permite que você tenha um mini PC à sua disposição. No entanto, a Microsoft tende a ter protocolos rígidos que precisamos ignorar para instalar o Windows em um computador ARM. Nesta postagem, veremos como você pode contornar essas restrições e instalar o Windows 11 no Raspberry Pi4.
Instale o Windows 11 no Raspberry Pi4
Antes de prosseguirmos e instalarmos o Windows 11 em seu Raspberry Pi, é crucial atender aos requisitos de sistema a seguir.
- Você precisa de versões Pi de 4 GB (mínimo) ou 8 GB (recomendado) do Raspberry Pi 4.
- Uma unidade flash externa ou SSD (recomendado) para instalar o Windows 11. Deve ter pelo menos 64 GB de espaço.
- É necessário um cartão SD se você deseja instalar o Windows 11 diretamente em seu dispositivo Raspberry Pi.
- Hardware como teclado, mouse e monitor HDMI.
- Uma conexão de rede decente.
Depois de atender a esses requisitos, é hora de atualizá-lo para o firmware mais recente. Se você já concluiu a atualização do firmware, pule para a parte de instalação do artigo. Para atualizar o firmware do Raspberry Pi4, abra o Terminal e execute os seguintes comandos um por um.
sudo apt update sudo apt full-upgrade sudo shutdown - r
Assim que o Raspberry Pi4 for atualizado, siga qualquer um dos métodos mencionados para instalar a versão mais recente da ferramenta.
Vamos começar.
1]Diretamente do sistema operacional Raspberry Pi

Uma das maneiras mais eficientes de instalar o Windows 11 no dispositivo é instalar diretamente a partir do sistema operacional Raspberry Pi. Para fazer o mesmo, siga as etapas mencionadas abaixo.
- Primeiro de tudo, precisamos instalar o Windows no Raspberry Pi. Para isso, abra o Terminal e execute o seguinte comando.
git clone https://github.com/Botspot/wor-flasher - Execute o comando mencionado abaixo para executar o WoR Flash.
~/wor-flasher/install-wor-gui.sh - Dê Y para confirmação quando solicitado.
- A tela do Windows for Raspberry aparecerá, selecione Windows 11 e Pi4/400 em suas respectivas seções.
- Clique em Próximo.
- Mantenha seu USB conectado, selecione o idioma apropriado e prossiga.
- Você então deve selecionar o local correto onde deseja instalar o Windows.
- Finalmente, clique em Flash.
- Certifique-se de que o dispositivo esteja funcionando e o USB esteja conectado, pois levará algum tempo para piscar.
- Feito isso, desligue o Raspberry Pi 4 e remova a placa que possui o Raspberry Pi OS.
- Certifique-se de que a unidade USB que contém o Windows 11 atualizado esteja conectada e inicie o dispositivo.
- Você verá o Assistente de Instalação do Windows, basta seguir as instruções na tela para concluir o processo.
Isso instalará o Windows 11 em seu dispositivo Raspberry Pi4.
2] Usando um computador Windows
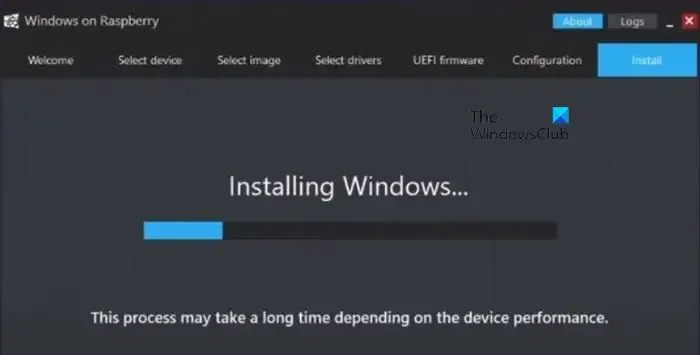
Se você não está familiarizado com o Raspberry OS e deseja instalar o Windows 11 usando seu computador Windows, podemos fazer algo por você. Siga as etapas mencionadas abaixo para instalar o Windows 11 em um Raspberry Pi usando um computador Windows.
- Abra qualquer navegador e visite uupdump.net.
- Na barra de pesquisa, digite “Windows 11 dump” e pressione Enter.
- Clique na versão que deseja instalar, selecione o Idioma na próxima página e clique em Avançar.
- Selecione a versão correta do Windows e clique em Avançar.
- No Método de Download, selecione Baixar e Converter para ISO e, por fim, clique em Criar pacote de download.
- Isso fará o download do arquivo ZIP, que você precisa como extra, e executará o script uup_download_windows.cmd como administrador. Ele baixará todos os componentes do Windows e criará um arquivo ISO ARM do Windows 11.
- Acesse worproject.com e baixe o arquivo ZIP da imagem WoR.
- Extraia o arquivo ZIP e execute WoR.exe como administrador.
- Você será solicitado a selecionar o idioma, fazer isso e clicar em Avançar.
- Selecione a unidade USB na qual você está atualizando o Windows 11 na seção Unidade de armazenamento e, em seguida, defina o tipo de dispositivo Raspberry Pi 4.
- Na seção Selecionar imagem, escolha o arquivo ISO ARM do Windows 11 que acabamos de criar na pasta de script UUPdump. Clique em Avançar quando outros campos forem preenchidos automaticamente.
- Na página Selecione os drivers, marque a opção Usar o pacote mais recente disponível no servidor, aceite os termos e condições e clique em Avançar.
- Na página Selecionar o firmware UEFI, selecione Usar o firmware mais recente disponível no servidor e clique em Avançar após o download.
- Vá para a página de instalação e clique em Instalar para iniciar o processo de instalação.
- Quando terminar, conecte a unidade USB e o assistente de instalação do Windows 11 será inicializado. Basta seguir as instruções na tela e pronto.
É isso!
Como instalar o Windows 10 no Raspberry Pi 4?
O processo de instalação do Windows 10 no Raspberry Pi 4 é semelhante ao do Windows 10. Tudo que você precisa fazer é, em vez de baixar o Windows 11 ARM, baixar o Windows 10 ARM e instalá-lo.
O Windows 11 pode ser executado no Raspberry Pi 4?
A versão ARM do Windows 11 pode funcionar perfeitamente no Raspberry Pi 4 após a introdução do WoR-flasher. É uma ferramenta gratuita que nos permite instalar o Windows 11 no Raspberry Pi 4. Siga os passos acima mencionados para saber como fazer o mesmo.



Deixe um comentário