WinRAR抽出時のチェックサムエラーを修正する方法

WinRAR を使用したことがあるが、チェックサム エラーに遭遇したことがないユーザーを見つけるのは困難です。チェックサム エラーは、抽出プロセス中によく発生します。チェックサム エラーは、ファイルの転送中にファイルが破損している可能性を示しています。このチェックサム エラーを修正してファイルを正常に抽出するために適用できる修正がいくつかあります。
解決策 1 – 壊れたビットを保持するを使用する
通常、WinRAR は、アーカイブ内で破損したファイル コンポーネントが検出された場合にのみ、この CheckSUM エラー メッセージを表示します。
ステップ 1 – この回避策を使用するには、圧縮ファイルの場所にアクセスします。
ステップ 2 –圧縮ファイルを右タップし、「」をタップします=4>WinRAR>」
コンテキスト メニューから。
ステップ 3 – 最後に、「ここに抽出…」 をクリックします。
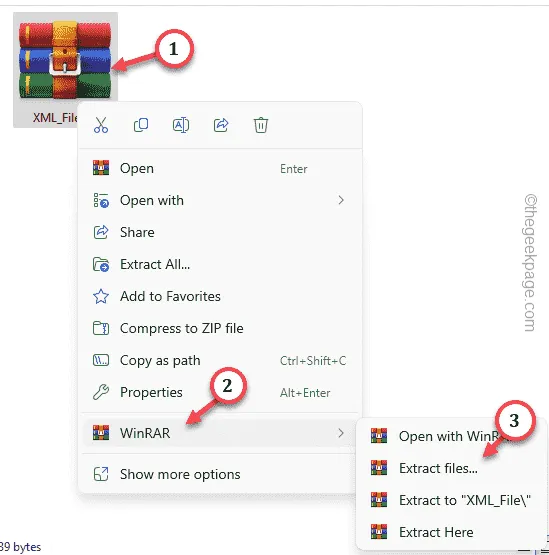
ステップ 4 – [抽出] パネルが表示されたら、「」 をチェックします。 =4>壊れたファイルを保持する」ボックス。
ステップ 5 – この後、[OK] をタップして抽出プロセスを開始します。OKあ>
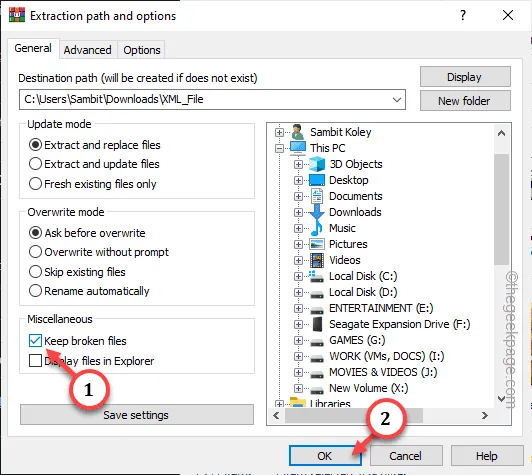
今回は、抽出プロセス中に CheckSUM エラーは発生しません。
ただし、コア ファイルが破損している場合、壊れたファイルは役に立ちません。
解決策 2 – アーカイブを修復する
WinRAR には、アプリケーションに修復機能が組み込まれています。これを利用して、破損したアーカイブ ファイルを修復できます。
ステップ 1 – まず、WinRAR を使用して圧縮ファイルを開く必要があります。そのため、影響を受けるファイルを WinRAR で開きます。
ステップ 2 – ファイルが読み込まれたら、[ツール] メニューに移動します。あ>
ステップ 3 – この後、[アーカイブを修復] をタップして、アーカイブ ファイル
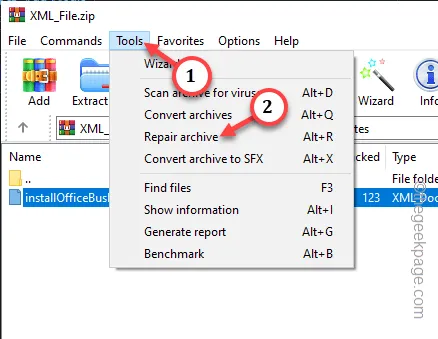
通常、WinRAR はファイルの一部を使用してパッケージ ファイル全体を修復するか、圧縮ファイル全体を再構築します。したがって、ファイルの小さな断片が欠落している場合でも、
解決策 3 – 他の抽出アプリを使用する
チェックサム エラーを発生させずに圧縮ファイルを解凍できる無料の解凍アプリは他にもあります。
ステップ 1 – 最新バージョンの 7z に移動し、[ダウンロード] をタップして入手します。 7z セットアップ ファイル。
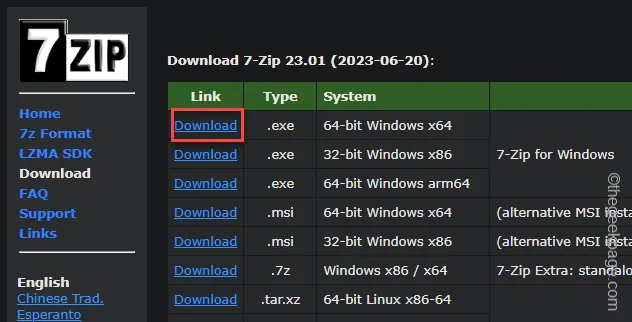
ステップ 2 – 次に、7z セットアップ ファイルを実行します。
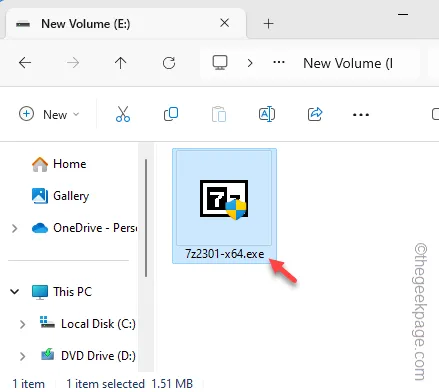
ステップ 3 – インストーラーを実行して、インストールを完了します。
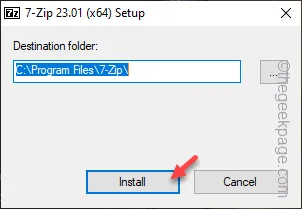
ステップ 4 – インストール手順が完了したら、zip ファイルに戻ります。
ステップ 5 – 次に、圧縮ファイルを右クリックし、[プログラムから開く>] をクリックします。 」 オプションです。
ステップ 6 – 次に、[別のアプリを選択] をタップします。
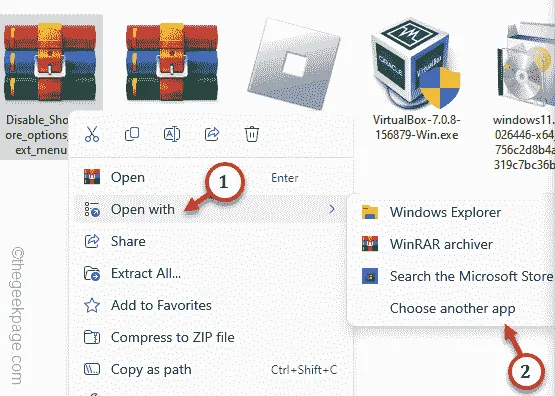
ステップ 7 – アプリのリスト全体を下にスクロールし、[CPC でアプリを選択
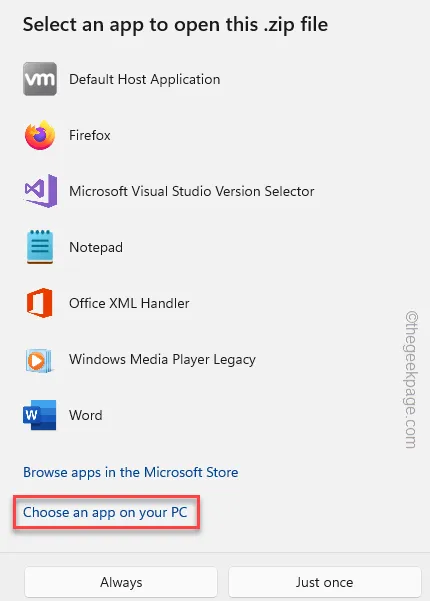
ステップ 8 – 7zip のインストール場所に移動します。デフォルトの場所は – です。
C:\Program Files-Zip
ステップ 9 – ここに移動し、そこにある「7z.exe」を選択し、「」をタップします。 「」を開きます。
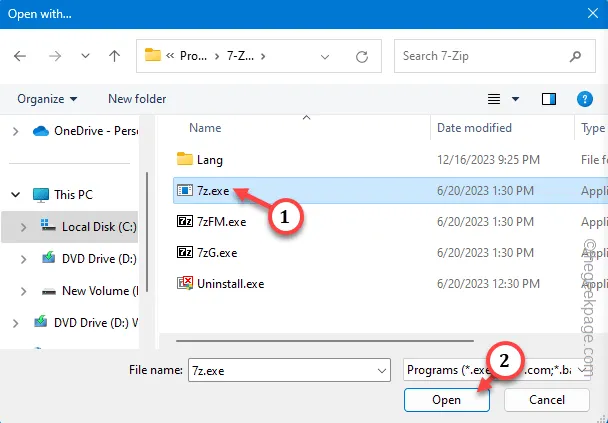
ステップ 10 – アプリの使用状況ウィンドウに戻り、必ず「7-Zip コンソール
ステップ 11 – 最後に、「一度だけ」をタップします。
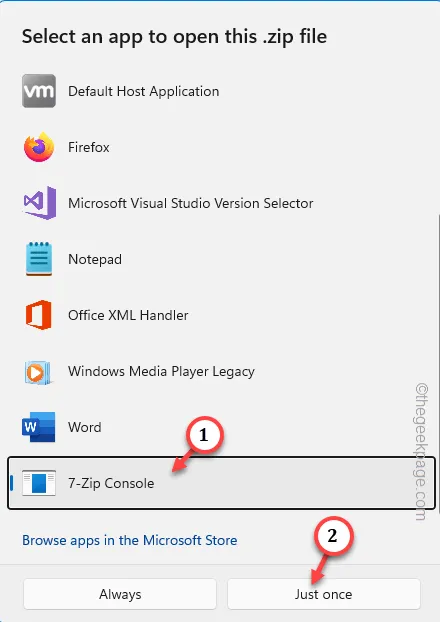
次に、7z アプリを使用してファイルの解凍を完了し、確認します。もう CheckSUM エラーに遭遇することはありません。
解決策 4 – ファイルの別のコピーを取得する
デバイス上の圧縮ファイルが破損している可能性があります。したがって、別のバージョンのファイルを入手することを検討してください。ファイルを電子メールの添付ファイルとして受信した場合は、送信者に同じファイルを再送信するよう依頼できます。


コメントを残す