Como instalar PowerToys no Windows
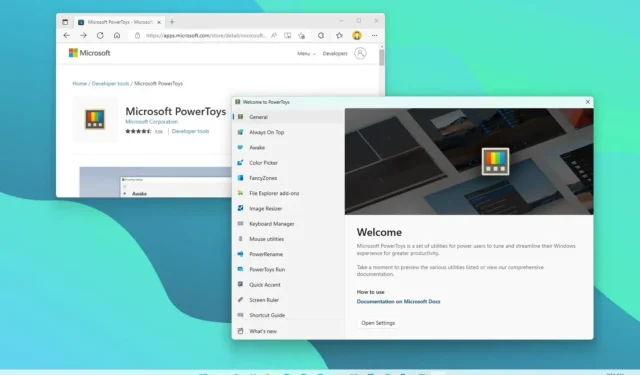
- Para instalar PowerToys no Windows, abra a Microsoft Store , pesquise PowerToys e clique em “Instalar”.
- Você também pode baixar o instalador do GitHub para instalá-lo como qualquer outro aplicativo do Windows 11 ou 10.
- A maneira mais fácil de instalar PowerToys é abrir o Prompt de Comando como administrador e executar o
winget install --id Microsoft.PowerToyscomando.
PowerToys é um aplicativo gratuito criado pela Microsoft que você pode baixar e instalar no Windows 11 e 10 para melhorar sua experiência com ferramentas e recursos e ajudá-lo a ser um pouco mais produtivo.
Por exemplo, o aplicativo inclui um gerenciador de janelas para facilitar a criação de diferentes layouts de janelas. Você pode usar o redimensionador de imagens para alterar rapidamente o tamanho das imagens com um único clique e uma ferramenta para renomear arquivos em massa. O gerenciador de teclado permite remapear teclas e criar atalhos personalizados. Há também um seletor de cores para encontrar rapidamente as cores de qualquer coisa na tela e muito mais.
Se quiser aprimorar a experiência do Windows com mais funcionalidades, você pode instalar PowerToys usando o instalador independente do GitHub, Microsoft Store e ferramenta de linha de comando do Windows Package Manager (winget). Embora você possa escolher qualquer um dos métodos, geralmente acho que usar o comando “winget” é o mais fácil e rápido, permitindo que você baixe a última versão estável ou visualização do aplicativo.
Este guia ensinará as etapas simples para baixar e instalar PowerToys no Windows 11 e Windows 10.
Instale PowerToys da Microsoft Store
Para instalar PowerToys no Windows 11 (ou 10), siga estas etapas:
-
Clique no botão “Entrar no aplicativo Store” .
-
Clique no botão Instalar .
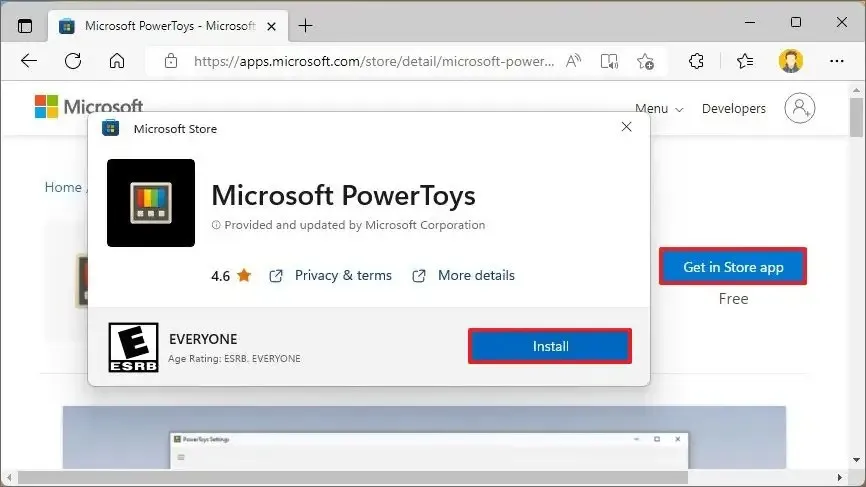
Depois de concluir as etapas, seu computador instalará a versão estável mais recente do PowerToys. Se você deseja instalar a visualização ou uma versão mais antiga, use as opções GitHub ou winget.
Instale PowerToys do GitHub
Para instalar o aplicativo PowerToys no Windows 11 (ou 10), siga estas etapas:
-
Na seção “Mais recente”, em “Ativos”, clique no arquivo PowerToysSetup-x.xx.x-x64.exe para baixar o instalador.
-
Clique duas vezes no arquivo para iniciar a configuração.
-
Marque a opção de concordar com os termos.
-
Clique no botão Instalar .
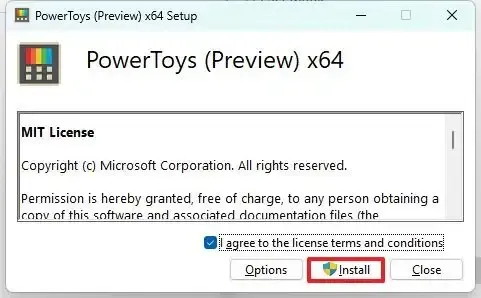
Depois de concluir as etapas, o aplicativo será executado em segundo plano. Você pode abri-lo usando o ícone na área de notificação ou no menu Iniciar.
Instale PowerToys do winget
Para instalar PowerToys a partir do prompt de comando com winget, siga estas etapas:
-
Abra Iniciar .
-
Pesquise Prompt de Comando , clique com o botão direito no resultado superior e selecione a opção Executar como administrador .
-
Digite o seguinte comando para instalar a visualização mais recente do PowerToys e pressione Enter :
winget install --id Microsoft.PowerToys
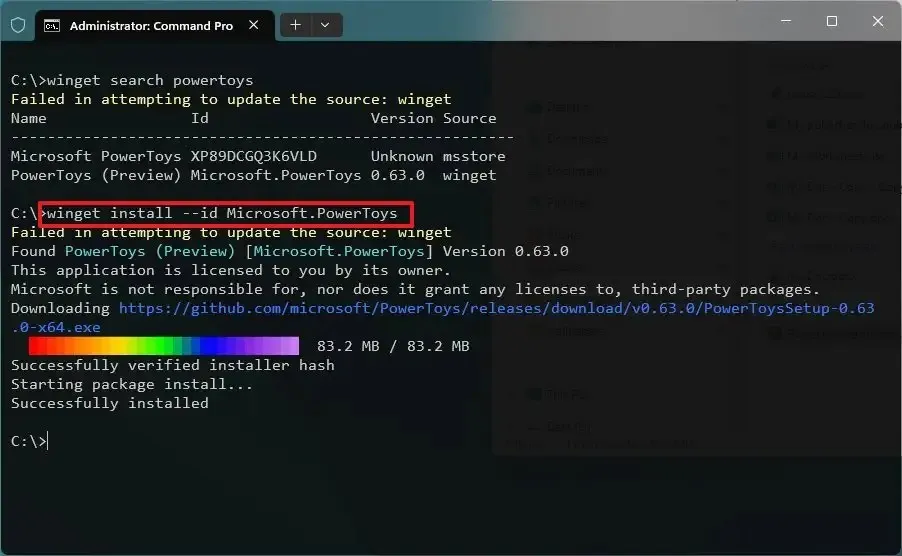
Depois de concluir as etapas, a versão especificada do PowerToys será instalada no Windows 11 (ou 10).
Atualização em 9 de abril de 2024: Este guia foi atualizado para garantir a precisão e refletir as alterações no processo.


Deixe um comentário