Como instalar aplicativos da web do Microsoft 365 (Office) usando Edge e Chrome no Windows
Juntamente com a assinatura do Microsoft 365 e o Office 2021, a Microsoft oferece uma versão gratuita dos aplicativos do Microsoft 365 (anteriormente Office) (como Word, Excel, PowerPoint, OneNote, Outlook, Calendário e OneDrive), mas esses são aplicativos da web que você pode use apenas com seu navegador da web.
No entanto, se preferir uma experiência mais clássica, você pode instalar esses serviços como Progressive Web Apps (PWAs) usando Microsoft Edge ou Google Chrome.
Progressive Web Apps é uma tecnologia que permite que os sites forneçam uma experiência semelhante a um aplicativo ao usuário final, como a capacidade de trabalhar offline, notificações, atualizações automáticas, fácil instalação e desinstalação e vários outros recursos. Porém, cabe ao desenvolvedor implementar essas funcionalidades.
Neste guia, ensinarei as etapas para instalar a versão web dos aplicativos do Office como aplicativos de desktop normais no Windows 10 e também no Windows 11. Se você tiver uma assinatura do Microsoft 365, poderá instalar os aplicativos do Office com estas instruções.
Instale aplicativos Web do Office no Windows
No Windows 11 (e 10), você pode instalar serviços da web como aplicativos por meio do Edge e do Chrome.
Do Microsoft Edge
Para instalar aplicativos da web Word, Excel, PowerPoint ou Outlook, siga estas etapas:
-
Abra o Microsoft Edge .
- Abra o aplicativo Web do Office para instalar, como Word, Excel, PowerPoint ou Outlook. Você pode usar o link para um novo documento se não quiser ver esta barra. Depois, você pode clicar no menu arquivo para criar um novo documento.
-
Clique no botão “Configurações e mais” no canto superior direito.
-
Selecione o menu Aplicativos .
-
Clique na opção “Instalar este site como um aplicativo” .
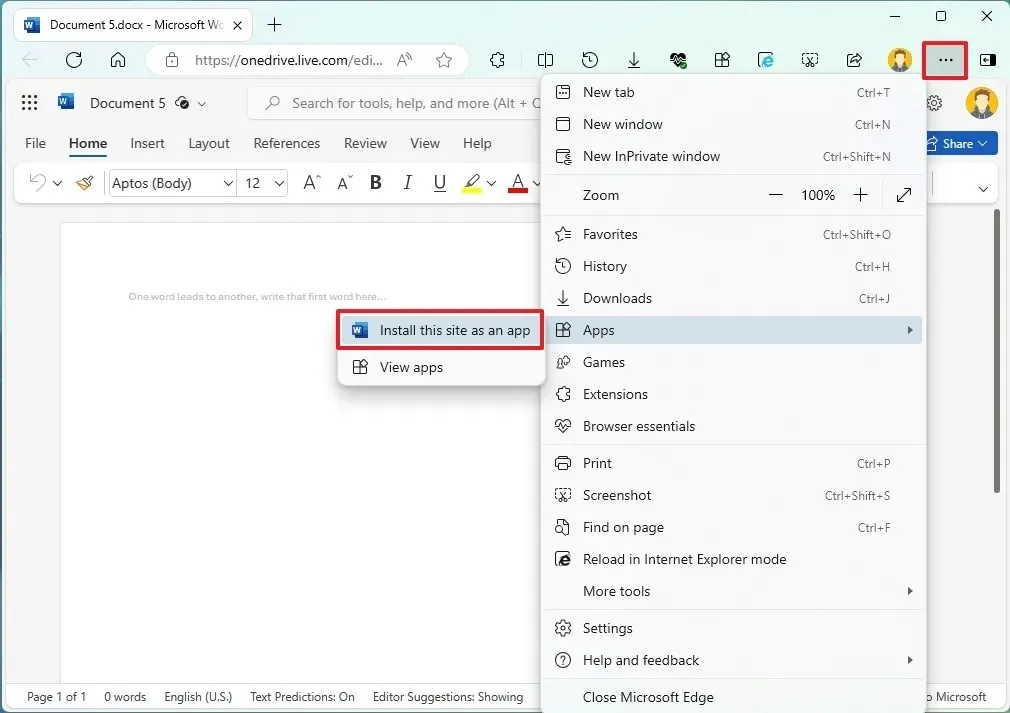
-
Clique no botão Instalar .
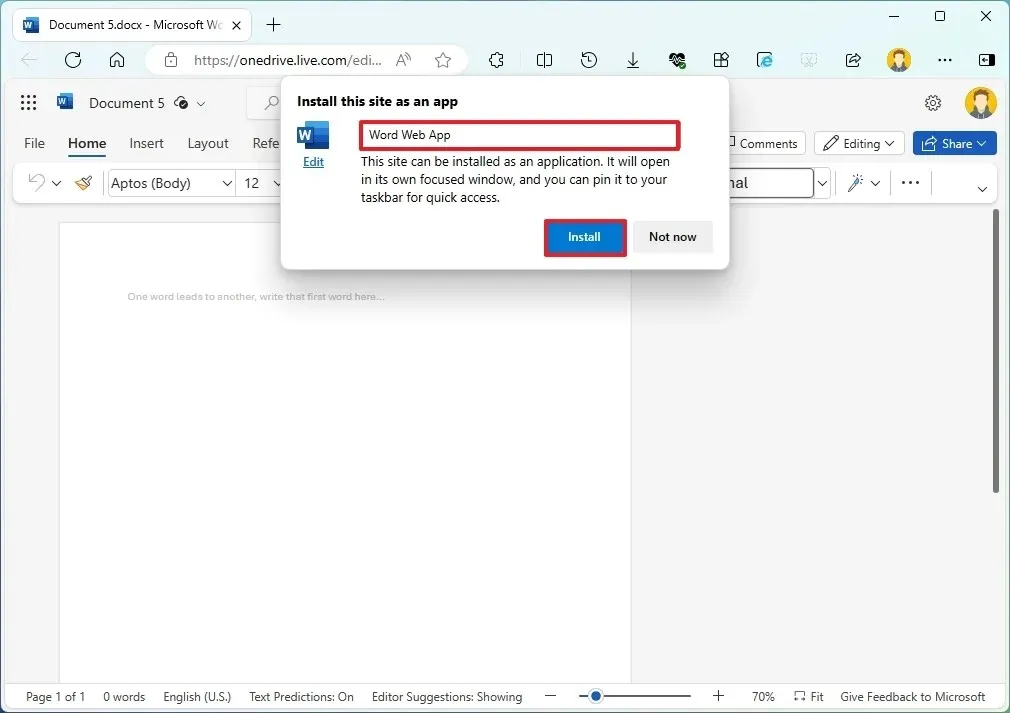
-
Clique no botão Permitir .
-
(Opcional) Clique no botão Sim para fixar o aplicativo na barra de tarefas.
Do Google Chrome
Para instalar aplicativos da web Word, Excel, PowerPoint ou Outlook, siga estas etapas:
-
Abra o Google Chrome .
-
Abra o aplicativo Web do Office para instalar, como Word , Excel , PowerPoint ou Outlook .
-
Clique no botão “Personalizar e controlar o Google Chrome” (três pontos) no canto superior direito.
-
Selecione o menu “Salvar e compartilhar” .
-
Clique na opção “Criar um atalho” .
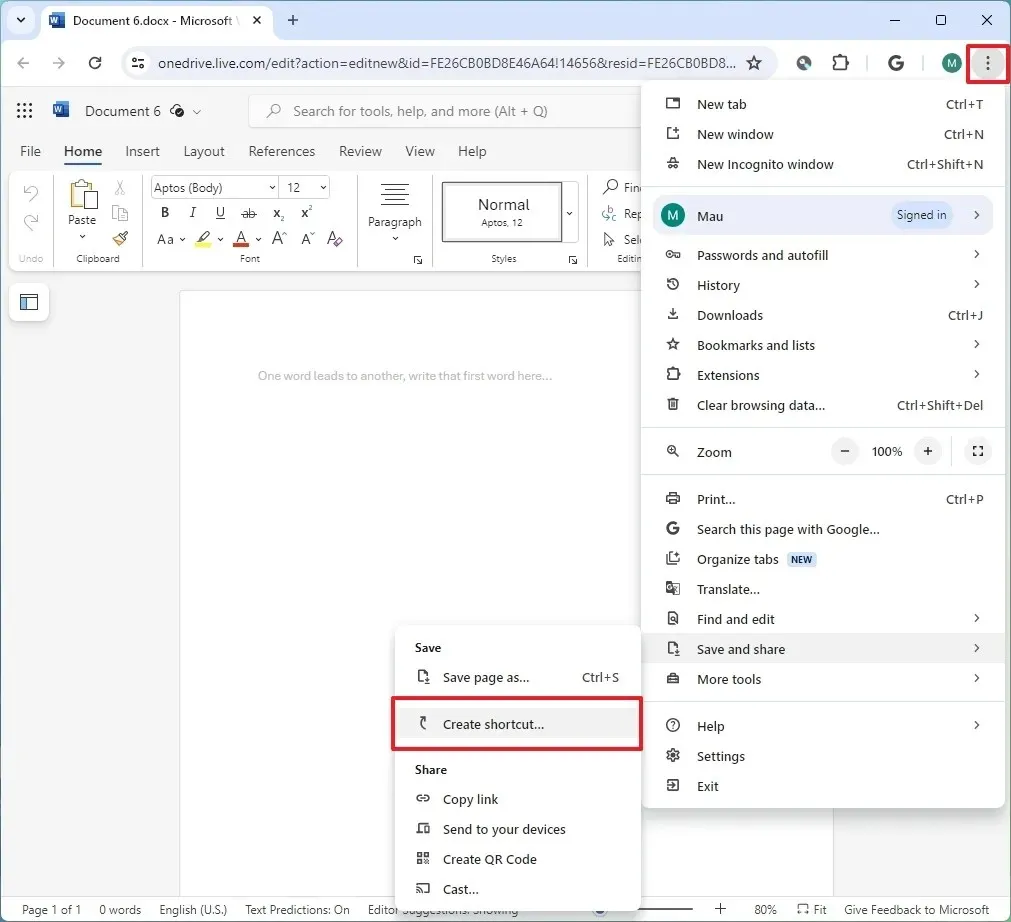
-
Confirme um nome de descrição para o aplicativo.
-
Marque a opção “Abrir como janela” .
-
Clique no botão Criar .
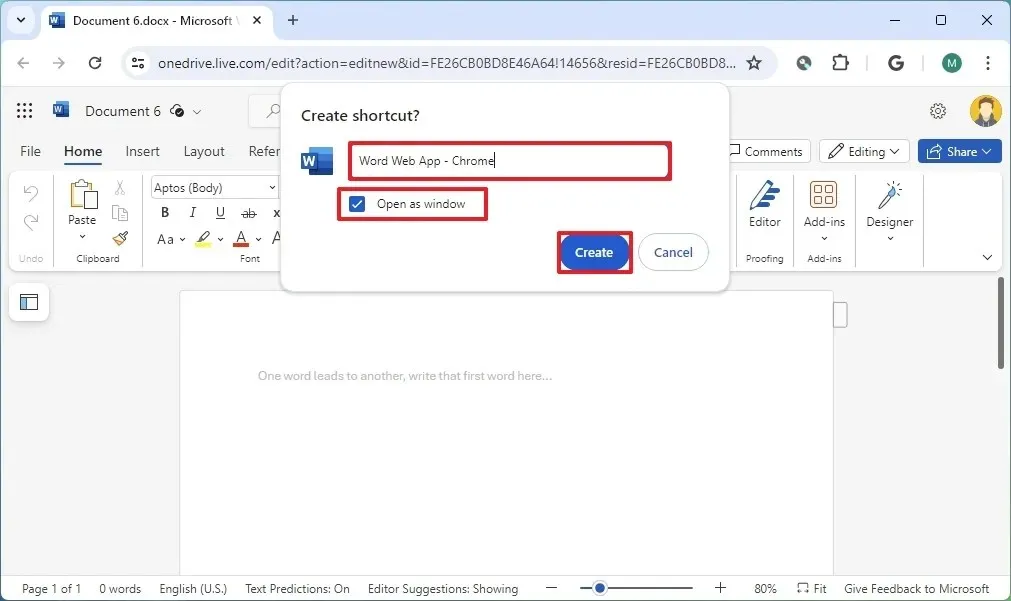
Depois de concluir as etapas, pode ser necessário repeti-las para instalar os aplicativos restantes, incluindo Excel, PowerPoint e Outlook. Após a instalação, os aplicativos estarão disponíveis no menu Iniciar, e você ainda poderá fixá-los na barra de tarefas.
Desinstale aplicativos da web do Office no Windows
Os Progressive Web Apps se comportam como aplicativos tradicionais, o que significa que o processo de desinstalação é o mesmo que remover qualquer outro aplicativo, independentemente do navegador usado para instalá-los.
Do Windows 11
Para remover um Progressive Web App do Windows 11, siga estas etapas:
-
Abrir configurações .
-
Clique em Aplicativos .
-
Clique na página Aplicativos instalados .
-
Clique no botão de menu do aplicativo da web e clique no botão Desinstalar .
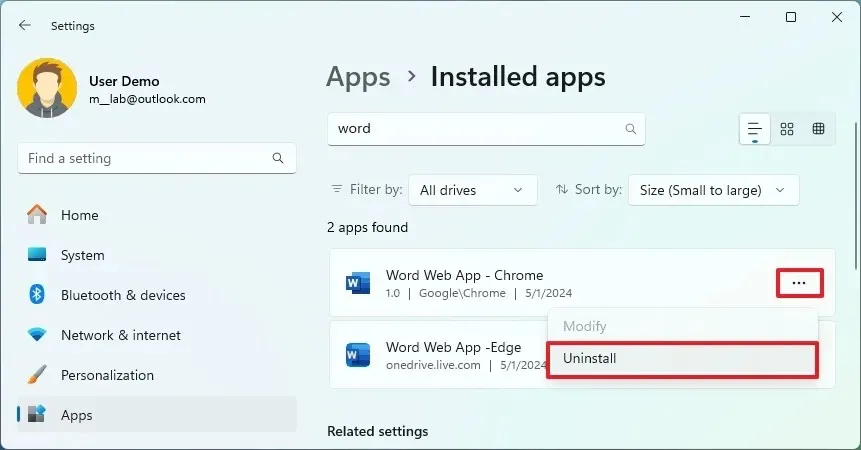
-
Clique no botão Desinstalar novamente.
Do Windows 10
Para desinstalar aplicativos da web do Windows 10, siga estas etapas:
-
Abrir configurações .
-
Clique em Aplicativos .
-
Clique em Aplicativos e recursos .
-
Selecione os aplicativos da web e clique no botão Desinstalar na seção “Aplicativos e recursos”.
-
Clique no botão Desinstalar .
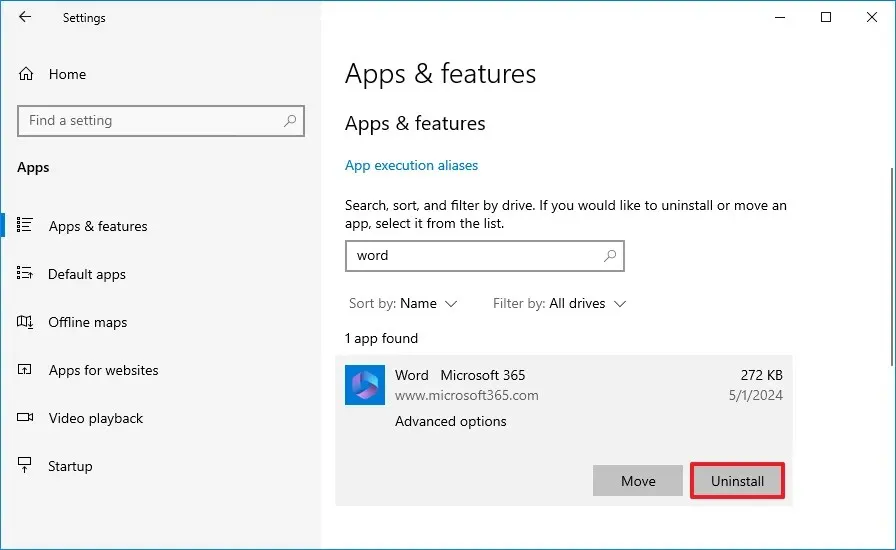
-
Clique no botão Desinstalar novamente.
Depois de concluir as etapas, a versão web do aplicativo Office será removida do seu computador.
Em todas as versões suportadas do Windows, você também pode remover este aplicativo do menu Iniciar clicando com o botão direito nos aplicativos e escolhendo a opção “Desinstalar” . Você pode usar estas instruções para aprender outras maneiras de desinstalar aplicativos no Windows 11.
Deixe um comentário