Como instalar o aplicativo Gmail no Windows 11

Neste artigo, mostraremos como instalar o aplicativo Gmail no Windows 11/10 . Não existe um aplicativo oficial do Gmail disponível no Windows 11, mas podemos criar um atalho na área de trabalho para abrir o Gmail instalando o Gmail Web Progressive Web App nos navegadores Microsoft Edge e Google Chrome.
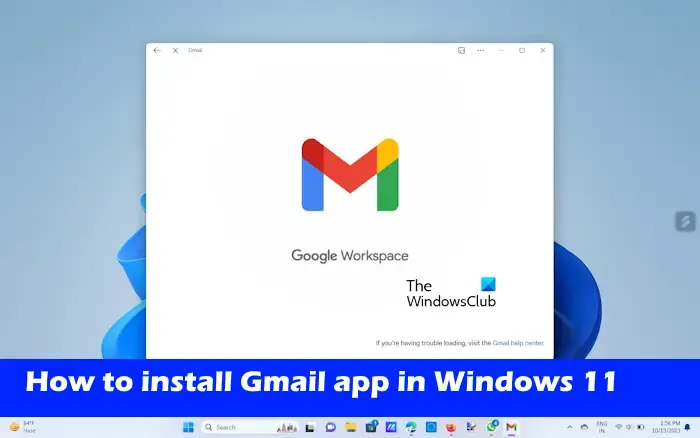
Você pode instalar o Gmail como um aplicativo usando os navegadores Chrome e Edge. Esses navegadores permitem instalar sites como aplicativos. Assim, depois de instalar o Gmail como um aplicativo, ele funcionará da mesma forma que um aplicativo dedicado. Observe que este recurso não está disponível no Mozilla Firefox.

Instale o aplicativo Gmail no Windows 11 usando o Edge
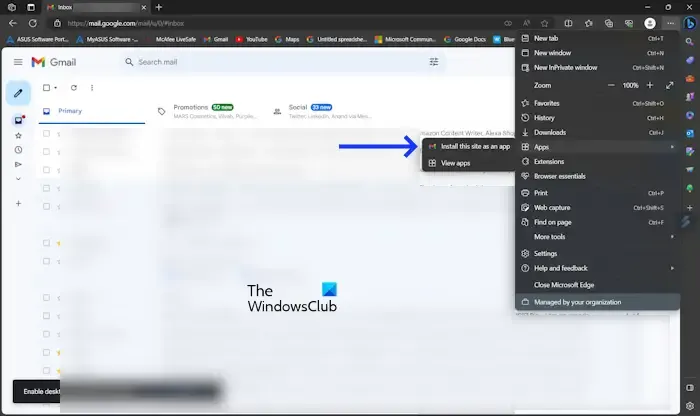
O navegador Edge permite que você instale o Gmail como um aplicativo da Web progressivo. Para fazer isso, siga estas etapas:
- Inicie o navegador Edge no menu Iniciar.
- Acesse o site do Gmail visitando Gmail.com.
- Faça login em sua conta do Google.
- Clique nos três pontos no canto superior direito.
- Clique em Aplicativos.
- Clique em Instalar este site como um aplicativo.
- Agora clique em Instalar.

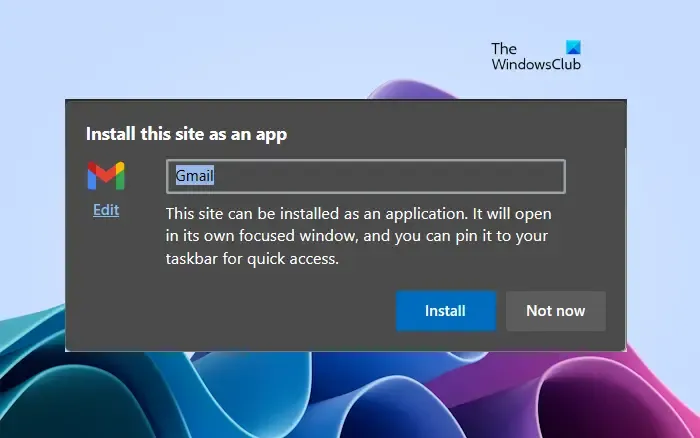

Instale o aplicativo Gmail no Windows usando o Chrome
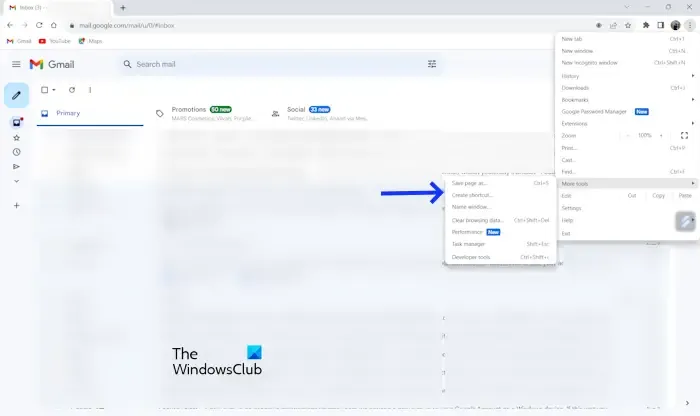
O Google Chrome também oferece um recurso para instalar o Gmail Progressive Web App em seu computador Windows 11. As instruções a seguir irão guiá-lo sobre isso.
- Abra seu navegador Chrome.
- Acesse o site do Gmail visitando Gmail.com.
- Faça login em sua conta do Google.
- Clique nos três pontos no canto superior direito.
- Clique em Mais ferramentas.
- Clique no atalho Criar.
- Um pop-up aparecerá na sua tela, chame-o de Gmail.
- Selecione a opção Abrir como janela.
- Agora, clique em Criar.

O atalho do aplicativo Gmail mostra você na tela da área de trabalho. Você pode abrir facilmente a versão web do aplicativo Gmail.
Como usar o aplicativo Gmail no Windows 11

Como usar o aplicativo Gmail para Edge
Se você instalar o aplicativo Gmail do Microsoft Edge, obterá alguns recursos adicionais em comparação com a instalação do mesmo no Google Chrome. Vamos dar uma olhada.

Depois de abrir o aplicativo Gmail em seu sistema, você pode visualizar todos os seus e-mails como o Gmail no navegador Edge. No canto superior esquerdo, há um ícone Atualizar . Clique nele para atualizar o aplicativo Gmail. Clique nos três pontos horizontais no canto superior direito para ver mais opções no aplicativo Gmail.

O aplicativo Gmail para Edge possui um recurso adicional conhecido como Barra Lateral. Este recurso não está presente no aplicativo Gmail para Chrome. Você pode configurar a Sudebar para abrir os links do seu Gmail na barra lateral ou no navegador Edge. Para fazer isso, clique nos três pontos horizontais e selecione Barra lateral > Abrir links externos na barra lateral . Para desfazer a ação, repita o mesmo passo. Basicamente, você deve marcar e desmarcar a opção Abrir links na barra lateral.
Como usar o aplicativo Gmail para Chrome

Os recursos do aplicativo Gmail para Chrome são quase os mesmos descritos acima (o aplicativo Gmail para Edge). Abra o aplicativo Gmail que você instalou no Chrome e clique nos três pontos verticais para ver todas as opções disponíveis.
Observe que se você sair da sua conta do Gmail no navegador da web, você será automaticamente desconectado do respectivo aplicativo.
Os aplicativos Gmail para Edge e Chrome têm a opção Transmitir, que permite espelhar seu Gmail para outro dispositivo compatível. Eu testei para transmitir minha tela do Gmail para minha TV. Para usar esse recurso, siga as etapas fornecidas abaixo:

- Vá para o aplicativo Gmail.
- Clique nos três pontos no canto superior direito.
- No aplicativo Gmail para Chrome, clique na opção Transmitir .
- No aplicativo Gmail para crosoft Edge, selecione Mais ferramentas > Transmitir mídia para o dispositivo .
Para interromper a transmissão, toque no botão Transmitir novamente e selecione Parar .
Como desinstalar o aplicativo Gmail para navegador Edge no Windows 11

Se você deseja desinstalar seu aplicativo Gmail no Windows 11. Siga as etapas mencionadas abaixo.
- Abra o aplicativo Gmail .
- Clique nos três pontos no canto superior direito ou pressione (Alt+F) .
- Clique em Configurações do aplicativo .
- Agora clique em Desinstalar .
- Se você deseja limpar os dados do navegador, marque a caixa de seleção Limpar também os dados do Microsoft Edge .
- Agora clique em Remover .
Como desinstalar o aplicativo Gmail para navegador Chrome no Windows 11
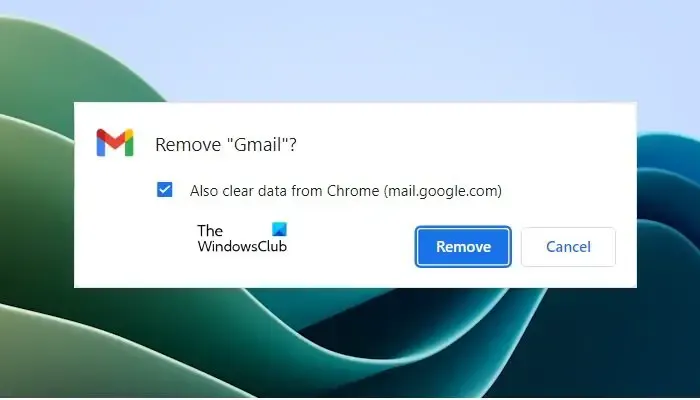
- Abra o aplicativo Gmail .
- Clique nos três pontos no canto superior direito.
- Agora clique em Desinstalar Gmail .
- Se quiser limpar os dados do navegador, marque a caixa de seleção Limpar também os dados do Chrome .
- Agora clique em Remover .
Espero que este artigo ajude você a instalar o aplicativo Gmail em seu PC com Windows.
Qual é o melhor aplicativo do Gmail para Windows?
Não existe um aplicativo oficial do Gmail para Windows. No entanto, você pode instalar o aplicativo da web Gmail do Microsoft Edge ou Google Chrome em seu sistema. Se você está falando sobre os melhores clientes de e-mail gratuitos para o seu PC com Windows , você pode instalar o novo aplicativo Outlook gratuito da Microsoft Store que permite adicionar diferentes contas de e-mail, incluindo Outlook, Gmail, Yahoo, etc.
Como adiciono o Gmail à área de trabalho?
Você pode adicionar o Gmail à sua área de trabalho criando seu atalho da web . Como alternativa, você pode instalar o aplicativo da web progressivo do Gmail no Chrome ou Edge em seu PC.


Deixe um comentário