Como ocultar a lixeira no Windows 11
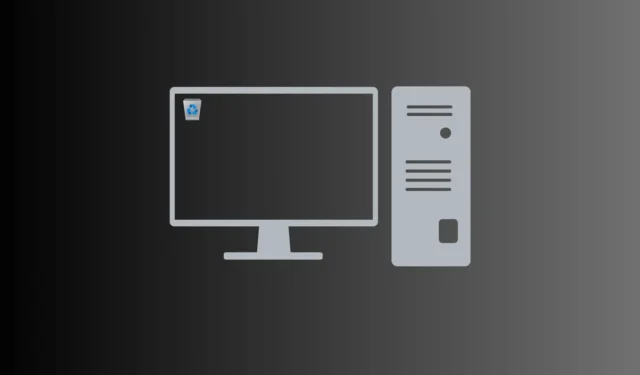
Oculte a Lixeira no Windows 11 sem esforço! Mantenha sua área de trabalho limpa e organizada aprendendo como ocultar a Lixeira com etapas fáceis. Ao contrário de outros ícones, a Lixeira não pode ser excluída e está sempre presente em uma nova área de trabalho do Windows 11.
Os arquivos excluídos permanecem até que a Lixeira seja esvaziada, representando um risco potencial à privacidade. Obtenha facilmente um espaço de trabalho elegante e organizado, ocultando a Lixeira e eliminando ícones desnecessários da área de trabalho do Windows 11. Siga estas etapas simples para ocultar ou remover a Lixeira e obter uma aparência mais limpa na área de trabalho.
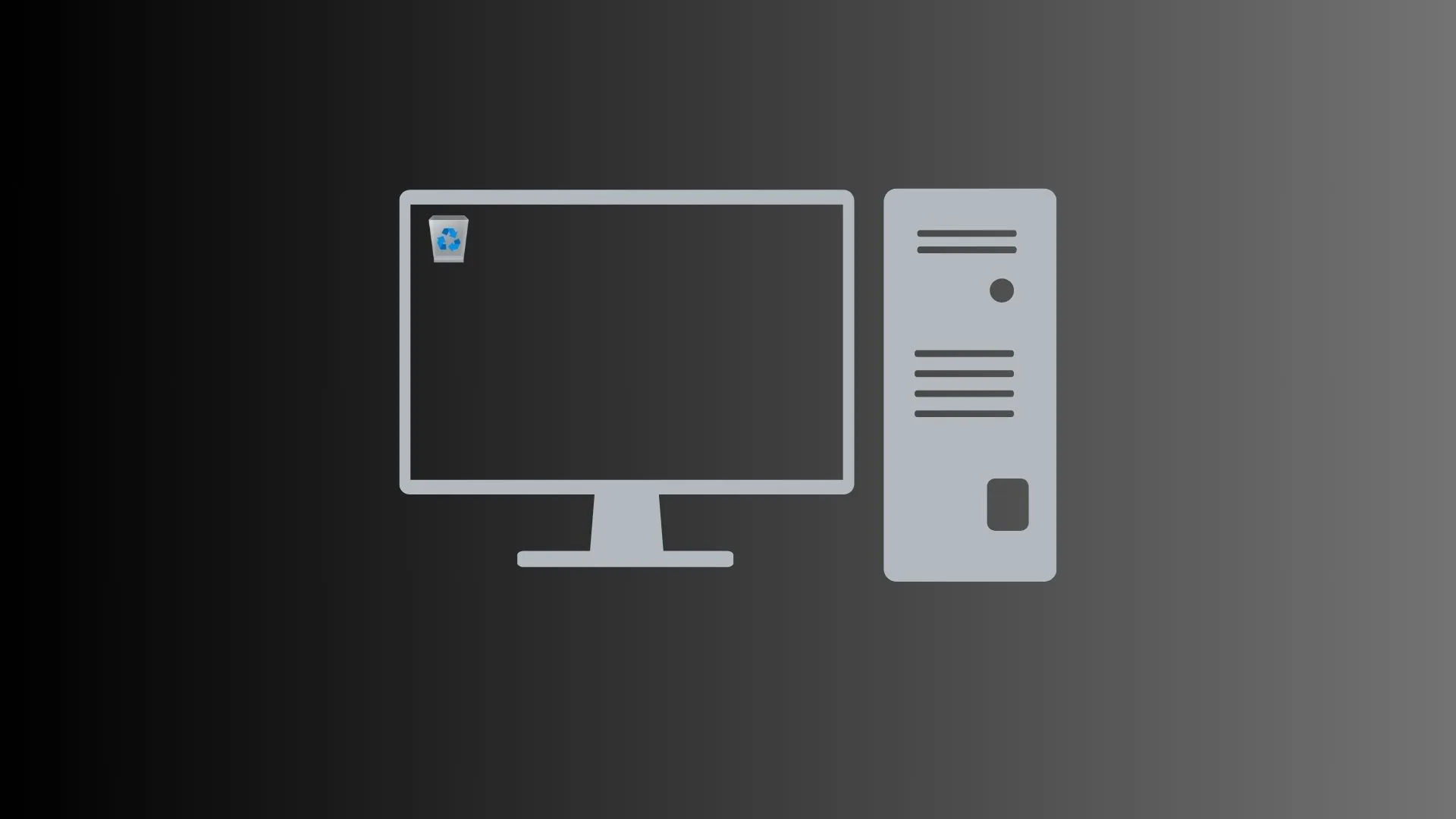
Correção: não é possível excluir arquivos da Lixeira no Windows 10
Ocultando a Lixeira da área de trabalho no Windows 11
Você pode ocultar a Lixeira da tela da área de trabalho do Windows 11 seguindo estas etapas fáceis –
- Pressione Windows + I para iniciar Configurações.
- Em seguida, navegue até o caminho abaixo –
Personalization > Themes
- Role para baixo até Configurações relacionadas e clique em “Configurações do ícone da área de trabalho“.
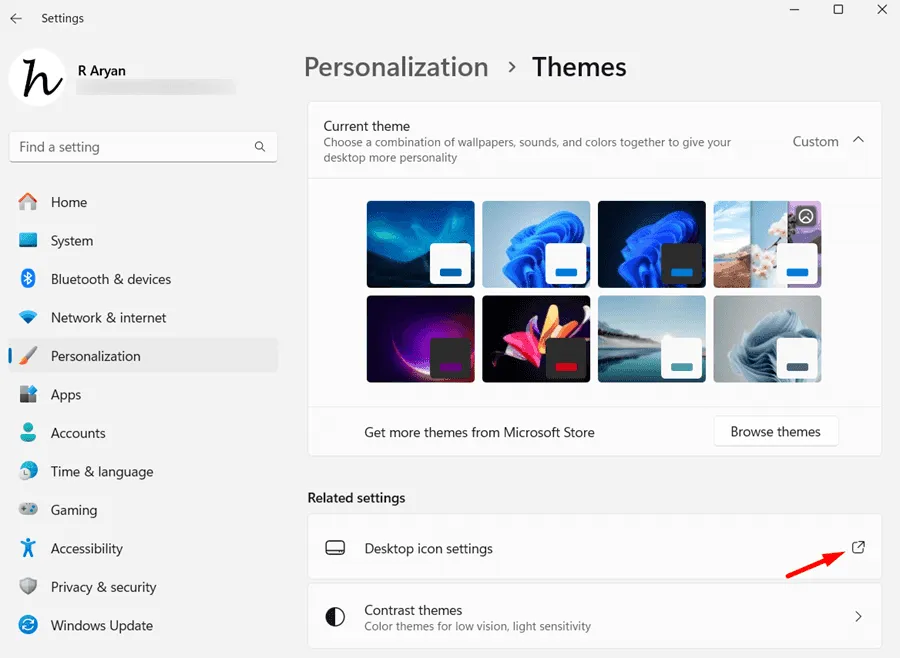
- A janela pop-up Configurações do ícone da área de trabalho aparecerá a seguir. Desmarque as caixas à esquerda da Lixeira e clique em Aplicar seguido de OK botão.
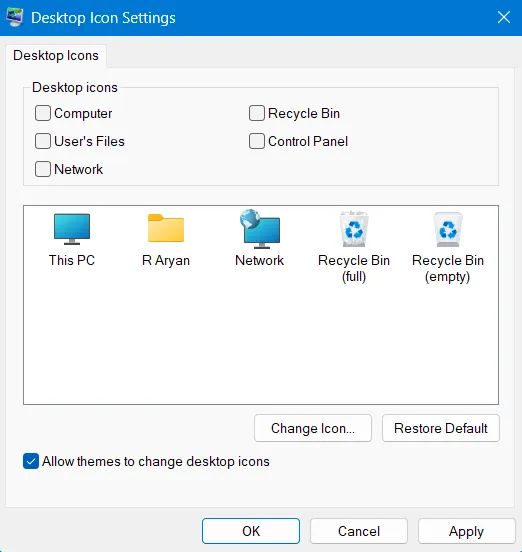
É isso, você ocultou com sucesso a Lixeira da tela do seu desktop. Caso você queira este ícone de volta ao seu PC, você pode visitar novamente as etapas acima, marcar a respectiva caixa e clicar em Aplicar > OK.
Como desativo momentaneamente a exibição de ícones da área de trabalho?
Se você não quiser ocultar a lixeira, em vez de parar de exibi-la por algum tempo, você pode desligar o botão de alternância “Mostrar ícones da área de trabalho”. Veja como fazer isso –
- Clique com o botão direito em qualquer lugar da tela da área de trabalho e escolha Exibir > Mostrar ícones da área de trabalho.

- Todos os itens que estavam anteriormente na tela da sua área de trabalho desaparecerão. Agora você pode aproveitar o papel de parede que colocou na tela frontal.
- Para acessar todos os ícones novamente, clique com o botão direito novamente e desta vez escolha Exibir > Mostrar ícones da área de trabalho.
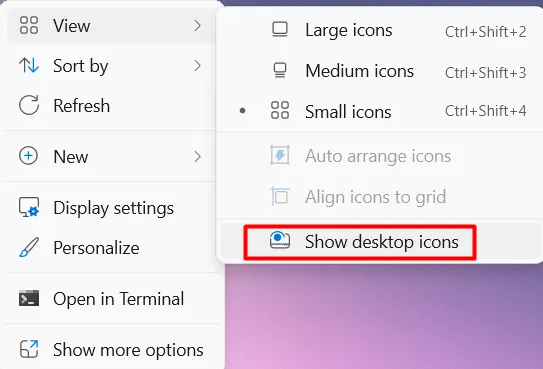
Todos os ícones ocultos da área de trabalho ressurgirão exatamente onde estavam antes de serem ocultados momentaneamente.
Como faço para acessar a Lixeira oculta?
Caso queira acessar a lixeira oculta do seu computador, você pode fazê-lo seguindo uma destas três opções.
- Usando a janela de pesquisa: pressione Windows + S para iniciar a janela de pesquisa e digite Lixeira. Clique no resultado superior e você verá todo o seu conteúdo.

- Usando a caixa de diálogo Executar: pressione Windows + R e digite ”
shell:RecycleBinFolder” sem aspas . Clique no botão OK e isso abrirá a Lixeira oculta.
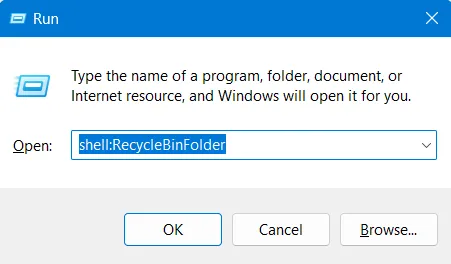
- Através do Explorador de Arquivos: pressione Windows + E para iniciar o Explorador de Arquivos. Digite Lixeira na barra de endereço e pressione a tecla Enter. É isso, você entrou com sucesso na Lixeira do seu computador.
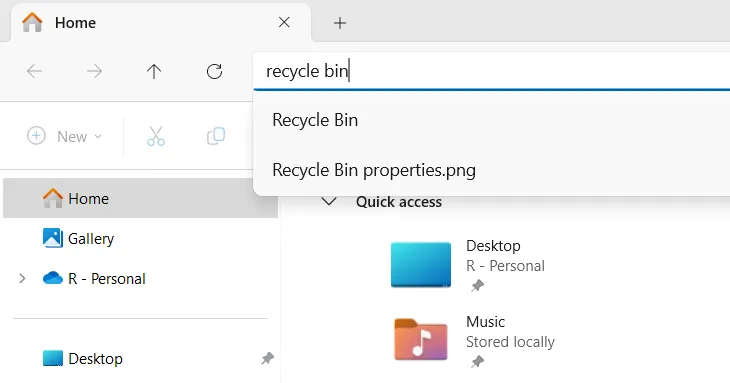
Agora que você está dentro da Lixeira, pode visualizar todos os arquivos excluídos do seu sistema. Você pode optar por recuperar ou excluir todos os arquivos daqui. Alternativamente, você também pode selecionar e restaurar ou selecionar e excluir arquivos aqui.
Como ignorar a movimentação de arquivos excluídos para a lixeira
Supondo que você tenha ocultado a Lixeira do seu computador, você não poderá esvaziá-la sempre que excluir arquivos ou pastas. Nesses casos, a lixeira continuará coletando arquivos excluídos e, assim, acabará consumindo uma grande parte do seu disco rígido.
É melhor ignorar a movimentação dos arquivos excluídos para a lixeira, para que você não precise excluir manualmente os arquivos armazenados na lixeira. Observe que desta forma você pode perder os arquivos que foram excluídos acidentalmente. Portanto, prossiga somente depois de entender o que exatamente vai fazer.
Aqui estão as etapas necessárias para ignorar os arquivos excluídos que entram na lixeira no Windows 11 –
- Clique com o botão direito no ícone da Lixeira e selecione Propriedades.

- Quando a janela Propriedades abrir, selecione a unidade raiz, ou seja, C:, e marque o botão de opção – “Não mover arquivos para a Lixeira. Remova os arquivos imediatamente quando excluídos.”

- Clique em Aplicar e depois em OK para confirmar esta alteração no seu computador.
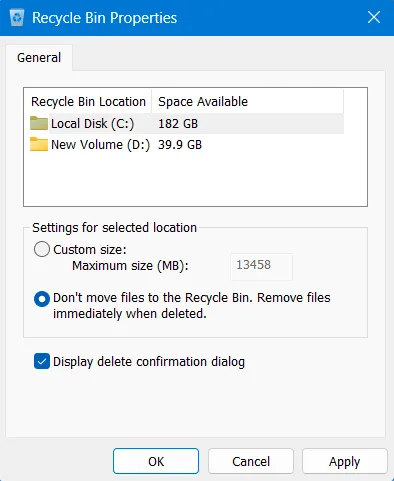
De agora em diante, sempre que você excluir qualquer arquivo do seu computador, você verá uma mensagem informando se deseja excluir os arquivos selecionados ou não. Depois que você aceitar excluir esses arquivos, eles serão excluídos permanentemente.
Caso você tenha excluído algo importante acidentalmente, você poderá recuperar apenas os arquivos e pastas armazenados em sua conta do OneDrive.



Deixe um comentário