Como obter um campo de visão maior (FOV) em jogos sem suporte de GPU no Windows
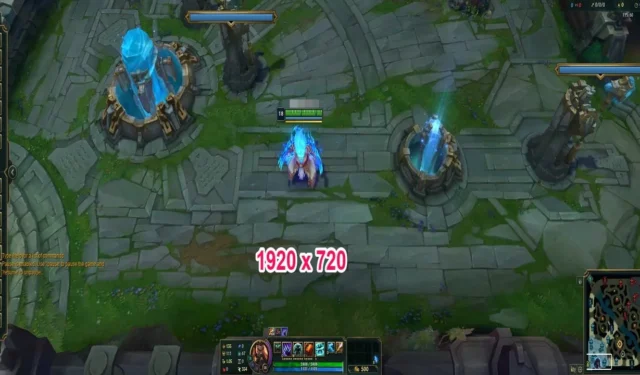
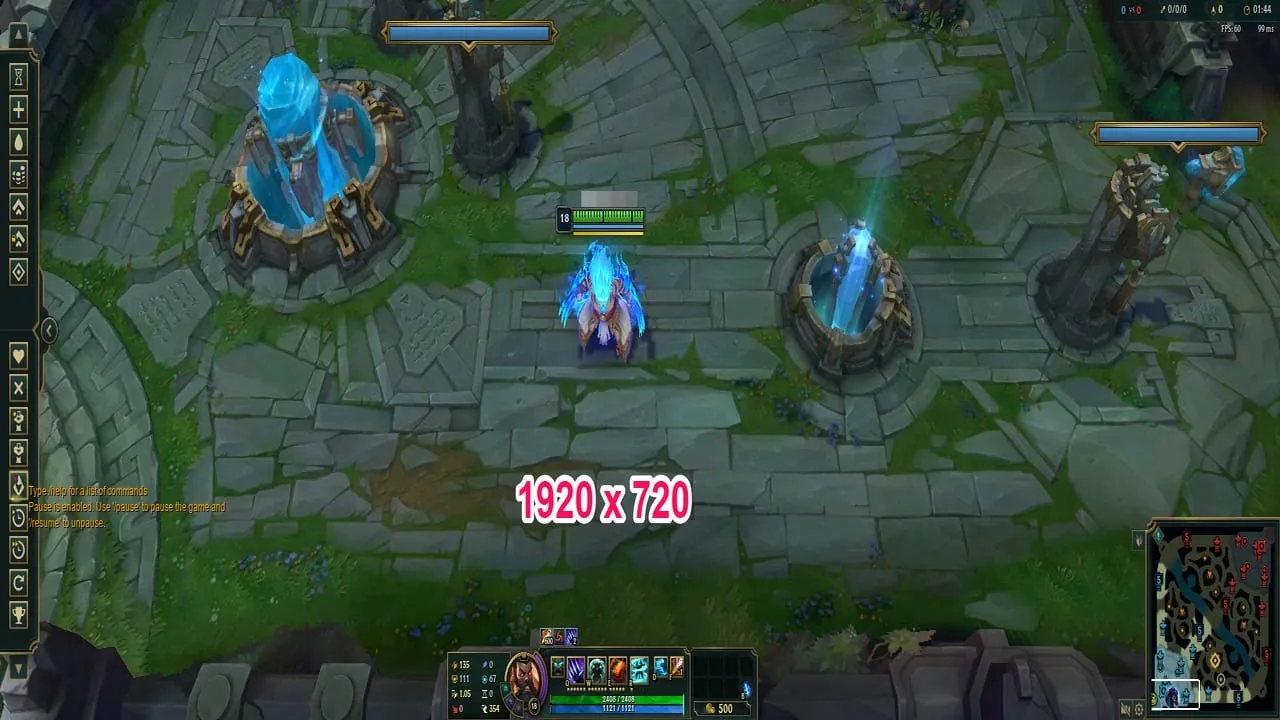
Se você jogou em um monitor ultralargo, sabe que é um pouco trapaceiro ter um campo de visão (FOV) tão grande nos jogos. Usando resoluções personalizadas, você pode ter a mesma vantagem em seu monitor normal. Mesmo que seu aplicativo GPU não suporte resoluções personalizadas, você ainda pode conseguir isso com um aplicativo de terceiros. Este guia mostra como criar resoluções personalizadas no Windows para obter um FOV maior nos jogos.
O que esperar
Vamos definir nossas expectativas para não criar falsas esperanças. Você está prestes a usar uma resolução que as pessoas obtêm com um monitor ultralargo caro – é claro, terá algumas desvantagens.
Quando forçamos um monitor com proporção de 16:9 a usar uma proporção de 21:9 (widescreen), o dimensionamento forçado estica um pouco a imagem. Isso significa que você verá imagens borradas com texto alongado. Não afetará muito a jogabilidade, mas se você gosta da estética, pode não gostar.
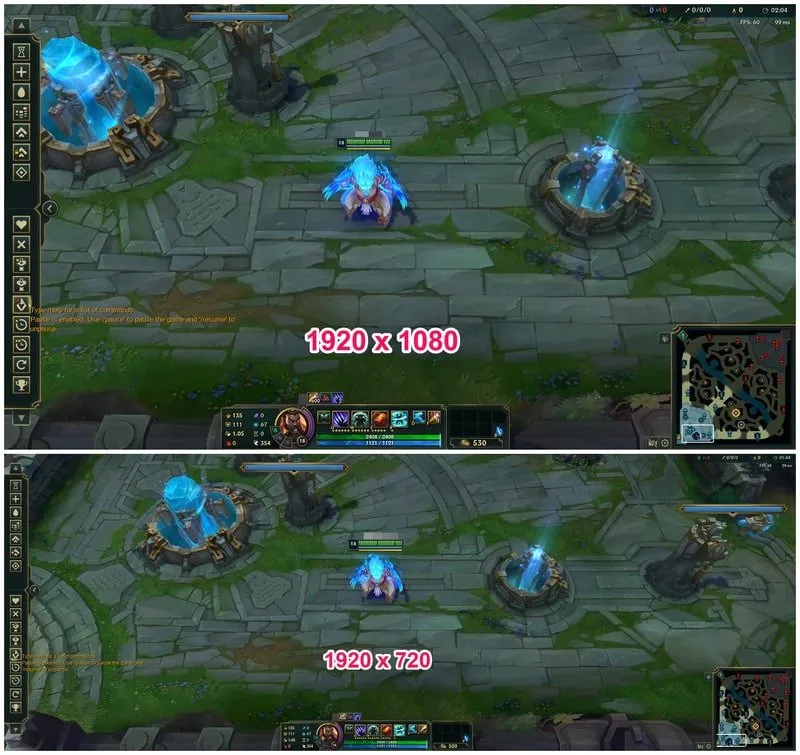
Além disso, esteja preparado para lidar com falhas e outras complicações de exibição, pois seu monitor não está funcionando na resolução ideal. Felizmente, a maioria dos problemas pode ser corrigida com alguns ajustes (mais tarde).
Entre no utilitário de resolução personalizada
Supondo que sua GPU não suporte resoluções personalizadas, teremos que recorrer a uma ferramenta de terceiros. O Utilitário de resolução personalizada é uma ferramenta gratuita conhecida para criar resoluções personalizadas no Windows e é bastante fácil de usar. Embora possa ser usado para overclock do monitor, vou me concentrar na criação de resoluções personalizadas especificamente para melhor FOV em jogos.
Antes de criar resoluções personalizadas, recomendo que você crie um ponto de restauração, pois o processo pode causar muitos problemas inesperados que podem ser difíceis de desfazer.
Criando resoluções personalizadas
Descompacte a pasta CRU que você baixou para encontrar vários programas executáveis, cada um com sua finalidade. Para criar a resolução personalizada, abra o aplicativo CRU .
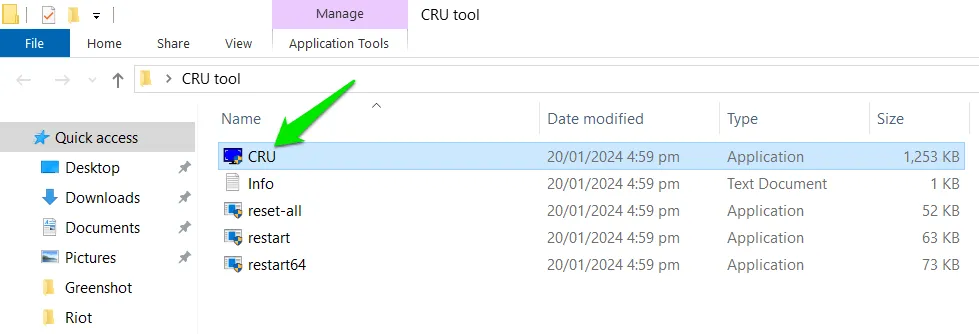
Clique em Adicionar na seção Resoluções detalhadas .
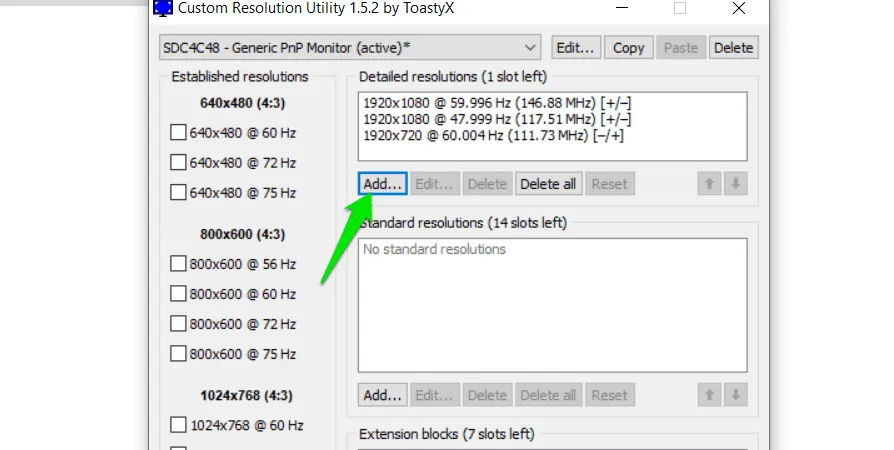
Selecione Padrão GTF no menu suspenso Tempo . Não se preocupe com outras opções nesta lista. O padrão GTF é a opção mais segura para resoluções não nativas, pois define automaticamente o tempo com base nas capacidades do seu monitor.

Para replicar uma proporção de aspecto 21:9 em um monitor 16:9, 1920×720 é a resolução mais próxima. Digite 1920 na seção Horizontal e 720 na seção Vertical e clique em OK .
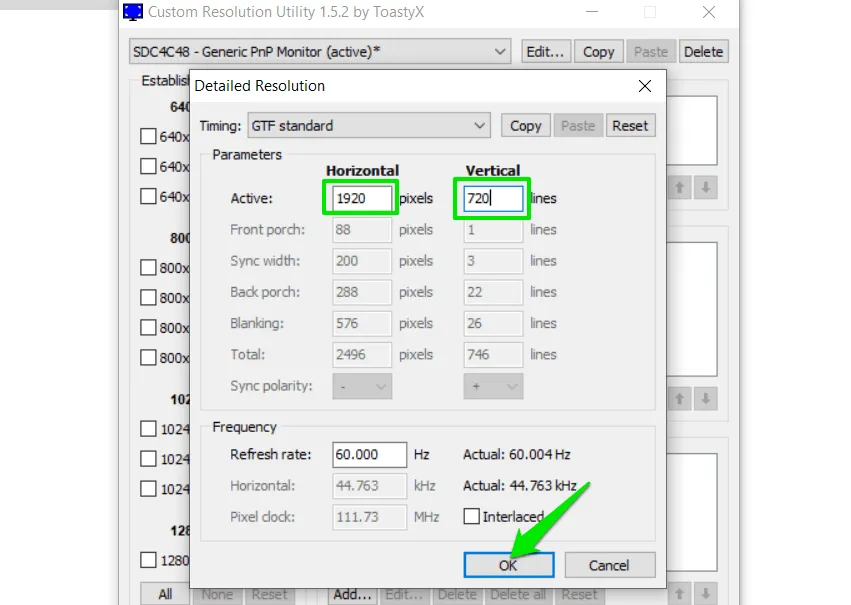
Reinicie a GPU para que as alterações tenham efeito. Reinicie o PC ou execute restart64 na pasta CRU e confirme o prompt.
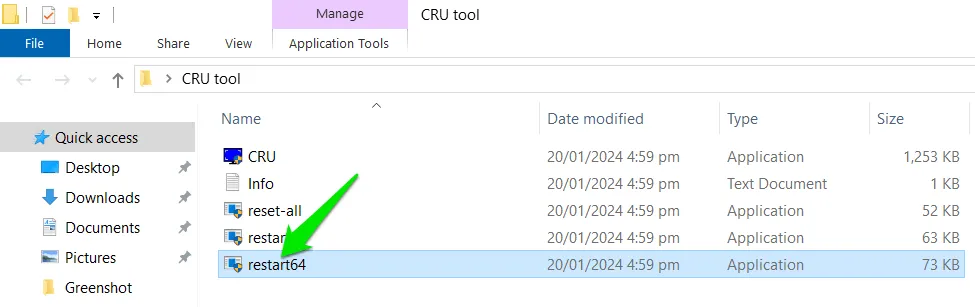
Isso adicionará a nova resolução às configurações de vídeo do Windows. Vá para Configurações do Windows -> Vídeo e selecione a nova resolução em Resolução de vídeo .
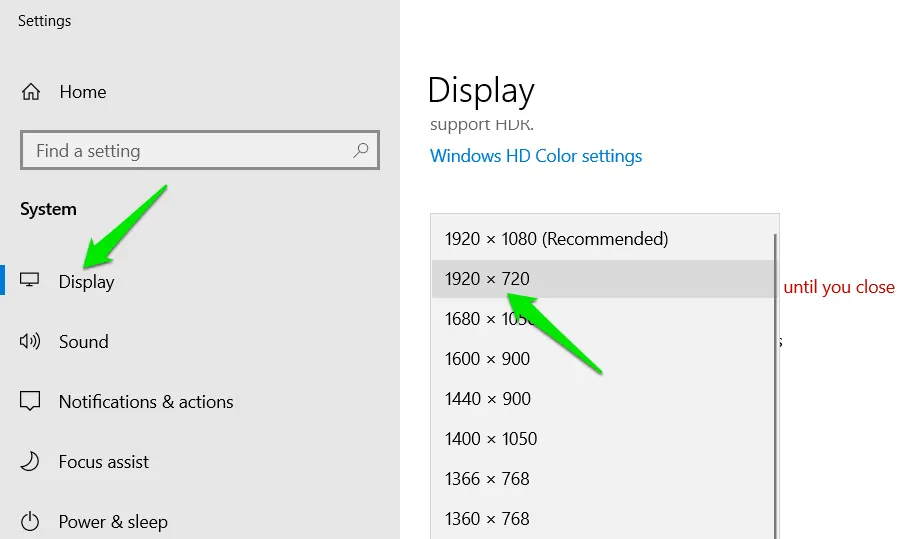
Para a maioria dos jogos, a resolução estará disponível nas configurações gráficas do jogo. Você não precisa alterar a resolução do Windows. No entanto, se não aparecer, altere a resolução do Windows e reinicie o jogo.
Se algo der errado, o aplicativo reset-all na pasta CRU redefinirá todas as configurações para o padrão.
Solução de problemas
Honestamente, criar uma resolução personalizada é a parte fácil. Usei CRU em quatro PCs e enfrentei problemas diferentes em cada um, incluindo falha na inicialização do Windows. A seguir estão os problemas comuns que você pode enfrentar e suas soluções:
- Problema: erro de entrada não suportada . Solução: seu monitor não suporta resolução 1920×720. Experimente uma altura um pouco mais alta, como 1920×800, pois você ainda obterá um FOV suficientemente grande.
- Problema: O Windows tem 1920×720, mas o jogo abre em uma janela menor. Solução: coloque o jogo no modo Tela Cheia (não funcionará no modo janela ou sem borda).
- Problema: a resolução personalizada não aparece nas configurações de vídeo do Windows. Solução: reinicie o PC. Se isso não funcionar, atualize os drivers da GPU, pois às vezes os drivers desatualizados não mostram resoluções não nativas.
- Problema: apareceu uma Tela Azul da Morte. Solução 4: isso aconteceu comigo algumas vezes logo após alterar as configurações, mas não aconteceu novamente após reiniciar. Se continuar, use uma altura de resolução mais alta, como 1920×800.
- Problema: barras pretas aparecem na parte superior e inferior da tela. Solução: vá para Configurações do Windows -> Vídeo -> Configurações avançadas de vídeo -> Propriedades do adaptador de vídeo . Abaixo do nome da sua GPU, defina Scaling para Scale Full Screen .
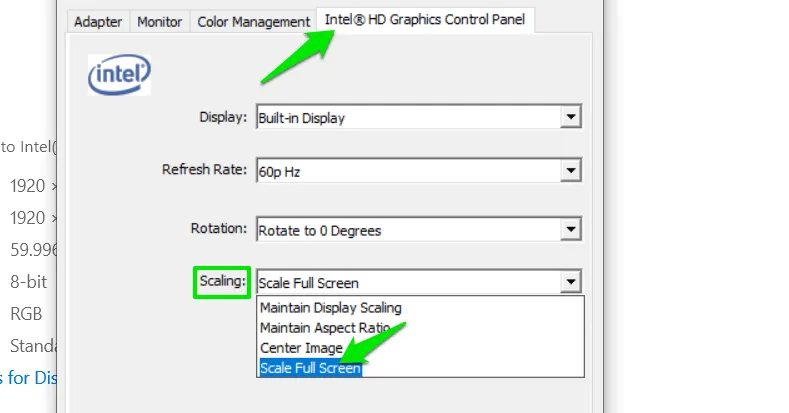
- Problema: o monitor só mostra uma tela preta após reiniciar. Solução: você aplicou uma resolução não suportada sem redefinir automaticamente. Inicialize no modo de segurança e redefina as configurações da CRU usando o aplicativo reset-all em sua pasta. Você também pode acessar a restauração do sistema e restaurar para um estado estável.
Também existe a possibilidade de você enfrentar problemas relacionados à resolução posteriormente ao adicionar outros aplicativos que interagem com a tela. No entanto, na maioria dos casos, correções comuns de resolução de tela resolverão o problema.
Todas as capturas de tela e imagens de Karrar Haider.


Deixe um comentário