Como corrigir problemas de serviços de localização e GPS em aplicativos para iPhone
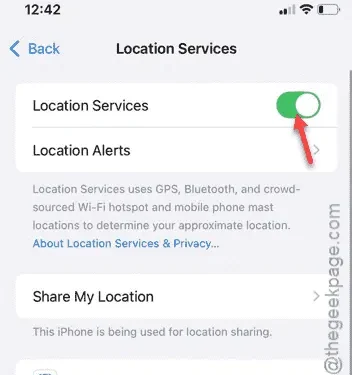
Você está tendo problemas com o GPS ou serviços de localização no seu iPhone? Se o seu dispositivo não estiver exibindo sua localização com precisão, não precisa entrar em pânico. Você pode seguir várias etapas simples para restaurar as configurações de localização. De soluções básicas, como habilitar serviços de localização, a opções mais avançadas, como ajustar permissões de aplicativos, nós o guiaremos por todas as correções possíveis.
Solução 1 – Ativar Serviços de Localização
Primeiro, você precisará verificar se os Serviços de Localização estão habilitados no seu iPhone.
Etapa 1 – Comece navegando até o menu Configurações .
Etapa 2 – Selecione a seção “ Privacidade e segurança ”.
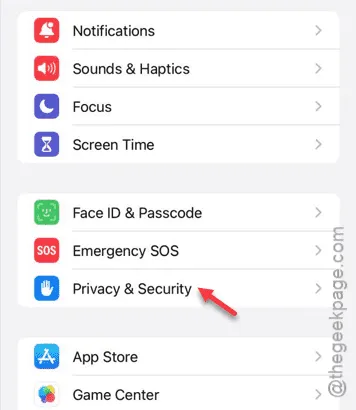
Etapa 3 – Na página Privacidade e Segurança, toque em “ Serviços de Localização ”.
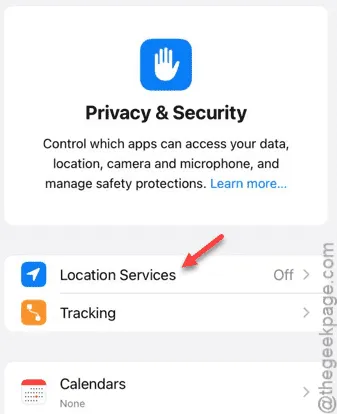
Etapa 4 – Se os Serviços de Localização estiverem desabilitados, certifique-se de ativá-los imediatamente.
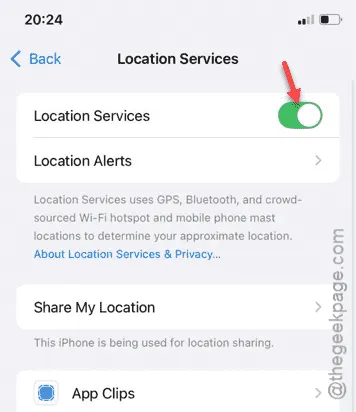
Após habilitá-lo, verifique se o problema foi resolvido. Se não, prossiga para a próxima solução.
Solução 2 – Ajustar permissões do aplicativo
A falta de permissões adequadas para seus aplicativos pode estar causando esse problema.
Passo 1 – Acesse o menu Configurações mais uma vez.
Etapa 2 – Volte para a seção “ Privacidade e segurança ”.
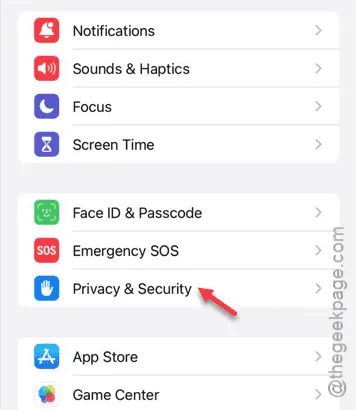
Etapa 3 – Volte para a opção “ Serviços de localização ”.
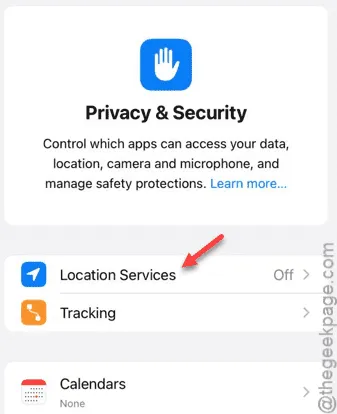
Etapa 4 – Encontre o aplicativo em questão na lista em ‘Serviços de localização’.
Etapa 5 – Lá, você poderá ver o status atual da permissão do aplicativo.
Passo 6 – Se aparecer “ Nunca ” ou qualquer outra opção restritiva, toque nela.
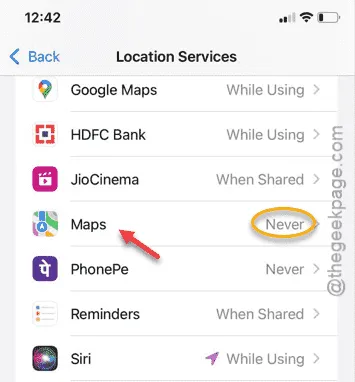
Etapa 7 – Escolha “ Durante o uso do aplicativo ” ou, se o aplicativo usar um widget que exija dados de localização, selecione “ Durante o uso do aplicativo ou widgets ”.
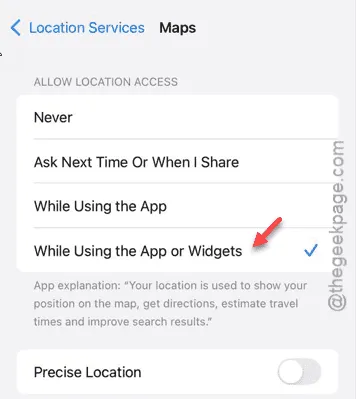
Com as permissões definidas corretamente, o aplicativo deve funcionar conforme o esperado.
Solução 3 – Habilitar todos os recursos de serviços do sistema
Certifique-se de que todas as opções em serviços do sistema estejam ativadas nas configurações do seu iPhone.
Etapa 1 – Abra o menu Configurações .
Etapa 2 – Prossiga para as configurações de “ Privacidade e segurança ”.
Etapa 3 – Clique em “ Serviços de localização ”.

Etapa 4 – Role para baixo e selecione a opção “ Serviços do Sistema ”.
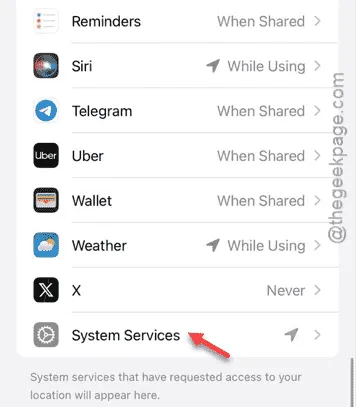
Esta seção lista todos os serviços do sistema disponíveis no seu dispositivo.
Etapa 5 – Revise cada serviço e habilite aqueles que estiverem desativados.
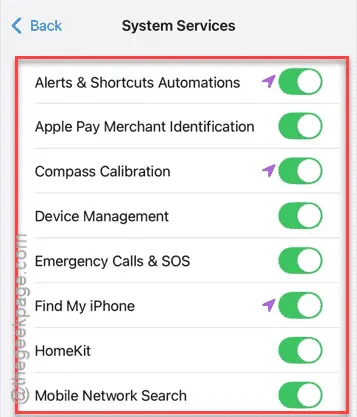
Após habilitar os serviços necessários, verifique novamente o status das funcionalidades da sua localização.
Solução 4 – Desativar Restrições de Conteúdo
O recurso Restrições de conteúdo pode limitar o acesso aos dados de localização.
Etapa 1 – Abra o menu Configurações tocando no ícone ⚙.
Passo 2 – Acesse as configurações de “ Tempo de tela ”.
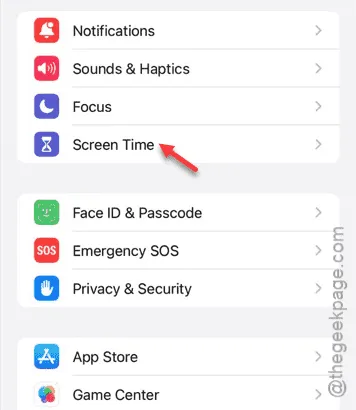
Etapa 3 – Vá para “ Privacidade e restrições de conteúdo ”.
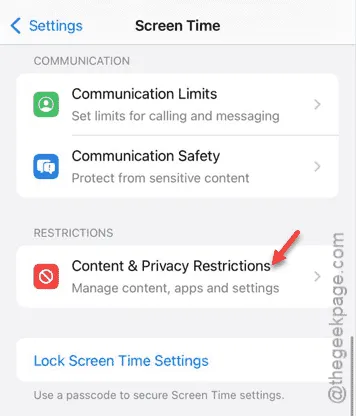
Etapa 4 – Certifique-se de desabilitar o recurso “ Privacidade e restrições de conteúdo ”.
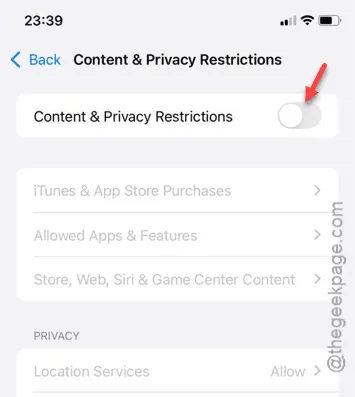
Verifique se isso resolve o problema.
Solução 5 – Ative a atualização do aplicativo em segundo plano
Se o aplicativo tiver dificuldade para acessar dados de localização enquanto estiver operando em segundo plano, talvez ele não tenha a Atualização de aplicativo em segundo plano habilitada.
Passo 1 – Nas configurações do seu iPhone, clique na aba “ Geral ”.
Etapa 2 – Navegue até “ Atualização do aplicativo em segundo plano ”.
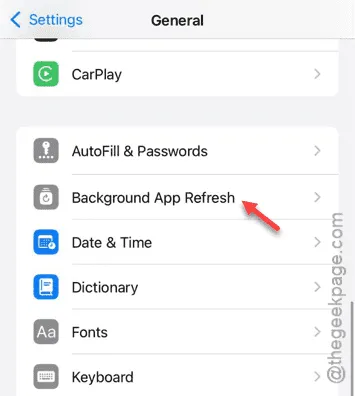
Etapa 3 – Localize o aplicativo que está tendo problemas com acesso à localização.
Etapa 4 – Certifique-se de que esteja habilitado aqui.
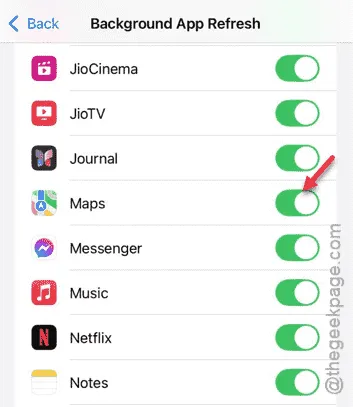
Isso garantirá que o aplicativo não fique impedido de ser executado em segundo plano.
Solução 6 – Atualize o aplicativo problemático
Certifique-se de que não há atualizações pendentes para o aplicativo em questão.
Etapa 1 – Abra a App Store .
Etapa 2 – Procure o aplicativo específico.
Etapa 3 – Se houver uma atualização disponível, toque em “ Atualizar ”.
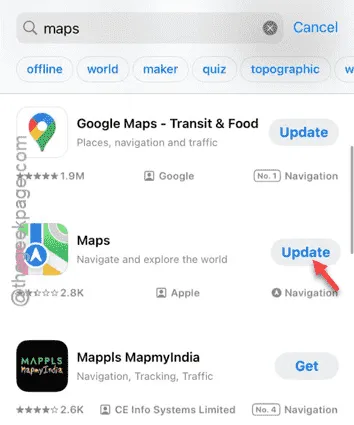
Depois de atualizar o aplicativo, esperamos que o problema de localização seja resolvido.
Esperamos que essas etapas de solução de problemas tenham ajudado você a resolver o problema.



Deixe um comentário