Como consertar o iPhone que não exibe nomes de contatos, apenas números de telefone
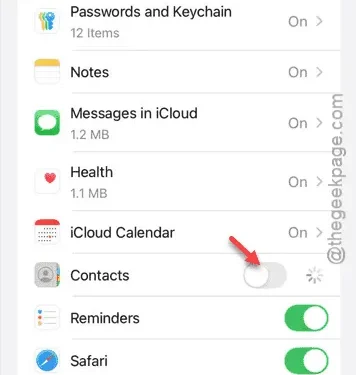
Você está enfrentando um problema em que apenas números são exibidos em vez de nomes de contatos no seu iPhone? Esse problema pode tornar desafiador identificar seus contatos, especialmente durante emergências. Sem demora, vamos explorar soluções eficazes para resolver esse problema.
Correção 1 – Desabilite e reabilite a sincronização de contatos do iCloud
O primeiro passo é desabilitar a sincronização de contatos do iCloud, aguardar um pouco e depois habilitá-la novamente no seu iPhone.
Etapa 1 – Abra o aplicativo Configurações no seu dispositivo.
Etapa 2 – Toque no banner do ID Apple na parte superior.
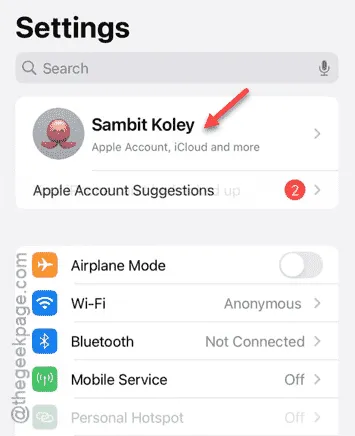
Etapa 3 – Nas configurações do ID Apple, localize e toque em “ iCloud ”.
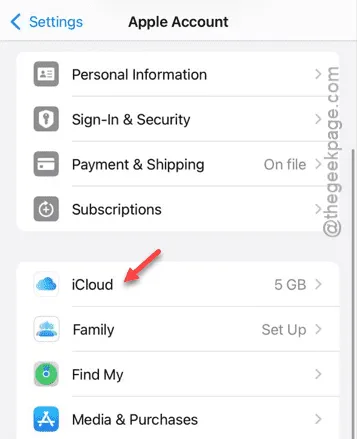
Etapa 4 – Nas configurações do iCloud, encontre a seção chamada ‘Salvo no iCloud’ .
Etapa 5 – Toque na opção “ Ver tudo ” para visualizar todos os aplicativos que sincronizam com o iCloud.
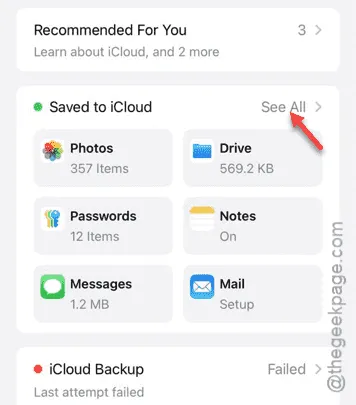
Etapa 6 – Desative a opção “ Contatos ”.
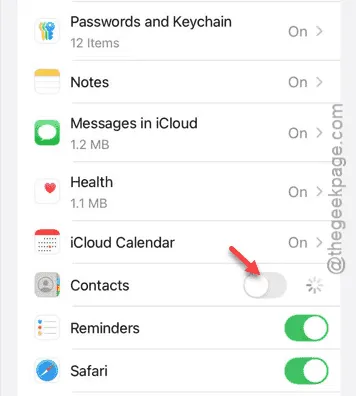
Passo 7 – O iCloud perguntará se você quer manter ou descartar os contatos. Escolha “ Keep on iPhone .”
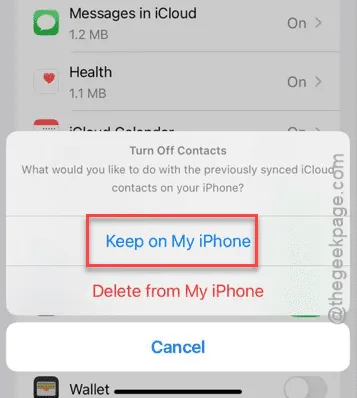
Etapa 8 – Agora, ative novamente o botão “ Contatos ”.
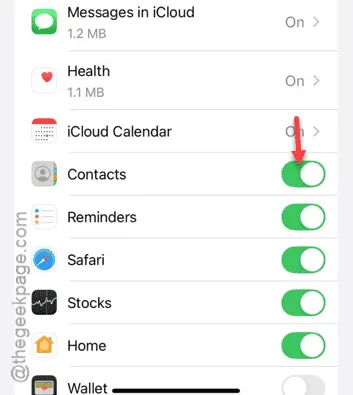
Ao fazer isso, você pode gerenciar seus contatos de forma eficaz.
Correção 2 – Sair e voltar para o ID Apple
Seus contatos do iPhone estão intimamente ligados à sua conta do iCloud vinculada ao seu ID Apple. Sair e entrar novamente pode resolver o problema.
PASSO 1 – Sair do ID Apple
Siga estas etapas para sair do seu ID Apple:
Etapa 1 – Navegue até a tela principal de Configurações .
Etapa 2 – Selecione os detalhes do seu ID Apple .
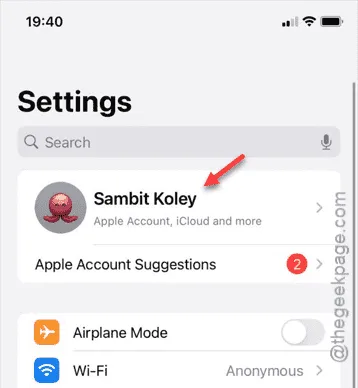
Etapa 3 – Role para baixo e selecione “ Sair ”.
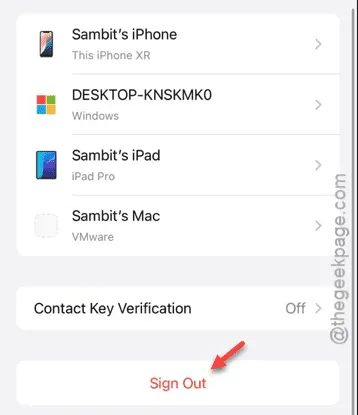
Seu Face ID será necessário para verificação.
Etapa 4 – Digite a senha do seu ID Apple .
Etapa 5 – Após concluir, toque em “ Concluído ” na parte superior.
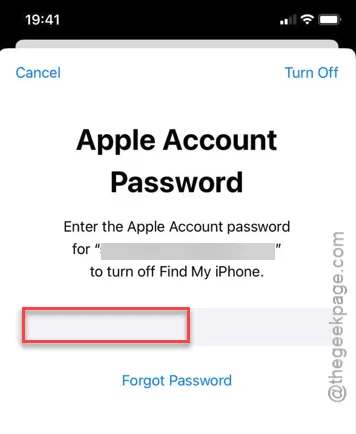
Após alguns instantes, você será desconectado do seu ID Apple no dispositivo e um prompt perguntará o que fazer com os dados sincronizados no iCloud.
Etapa 7 – Você pode manter seus dados ou escolher “ Sair ” para continuar.
PASSO 2 – Faça login novamente no Apple ID
Agora é hora de fazer login novamente no seu iPhone com o mesmo ID Apple:
Etapa 1 – Retorne à página inicial de Configurações.
Etapa 2 – Toque na opção “ Entrar no seu iPhone ” na parte superior.
Etapa 3 – Forneça seu endereço de e-mail e senha do ID Apple para efetuar login.
Etapa 4 – Você receberá uma notificação em seus outros dispositivos Apple contendo um código de verificação para este processo de login.
//Considere elaborar mais sobre o processo de sincronização do iCloud.
Correção 3 – Habilitar contatos do Gmail
Se seus contatos forem sincronizados do Gmail, certifique-se de que essa configuração esteja ativada e selecione a conta correta do Gmail.
Etapa 1 – Comece abrindo a página Configurações e navegue até “ Aplicativos ”.
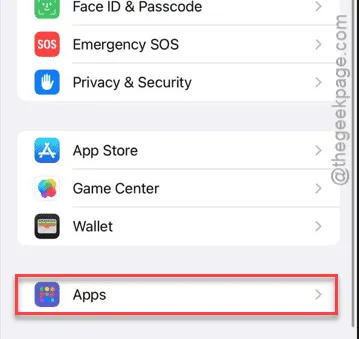
Etapa 2 – Em seguida, localize e abra o aplicativo “ Contatos ”.
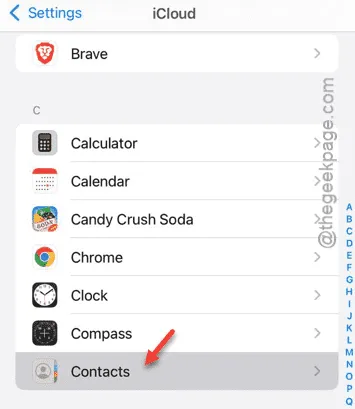
Etapa 3 – Após abrir o aplicativo Contatos, vá para as configurações de “ Contas de contato ”.
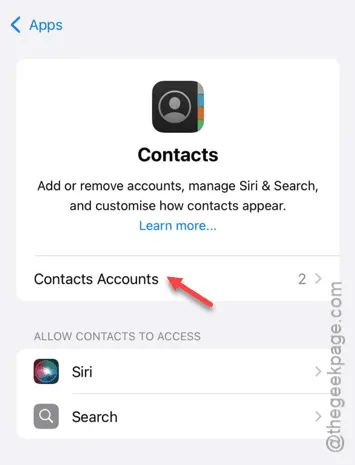
Etapa 4 – Abra as configurações do “ Gmail ” em seguida.
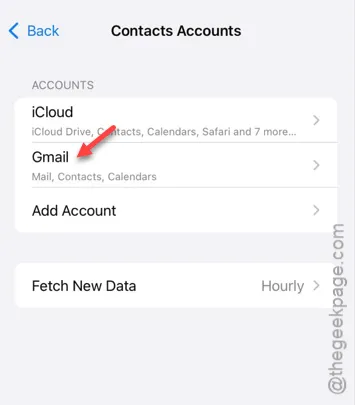
Etapa 5 – Certifique-se de que a opção “ Contatos ” esteja habilitada para sua conta do Gmail no seu iPhone.
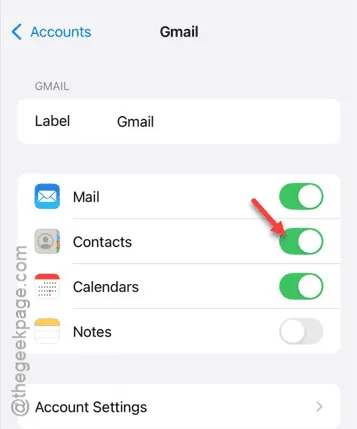
Ativar o botão de alternância Contatos deve resolver o problema. Se você tiver várias contas do Gmail, certifique-se de habilitar os contatos para cada uma delas.
Agora você deve conseguir ver todos os seus contatos no seu iPhone.



Deixe um comentário