Como consertar problemas de Bluetooth que não funciona no Windows 11
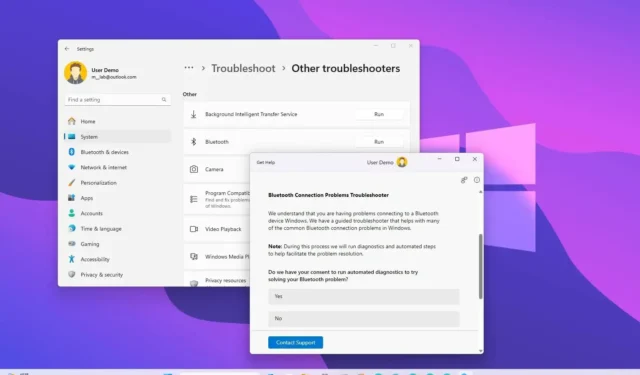
- Para corrigir problemas de Bluetooth no Windows 11, abra Configurações > Sistema > Solucionar problemas > Outros solucionadores de problemas, clique no botão “Executar” do e deixe o solucionador de problemas diagnosticar e aplicar correções comuns.“Bluetooth”
- Este guia também mostra dicas diferentes para corrigir o Bluetooth quando ausente em Configurações, Gerenciador de dispositivos e após atualizar para uma nova versão do Windows.
- Além disso, você encontrará etapas específicas para corrigir a transferência de arquivos e áudio usando Bluetooth.
No Windows 11, se o adaptador Bluetooth não estiver quebrado, é possível solucionar vários problemas e, neste guia, eu Descreveremos várias maneiras de fazer o adaptador sem fio funcionar novamente. Bluetooth é uma tecnologia sem fio de curta velocidade e curto alcance que conecta periféricos (como alto-falantes, mouses e teclados) ao seu laptop ou computador desktop sem cabos.
Embora os dispositivos devam se reconectar automaticamente quando você os liga e está dentro do alcance, o Bluetooth não é perfeito e você frequentemente encontrará problemas de conectividade. Por exemplo, você pode encontrar problemas de driver que podem fazer com que o Bluetooth se desconecte continuamente. Também pode ser que um dispositivo sem fio não consiga ser removido. Você pode experimentar interrupções ou o áudio não funcionar, ou o adaptador pode estar faltando no aplicativo Configurações.
Seja qual for o problema, você tem várias etapas de solução de problemas que podem ajudá-lo a resolver os problemas mais comuns no Windows 11.
Neste guia, ensinarei várias maneiras de tentar corrigir problemas de conexão Bluetooth no Windows 11.
- Corrigir o desaparecimento do Bluetooth das configurações do Windows 11
- Corrigir problema de driver Bluetooth no Gerenciador de dispositivos no Windows 11
- Corrija problemas de Bluetooth após atualizar para o Windows 11
- Corrigir problema de conexão de par Bluetooth no Windows 11
- Corrigir problemas de transferência de arquivos Bluetooth no Windows 11
- Corrigir o áudio Bluetooth que não funciona no Windows 11
- Corrigir problemas de driver Bluetooth no Windows 11
Corrigir o desaparecimento do Bluetooth das configurações do Windows 11
Se as configurações de Bluetooth estiverem faltando ou desaparecerem do aplicativo Configurações, o problema pode estar no driver ou no dispositivo que não suporta esta tecnologia sem fio.
Para verificar se há atualizações de driver para corrigir a falta de Bluetooth no Windows 11, siga estas etapas:
-
Abra Configurações no Windows 11.
-
Clique em Windows Update.
-
Clique em Opções avançadas.
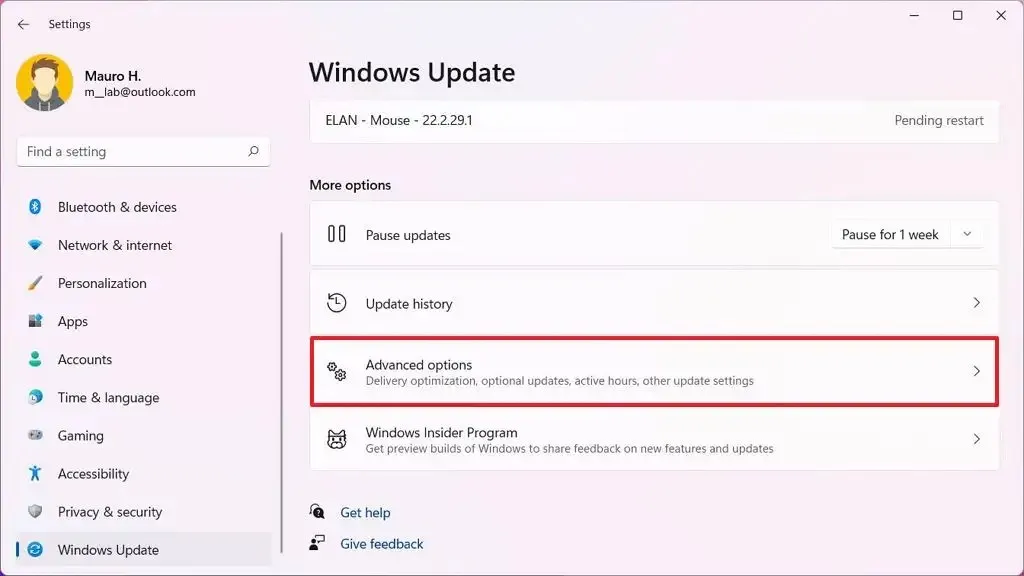
-
Na seção “Opções adicionais”, clique na configuração Atualizações opcionais.
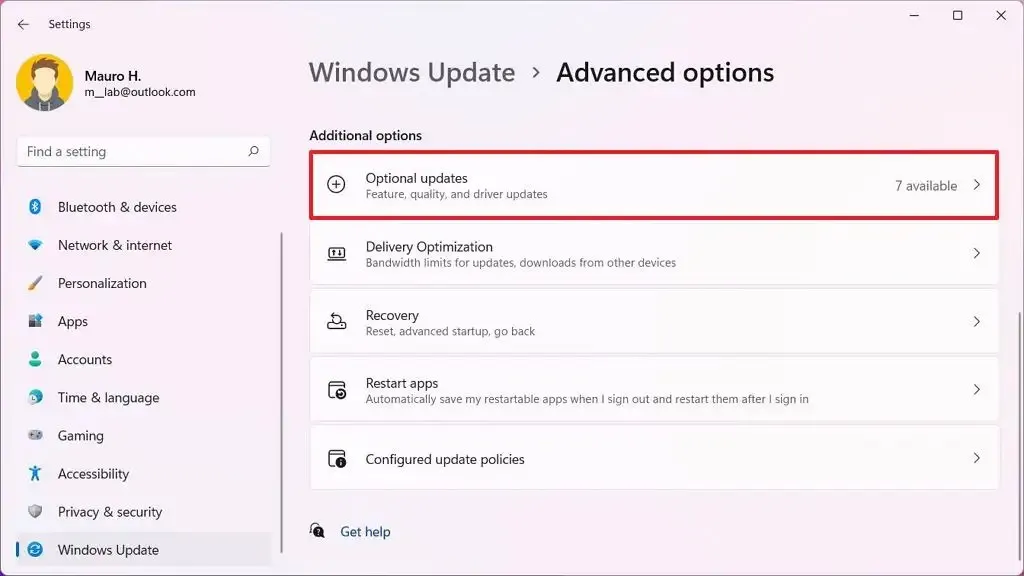
-
Clique nas configurações de Drivers.
-
Selecione a atualização do driver Bluetooth (se disponível).
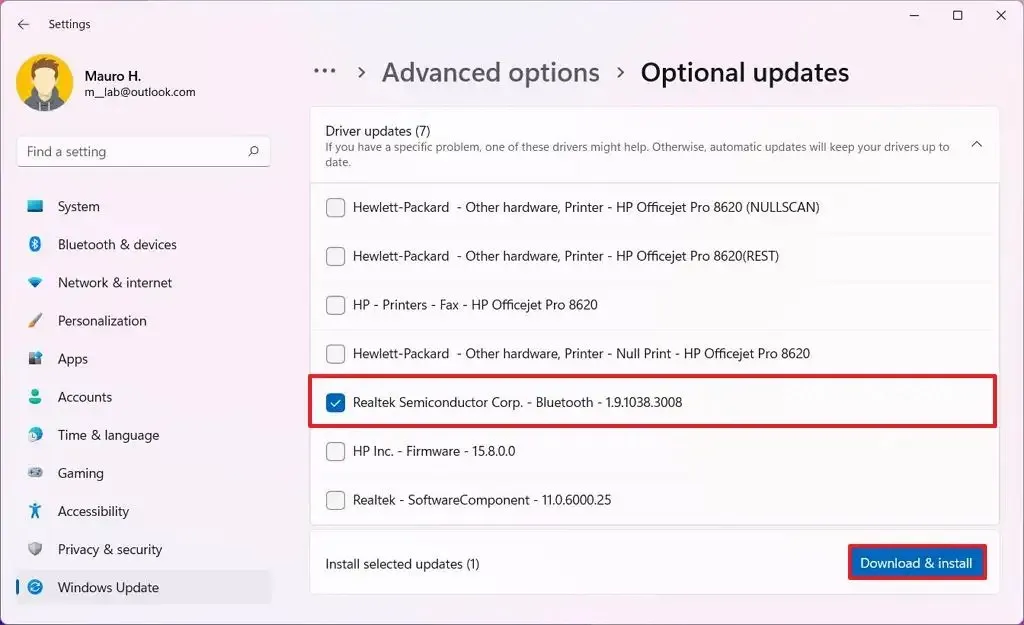
-
Clique no botão “Baixar e instalar”. botão instalar” .
Se o sistema não conseguir encontrar nenhum driver novo, pode ser necessário visitar o site do fabricante do seu computador para baixar o driver mais recente e encontrar as instruções para concluir a atualização.
Corrigir problema de driver Bluetooth no Gerenciador de dispositivos no Windows 11
Se o driver não for compatível com a versão do Windows 11, às vezes o adaptador Bluetooth pode não aparecer no Gerenciador de Dispositivos.
Para determinar se o adaptador Bluetooth é compatível, siga estas etapas:
-
Abra Iniciar.
-
Pesquise Gerenciador de Dispositivos e clique no resultado principal para abrir o aplicativo.
-
Expanda a ramificação Outros dispositivos.
-
Selecione o dispositivo desconhecido, clique com o botão direito nele e selecione a opção Propriedades.
-
Clique na página Detalhes.
-
Use o menu suspenso “Propriedades” e selecione a opção IDs de hardware .
-
Na seção “Valor”, confirme os detalhes de identificação do hardware.
-
Clique com o botão direito na identificação do hardware (como
USBVID_{ID}&PID_{ID}) e selecione a opção Copiar .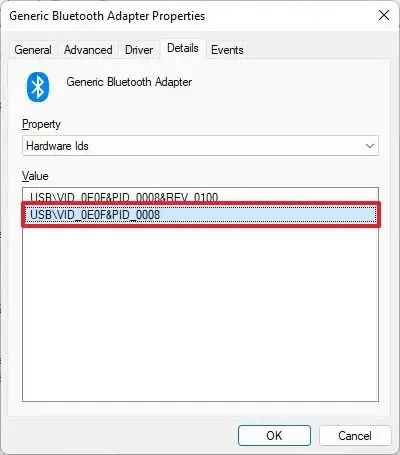
-
Use qualquer mecanismo de pesquisa para pesquisar o ID do hardware e determinar o nome e o fabricante do dispositivo.
-
Abra o site de suporte do fabricante do Bluetooth, baixe e instale um driver compatível para Windows 11.
Se o dispositivo estiver com problemas e você desinstalar o driver Bluetooth, também pode acontecer que, após reiniciar o computador, o sistema não reinstale o driver automaticamente. Você também pode ver uma entrada “Dispositivo USB desconhecido (falha na solicitação do descritor de dispositivo)” em “Universal Serial Bus controladores” no Gerenciador de dispositivos. Nesse caso, você deverá reinstalar manualmente o driver (veja as instruções abaixo).
Reinstale o driver Bluetooth
Para reinstalar o driver Bluetooth no Windows 11, siga estas etapas:
-
Abra Iniciar.
-
Pesquise Gerenciador de Dispositivos e clique no resultado principal para abrir o aplicativo.
-
Expanda a ramificação Controladores Universal Serial Bus .
-
Clique com o botão direito na entrada “Dispositivo USB desconhecido (falha na solicitação do descritor de dispositivo)” e selecione Opção desinstalar.
-
Clique no botão Sim.
-
Reinicie o seu computador.
Depois que o computador for reiniciado, se você ainda não vir o Bluetooth listado no Gerenciador de dispositivos, clique no botão “Verificar alterações de hardware” no canto superior direito. Se o sistema ainda não conseguir detectar o dispositivo, você terá que instalar o driver do dispositivo Bluetooth no site de suporte do fabricante.
Corrija problemas de Bluetooth após atualizar para o Windows 11
Se você instalou recentemente uma atualização para o Windows 11 e o dispositivo Bluetooth parou de funcionar, pode ser que ele esteja usando um perfil Bluetooth personalizado. Se esse for o problema, reconecte o dispositivo Bluetooth para resolver o problema.
No Windows 11, os dispositivos sem fio para funcionar devem usar um dos perfis suportados:
- Perfil avançado de distribuição de áudio (A2DP 1.2)
- Perfil de controle remoto de áudio/vídeo (AVRCP 1.3)
- Cliente de atributo genérico Bluetooth LE (GATT)
- Perfil de rede dial-up (DUN 1.1)
- Perfil de ID do dispositivo (DI 1.3)
- Perfil de substituição de cabo de cópia impressa (HCRP 1.0)
- Perfil mãos-livres (HFP 1.5)
- Dispositivo de interface humana (HID 1.1)
- HID sobre perfil GATT (HOGP 1.0)
- Perfil de envio de objeto (OPP 1.1)
- Perfil de usuário de rede de área pessoal (PANU 1.0)
- Perfil de porta serial (SPP 1.2)
Verifique o site do fabricante para obter documentação para determinar os perfis suportados pelo seu dispositivo Bluetooth.
Corrigir problema de conexão de par Bluetooth no Windows 11
Quando o dispositivo está emparelhado, mas não funciona, reconectá-lo pode resolver o problema no Windows 11.
Para corrigir a conexão Bluetooth de um dispositivo emparelhado no Windows 11, siga estas etapas:
-
Abra Configurações.
-
Clique em Bluetooth e Bluetooth. dispositivos.
-
Clique na página Dispositivos.
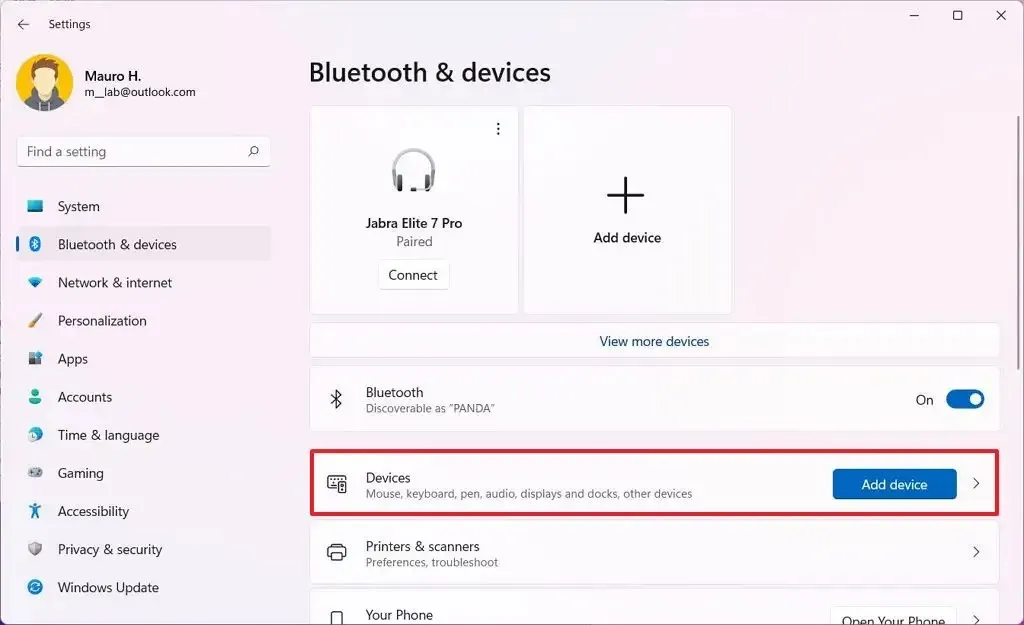
-
Se o dispositivo em questão aparecer como Emparelhado, mas não estiver funcionando, clique no botão de menu (três pontos) à esquerda e selecione o botão Remover dispositivo.
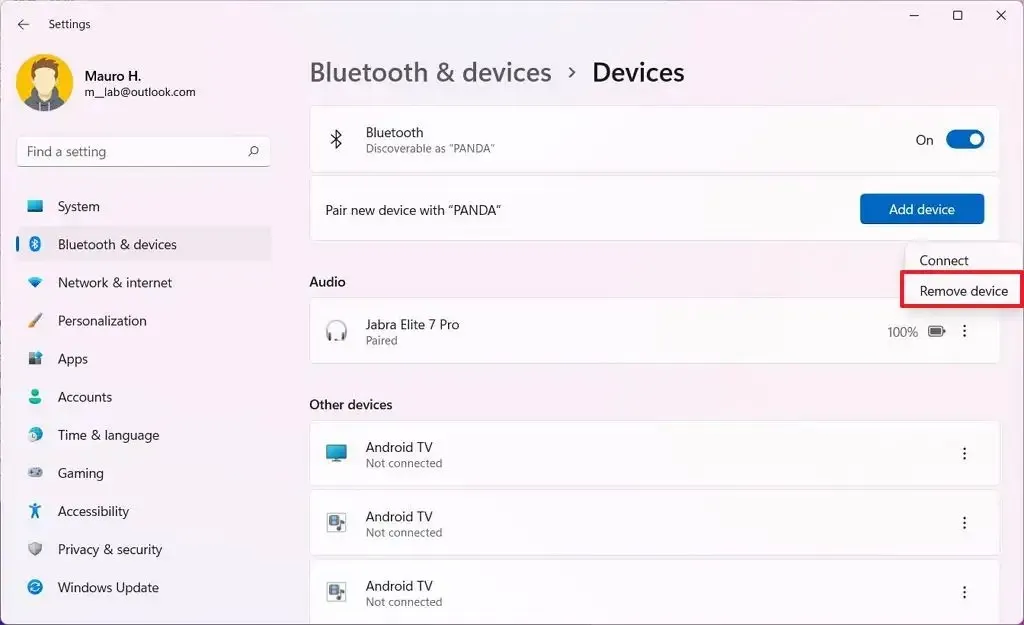
-
Clique no botão Sim.
Depois de concluir as etapas, conecte seu dispositivo Bluetooth novamente seguindo estas etapas.
Verifique a documentação do dispositivo para determinar o PIN padrão se o dispositivo não incluir um monitor, mas precisar de um PIN para emparelhar. No entanto, o PIN padrão geralmente é apenas “0000” ou “1234” .
Corrigir problemas de transferência de arquivos Bluetooth no Windows 11
Se você não consegue enviar ou receber arquivos usando Bluetooth, verifique algumas coisas para corrigir esse problema.
Verifique novamente a conexão
Confirme se o dispositivo Bluetooth está emparelhado com o computador seguindo estas etapas:
-
Abra Configurações.
-
Clique em Bluetooth e Bluetooth. dispositivos.
-
Clique na página Dispositivos.
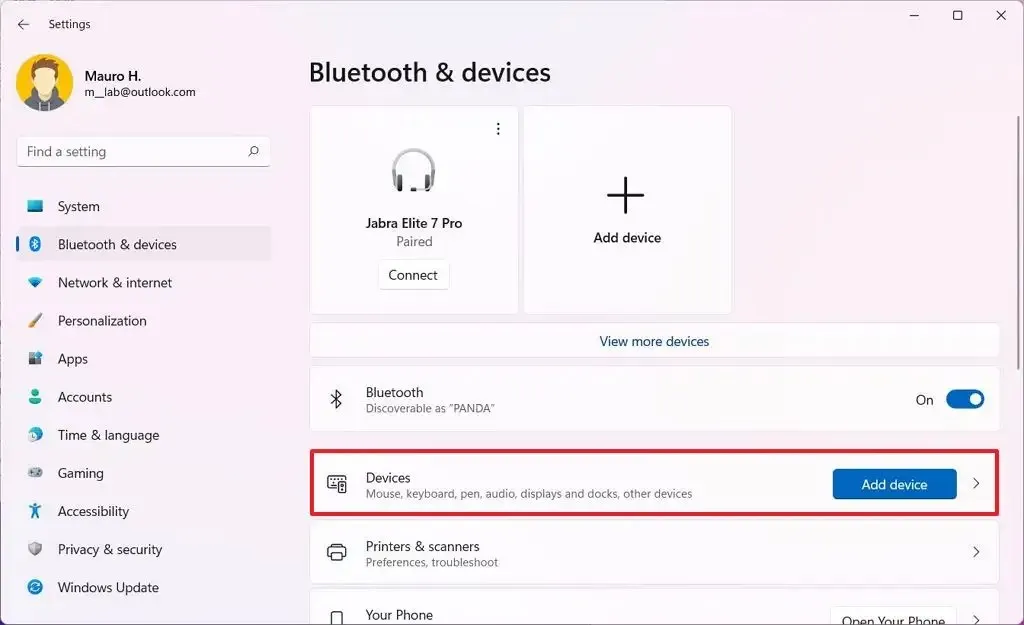
-
Confirme se o dispositivo Bluetooth está emparelhado com o computador.
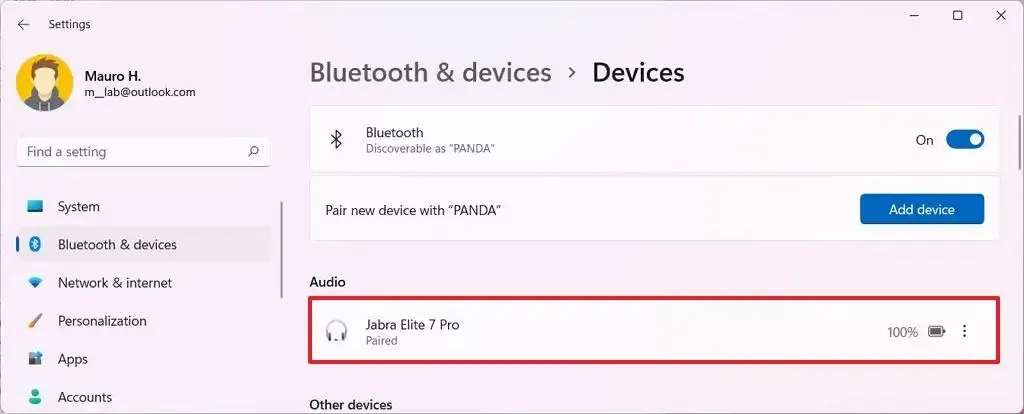
Enquanto estiver na página, o dispositivo deverá aparecer como “Emparelhado” ou “Conectado”. Se o dispositivo estiver desconectado, siga estas etapas para conectar um periférico Bluetooth. Se o dispositivo parecer emparelhado, mas não conectado, clique no botão de menu (três pontos) à esquerda e selecione a opção “Conectar” .
Suporte Bluetooth OPP
Se o seu periférico não for compatível com Bluetooth Object Push Profile (OPP), a transferência de arquivos não funcionará no Windows 11. Se você Se você achar que esse é o problema, consulte o site de suporte do fabricante para determinar se o seu periférico suporta OPP.
Transferência de arquivos Bluetooth
No Windows 11, você deve estar na tela “Aguardando conexão” antes de transferir arquivos.
Para abrir a ferramenta Bluetooth File Transfer no Windows 11, siga estas etapas:
-
Abra Configurações.
-
Clique em Bluetooth e Bluetooth. dispositivos.
-
Clique na página Dispositivos.
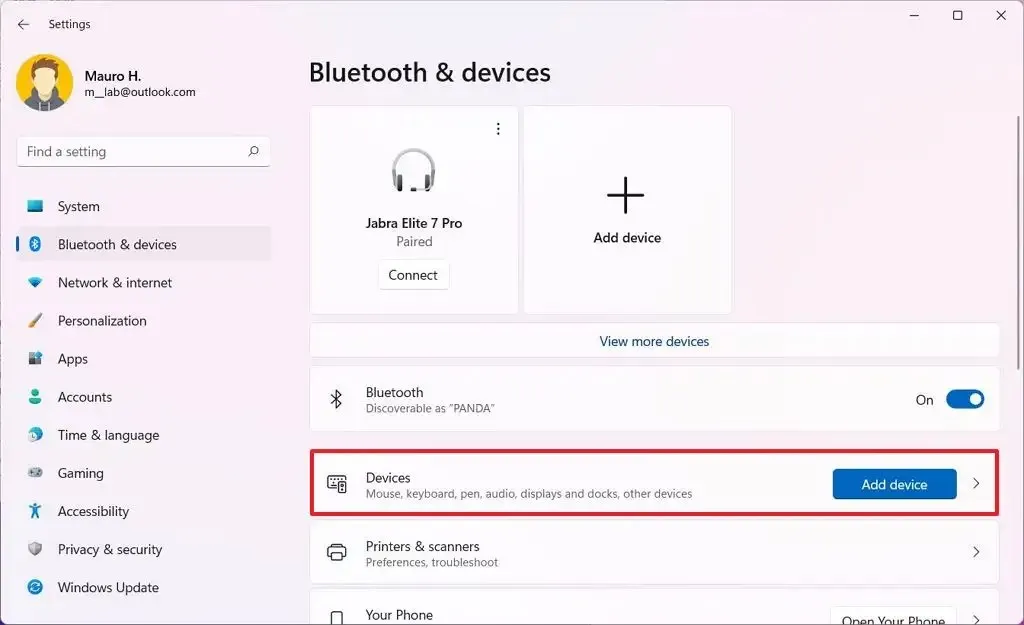
-
Na seção “Configurações relacionadas”, clique na opção “Enviar ou receber arquivos via Bluetooth” .
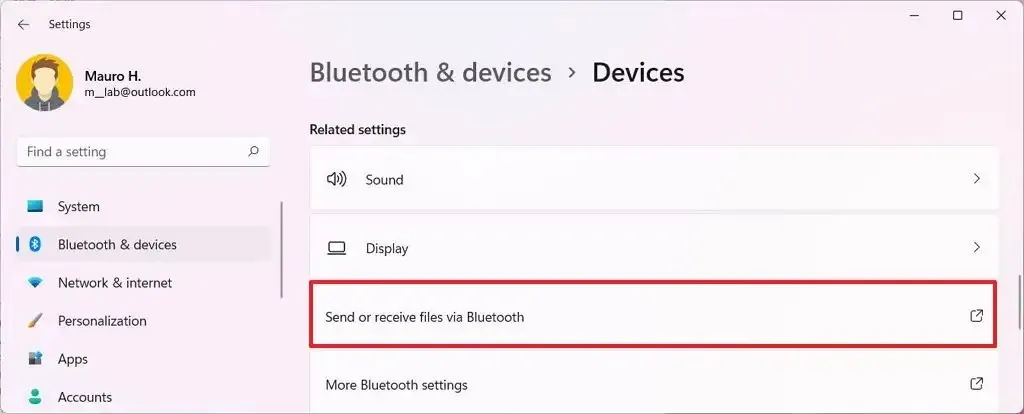
-
Clique na opção “Enviar arquivos ou Receber arquivos” .
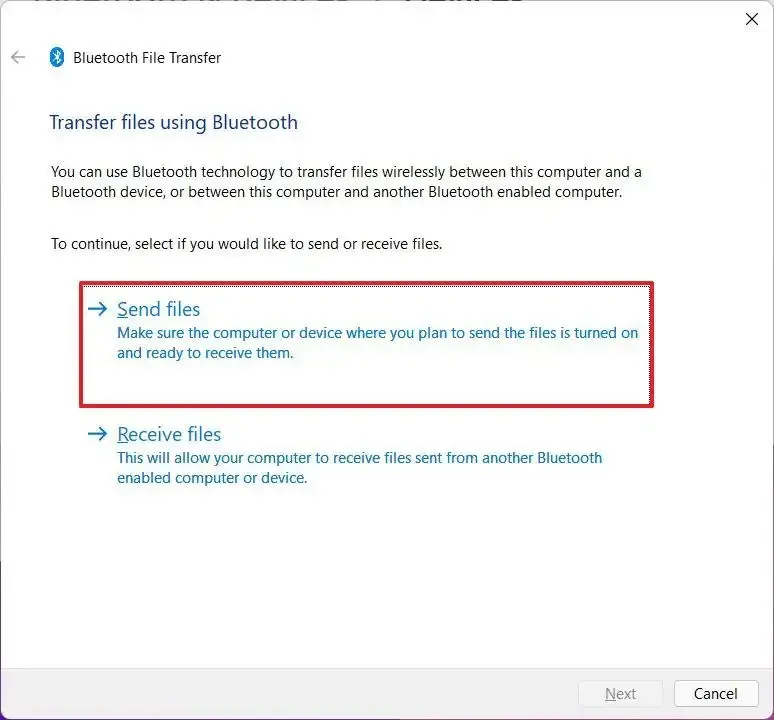
-
Continue com as instruções na tela para transferir arquivos por Bluetooth.
Depois de concluir as etapas, você poderá transferir arquivos para o seu computador.
Corrigir o áudio Bluetooth que não funciona no Windows 11
Se o alto-falante Bluetooth estiver no modo de descoberta, você provavelmente ouvirá falhas e áudio instável. Para corrigir esse problema, você pode fechar as configurações de Bluetooth para evitar que seu computador procure novos dispositivos.
Além disso, o Bluetooth não pode transportar muitos dados sem fio. Como resultado, se você realizar várias operações, como transferir arquivos e ouvir música, encontrará problemas de áudio.
Caso você tenha emparelhado um par de alto-falantes, mas eles não estejam funcionando. É possível que eles não estejam configurados como dispositivos de saída padrão do sistema.
Para alterar a saída de áudio para os alto-falantes Bluetooth no Windows 11, siga estas etapas:
-
Abra Configurações.
-
Clique em Sistema.
-
Clique na página Som.
-
Na seção “Saída”, selecione os alto-falantes Bluetooth como padrão na configuração “Escolha seu dispositivo de saída”.
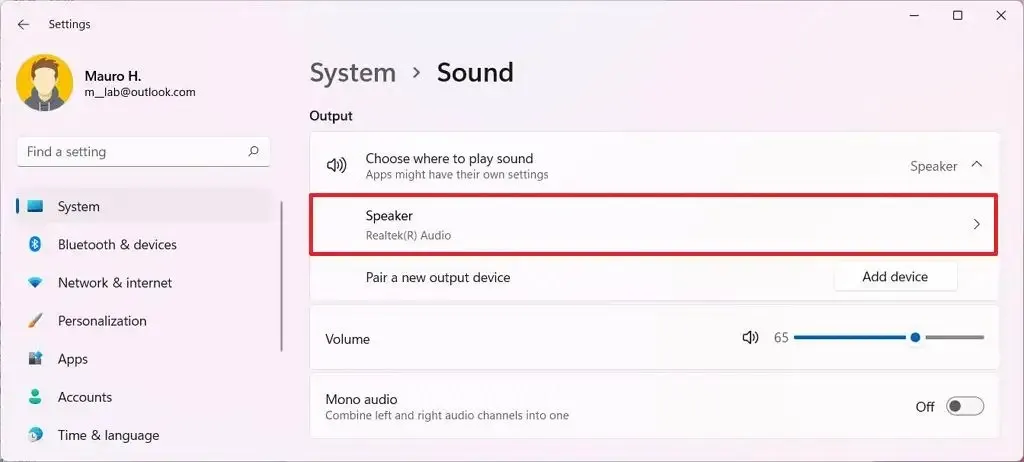
Depois de concluir as etapas, você deverá ouvir sons dos alto-falantes sem fio.
Corrigir problemas de driver Bluetooth no Windows 11
Se um problema de driver impedir que o Bluetooth funcione corretamente, você pode usar o recurso de solução de problemas do Windows 11 para resolver o problema.
Para corrigir problemas de driver Bluetooth no Windows 11, siga estas etapas:
-
Abra Configurações.
-
Clique em Sistema.
-
Clique na página Solucionar problemas.
-
Clique na configuração “Outras soluções de problemas” .
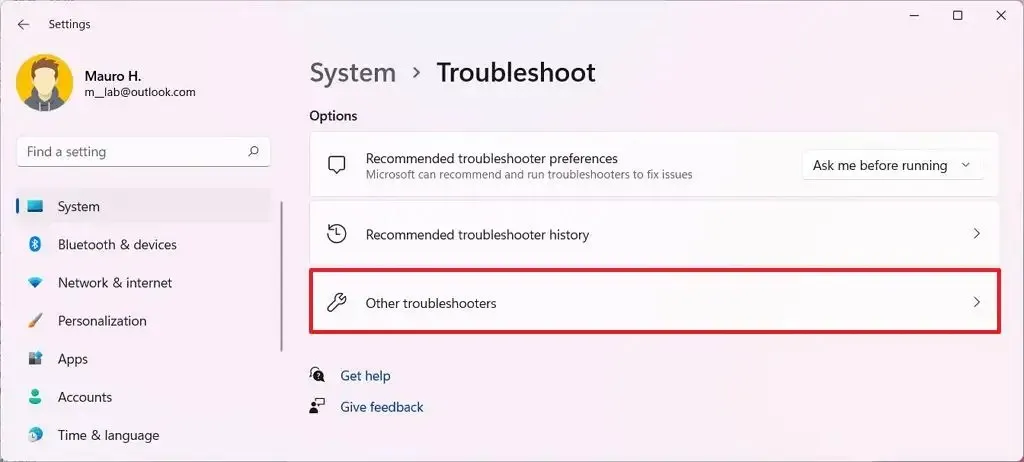
-
Na seção “Mais frequentes”, clique no botão Executar da opção “Bluetooth”.
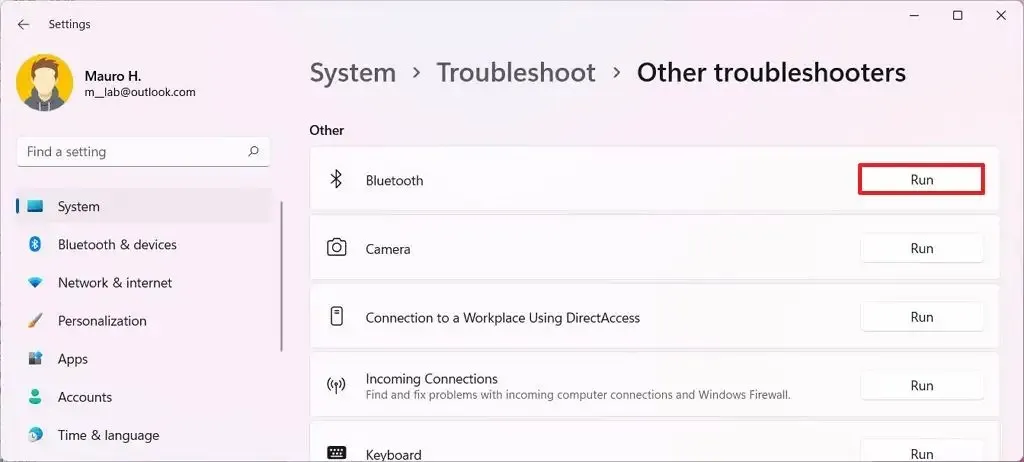
-
Clique no botão Sim no aplicativo Obter ajuda.
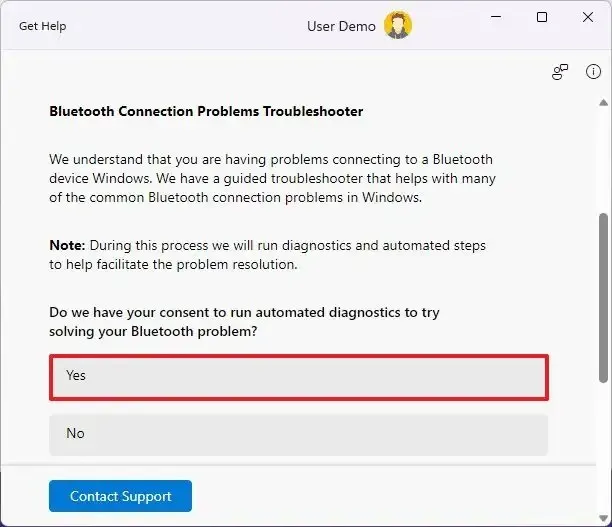
-
Clique no botão Continuar para iniciar o processo automático de solução de problemas.
-
Continue com as instruções na tela (se aplicável).
-
Reinicie o computador.
Depois de concluir as etapas, o solucionador de problemas diagnosticará e aplicará correções comuns ao dispositivo Bluetooth.
Se o seu dispositivo suportar esse tipo de conectividade sem fio e você não conseguir conectar um dispositivo de áudio ao computador, siga as etapas mencionadas acima para atualizar o driver do dispositivo< /span>.tentar remover o dispositivo e emparelhá-lo novamente, e você também pode



Deixe um comentário