Windows PC で DaVinci Resolve オーディオが再生されない [修正]
![Windows PC で DaVinci Resolve オーディオが再生されない [修正]](https://cdn.thewindowsclub.blog/wp-content/uploads/2023/12/davinci-resolve-not-working-1-640x375.webp)
場合によっては、DaVinci Resolve が編集しようとしているクリップのオーディオを生成できないことがわかりました。サポートされていないコードが主な原因でこの問題が発生するのは特定のクリップだけである場合もありますが、再生中のビデオに関係なく音声が聞こえない場合もあります。この投稿では、これらすべてのシナリオについて説明し、DaVinci Resolve オーディオが再生されない場合の対処法を確認します。

DaVinci Resolve を再生すると音が鳴らないのはなぜですか?
オーディオ コーデックがサポートされていない場合、DaVinci Resolve は機能しません。 DaVinci Resolve は多くのコーデックをカバーしていますが、すべてをサポートしているわけではありません。したがって、使用している形式がサポートされているかどうかを確認する必要があります。
Windows PC で DaVinci Resolve オーディオが再生されない問題を修正
Windows 11/10 PC 上の DaVinci Resolve でサウンドまたはオーディオが再生されない場合は、以下の解決策に従って問題を解決してください。
- パソコンの音量を確認してください
- Bluetooth ヘッドセットに接続されていないことを確認してください
- オーディオコードがサポートされていることを確認してください
- オーディオ出力デバイスの変更
- クリップを削除してからインポートします
- ソースチャンネルがミュートになっていないことを確認してください
- DaVinci Resolve の設定をリセットする
それらについて詳しく話しましょう。
1]コンピュータの音量を確認してください
行う必要がある最も明らかなことの 1 つは、スピーカーがミュートになっていないか、音声が小さすぎないかを確認することです。音量がチェックされていないと、クリップや DaVinci Resolve に問題がなくても、何も聞こえなくなります。
2] Bluetooth ヘッドセットに接続されていないことを確認してください
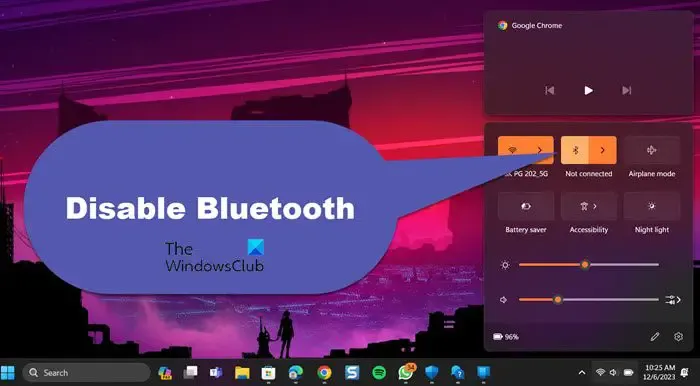
この問題に直面していた一部のユーザーは、アプリが音声を生成しておらず、音声が Bluetooth ヘッドセットにリダイレクトされていたため、音声を聞くことができませんでした。その場合は、Bluetooth ヘッドセットがコンピュータに接続されているかどうかを確認する必要があります。クイック設定に移動して、Bluetooth を無効にすることができます。
3] オーディオコードがサポートされていることを確認してください
DaVinci Resolve はさまざまなオーディオ コードをサポートしているため、ほとんどの場合、問題はないようです。ただし、サポートされていないオーディオ形式がまだいくつかあります。サポートされている形式については、documents.blackmagicdesign.com にアクセスしてください。 コード形式が何であるかわからない場合でも、FFmpeg などのツールを使用して音声だけを変換できます。 し、置換オーディオをドロップします。
4] 音声出力デバイスの変更
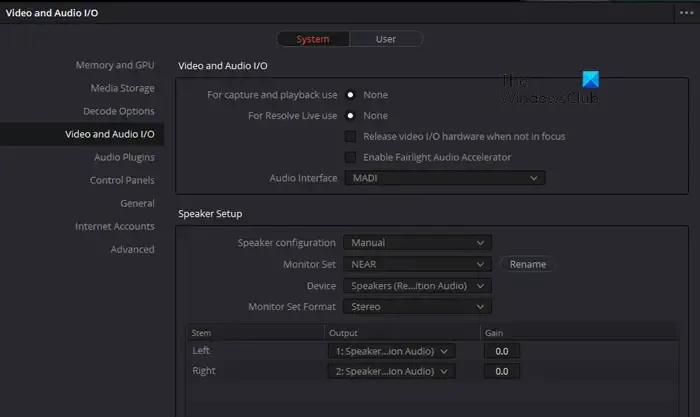
出力デバイスが正しく設定されていないと、何も聞こえなくなります。理想的には、DaVinci Resolve が設定を自動的に変更して、正しいデバイスを組み込む必要があります。問題に直面しているため、問題が機能するために必要な変更を手動で行う必要があります。同じことを行うには、以下の手順に従ってください。
- DaVinci Resolveを開きます。
- 次に、「設定」に移動します。
- 次に、ビデオとオーディオ I/O に移動する必要があります。
- 最後に、デバイスまたは出力デバイスを変更し、「保存」をクリックします。
これでうまくいくはずです。
5] クリップを削除してからインポートします
場合によっては、クリップのインポート時にクラッチが発生し、オーディオ ファイルのエクスポートが停止することがあります。タイムラインからクリップを削除してから、そのクリップをインポートできます。これでうまくいくはずです。
6] ソースチャンネルがミュートされていないことを確認してください
タイムライン全体でオーディオが機能しない特定のクリップがある場合は、ソース チャンネルのミュートを解除する必要があります。タイムライン内のクリップを右クリックして、「クリップ属性」ウィンドウを開きます。 「オーディオ」タブで、ソースチャンネルがミュートになっていないことを確認します。複数のクリップがある場合は、すべてのクリップのミュートを解除します。
7] DaVinci Resolveの設定をリセットする
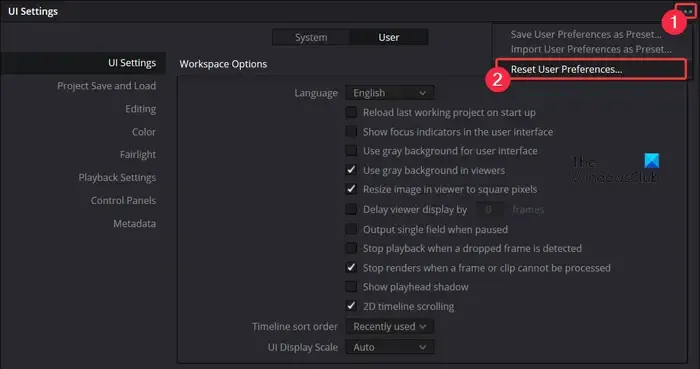
他のすべてが失敗した場合は、問題の原因が設定ミスであるため、ユーザー設定をリセットする必要があります。同じことを行うには、以下の手順に従います。
- DaVinci Resolve アプリを開きます。
- 次に、左上隅にあるメニューから設定に移動するか、Ctrl +、。
- 三点メニューから「システム環境設定のリセット」を選択し、「リセット」をクリックします。
- 次に、「ユーザー」タブに移動し、三点メニューから「ユーザー設定のリセット」を選択します。
最後に、問題が解決したかどうかを確認します。
DaVinci Resolve にオーディオを取り込むにはどうすればよいですか?
DaVinci Resolve に音楽またはオーディオを追加するには、[ファイル] > [ファイル] に移動します。ファイルのインポート >メディアをインポートするか、キーボード ショートカット CTRL+I を使用します。次に、ファイルがある場所に移動し、追加するファイルを選択して追加します。


コメントを残す