Como redefinir um Mac de fábrica


Existem muitos motivos para redefinir um Mac para os padrões de fábrica. Costumava ser um processo muito complicado, mas com os modelos mais recentes de Mac, tornou-se muito mais simples e rápido, e você não precisa reinstalar o macOS. Este tutorial mostra o processo fácil de restaurar as configurações de fábrica do seu Mac.
O que fazer antes de redefinir o Mac para a configuração original
Antes de começar a limpar e reinicializar o Mac, existem algumas tarefas de manutenção de rotina que você precisa realizar.
Faça backup dos seus dados
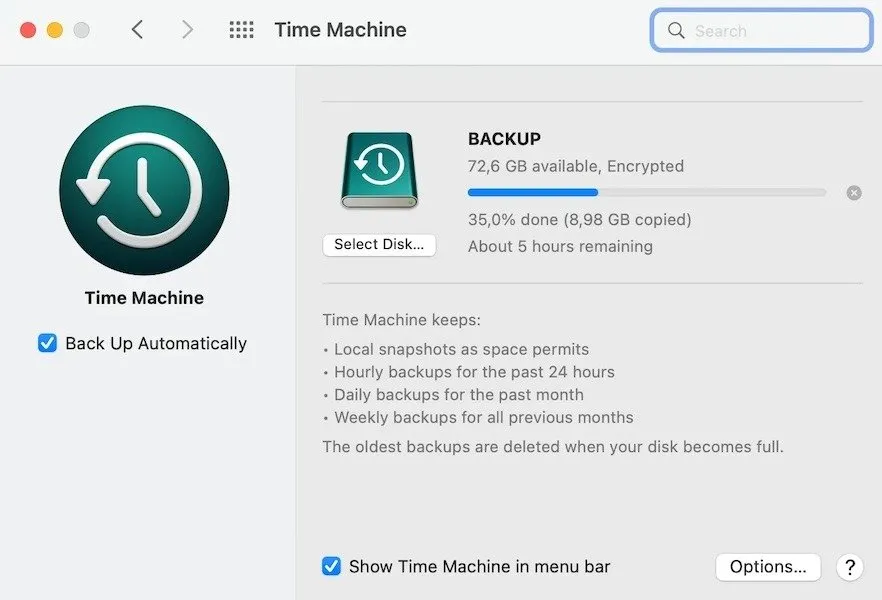
Existem duas maneiras fáceis de fazer isso. Você pode usar o Time Machine integrado do Mac ou mover tudo para armazenamento em nuvem. iCloud e Google Drive são excelentes escolhas. Desconecte a unidade externa do seu Mac depois que o Time Machine terminar o backup.
Além dos dados óbvios (imagens e arquivos), também existem fontes de dados menos óbvias, como as bibliotecas do iMovie e do Music. Certifique-se de fazer cópias e adicioná-las ao backup. Não há necessidade de fazer backup dos aplicativos que você baixou da App Store ou da sua biblioteca de fotos, pois eles são armazenados na sua conta iCloud e serão reinstalados automaticamente. Faça uma lista para reinstalar todos os aplicativos instalados fora da App Store, pois eles não serão reinstalados automaticamente.
Sair da sincronização do navegador
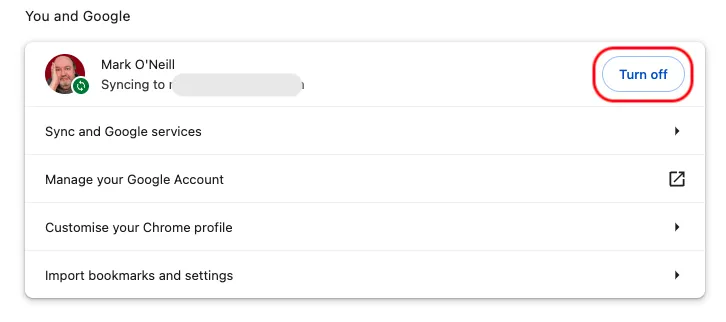
Isso é realmente fácil de ignorar. Se a sincronização do navegador estiver ativada , uma lista de todas as guias abertas em um dispositivo Apple será sincronizada com seus outros dispositivos Apple. Se você não sair da sincronização do navegador antes de limpar o computador, essas guias antigas sincronizadas ficarão em seus outros dispositivos.
Como redefinir o seu Mac de fábrica
A redefinição de fábrica do seu Mac depende do modelo. Se você tiver um Mac baseado em silício executando macOS Monterey ou superior, ou um Mac baseado em Intel com chip T2, o processo é rápido e simples. No entanto, se você tiver um computador mais antigo, será mais difícil e demorado.
Se você não tiver certeza sobre o modelo do seu Mac, a lista a seguir inclui Macs baseados em silício.
- MacBook Pro (13 polegadas, M1, 2020)
- MacBook Air (M1, 2020)
- Mac mini (M1, 2020)
- iMac (24″, M1, 2021)
- MacBook Pro (16″, 2021)
- MacBook Pro (14″, 2021)
- Estúdio Mac (2022)
- MacBook Pro (13″, M2, 2022)
- MacBook Air (M2, 2022)
Os seguintes modelos de Mac são baseados em Intel com chip T2.
- iMac (Retina 5K, 27″, 2020)
- iMac Pro
- Mac Pro (2019)
- Mac Pro (rack, 2019)
- Mac mini (2018)
- MacBook Air (Retina, 13″, 2020)
- MacBook Air (Retina, 13″, 2019)
- MacBook Air (Retina, 13″, 2018)
- MacBook Pro (13″, 2020, duas portas Thunderbolt 3)
- MacBook Pro (13″, 2020, quatro portas Thunderbolt 3)
- MacBook Pro (16″, 2019)
- MacBook Pro (13″, 2019, duas portas Thunderbolt 3)
- MacBook Pro (15″, 2019)
- MacBook Pro (13″, 2019, quatro portas Thunderbolt 3)
- MacBook Pro (15″, 2018)
- MacBook Pro (13″, 2018, quatro portas Thunderbolt 3)
Como apagar todo o conteúdo e configurações do seu Mac mais recente
Se você estiver executando o macOS Ventura ou posterior, vá para o menu Apple, depois Configurações do sistema -> Geral -> Transferir ou Redefinir -> Apagar todo o conteúdo e configurações . Você será solicitado a inserir sua senha do macOS.

Você verá uma explicação do que será apagado e ela cobre praticamente tudo.

Clique em Continuar na parte inferior da caixa e digite sua senha do macOS novamente. O processo de redefinição de fábrica levará alguns minutos e, em seguida, mostrará a familiar tela de boas-vindas.
Configure tudo, como conectar-se ao seu Wi-Fi, configurar sua VPN (se houver), dispositivos Bluetooth e assim por diante.
Obviamente, se você estiver vendendo ou repassando seu Mac para outra pessoa, não deverá passar da tela Olá.
Apague dados e reinstale o macOS com o Utilitário de Disco
Se você tiver um Mac mais antigo, precisará usar o Utilitário de Disco para redefinir o Mac para os padrões de fábrica.
Após inicializar no modo de recuperação, escolha Utilitário de Disco na janela Utilitários . Selecione seu disco de inicialização integrado, Macintosh HD .
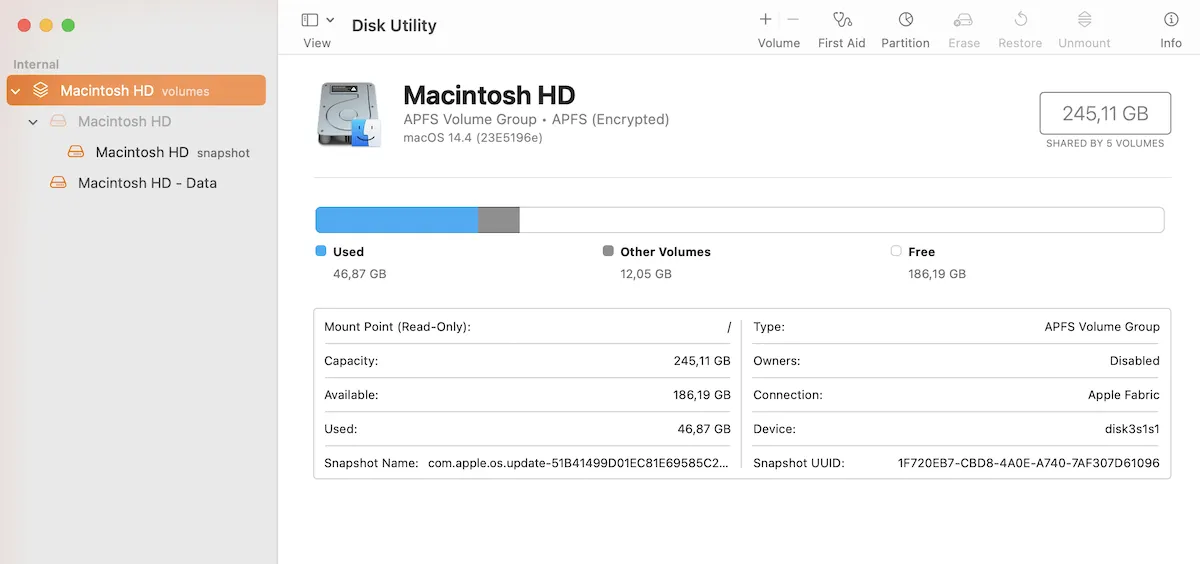
Clique em Apagar na parte superior da janela do Utilitário de Disco e, na janela seguinte, digite “Macintosh HD” para o nome e “APFS ou Mac OS Extended (Journaled)” para o formato, para garantir que o disco rígido esteja formatado corretamente.
Clique em Apagar grupo de volumes e insira seu ID Apple para confirmação.
Se você tiver um Mac mais antigo, pode valer a pena atualizar para um mais novo para aproveitar o processo mais fácil de redefinição de fábrica. Esta se torna uma opção ainda mais atraente se você perdeu a senha de descriptografia do disco rígido. Seu Mac não passa de um peso de papel.
Se você possui o macOS Monterey, precisará atualizar para o macOS Sonoma imediatamente. Você também pode ter cartões SD que precisam de formatação .
Todas as capturas de tela e imagens de Mark O’Neill.



Deixe um comentário