Como baixar e instalar o DALL-E 3 no Windows 11/10?

Esta postagem explica como baixar e instalar o DALL-E 3 no Windows 11/10. OpenAI anunciou recentemente a mais nova versão de seu mecanismo de transformação de texto em imagem DALL-E. Conhecida como DALL-E 3 , esta versão pode entender melhor os prompts do usuário e gerar imagens que correspondam precisamente ao seu texto, ou criar imagens de qualidade mesmo quando o prompt não possui detalhes. Ele também é integrado nativamente ao ChatGPT , o que permite que eles peçam ao ChatGPT que forneça as instruções a serem seguidas pelo DALL-E 3.

OpenAI ainda não lançou uma versão pública gratuita do DALL-E 3. Ele está disponível para clientes ChatGPT Plus, Team ou Enterprise sem custo adicional. Se você possui uma assinatura do ChatGPT, pode acessar o DALL-E 3 diretamente pela interface do ChatGPT.
Como baixar e instalar o Dall-E 3 no Windows 11/10
Se quiser baixar e instalar o Dall-E 3 em seu PC com Windows 11/10 , você pode criar um atalho para ChatGPT usando Google Chrome ou Microsoft Edge. Isso instalará o ChatGPT em seu PC com Windows como um Progressive Web App (PWA), permitindo que você inicie e use rapidamente o DALL-E 3 como e quando necessário.
Instale o DALL-E 3 no Windows usando o Microsoft Edge
Clique no ícone do botão Iniciar e digite ‘edge’ na barra de pesquisa do Windows. Clique em Abrir ao lado de Microsoft Edge . Digite chat.openai.com na barra de endereço da guia do navegador e pressione Enter .

ChatGPT será aberto em seu navegador Edge. Pressione Alt+F para abrir o menu ‘Configurações e mais’. Clique em Aplicativos e selecione Instalar este site como um aplicativo .
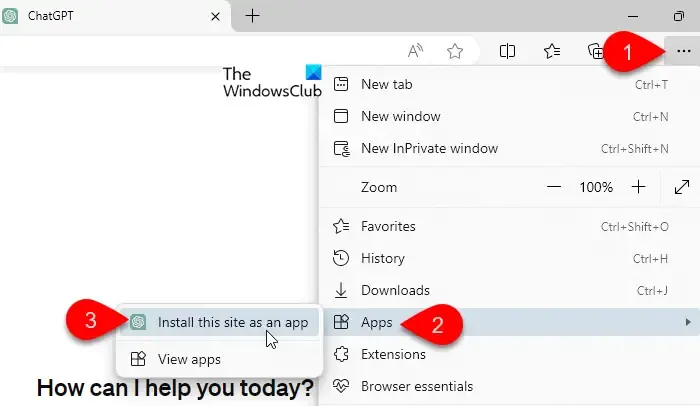
Clique em Instalar no prompt de confirmação que aparece.
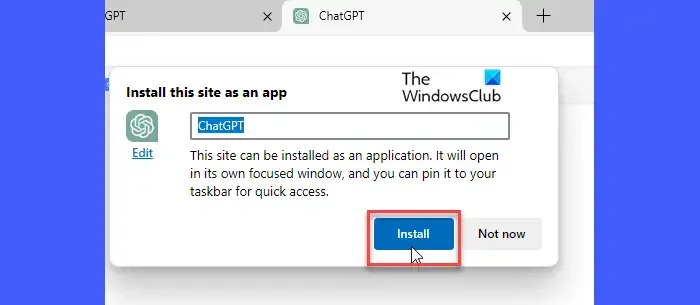
ChatGPT será instalado como um aplicativo em seu PC com Windows 11/10. Você pode fixar o aplicativo na barra de tarefas, no menu Iniciar ou na área de trabalho (como um atalho) para acessar rapidamente o aplicativo em sua própria janela em foco.
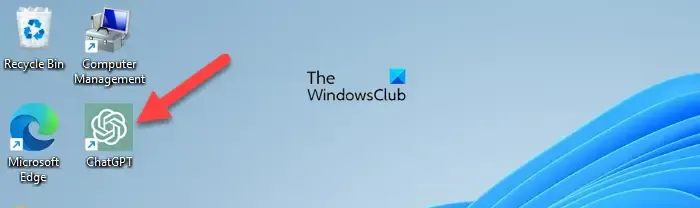
Agora você está pronto para usar o DALL-E 3 usando sua conta ChatGPT. Como? Mostraremos a você daqui a pouco. Antes disso, vamos ver como instalar o DALL-E 3 no Windows se você preferir usar o Google Chrome.
Instale o DALL-E 3 no Windows usando o Google Chrome
Clique no botão Iniciar na barra de tarefas e vá para Todos os aplicativos > Google Chrome . O navegador Chrome aparecerá. Selecione seu perfil preferido para começar.
Em seguida, digite chat.openai.com na barra de endereço da guia do navegador e pressione a tecla Enter . O site ChatGPT será aberto. Clique nos três pontos verticais no canto superior direito da janela do navegador e selecione Salvar e compartilhar > Criar atalho .
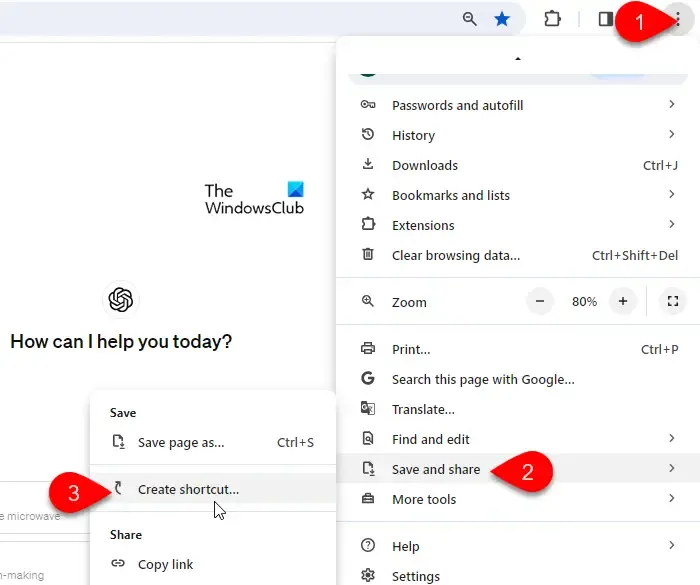
O Chrome solicitará sua confirmação para criar um atalho para ChatGPT. Selecione a opção Abrir como janela e clique em Criar para continuar.
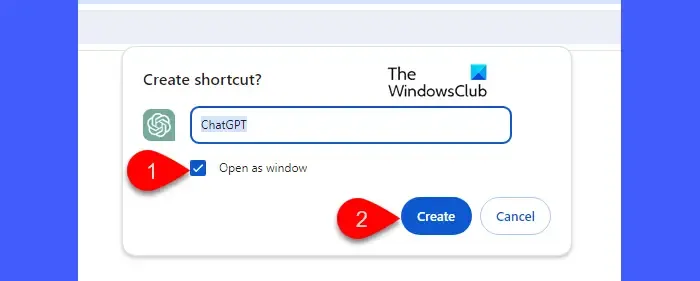
ChatGPT será instalado como um aplicativo em seu PC com Windows 11/10. Você pode clicar duas vezes no atalho da área de trabalho para iniciar rapidamente o uso do DALL-E 3 a qualquer momento.
Use DALL-E 3 no ChatGPT
Para usar o DALL-E 3 no ChatGPT, você precisa mudar para o modelo de linguagem GPT-4.
Inicie o aplicativo ChatGPT e faça login em sua conta ChatGPT Plus/Team/Enterprise. Passe o mouse sobre GPT-4 e selecione DALL-E 3 no menu que aparece.
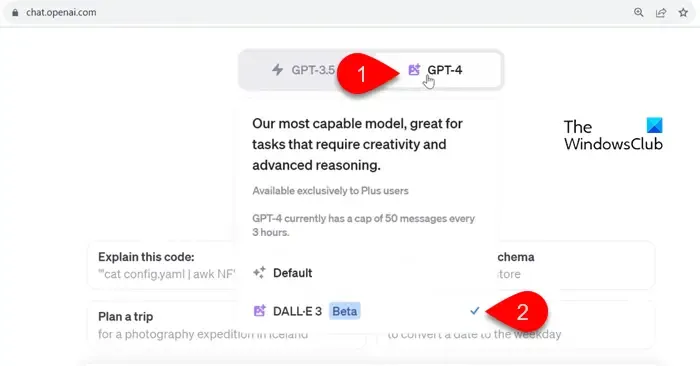
Agora simplesmente escreva o prompt da imagem que deseja gerar e pressione Enter . O DALL-E 3 irá gerar até 4 imagens diferentes para cada prompt. Para baixar uma imagem, passe o mouse sobre ela e clique no ícone de download no canto superior esquerdo.
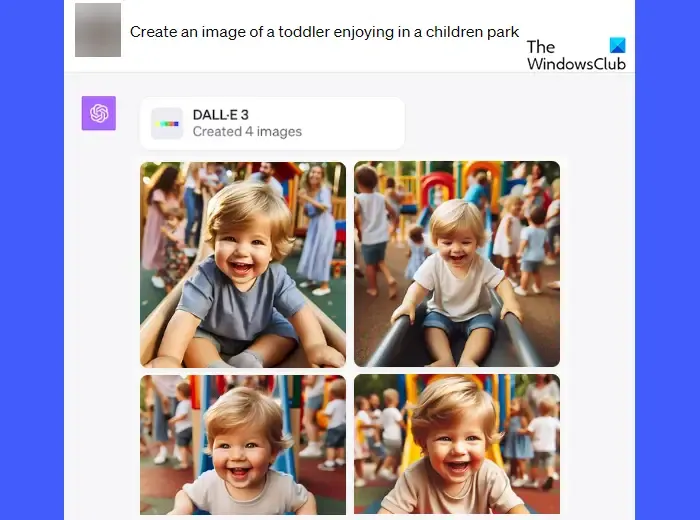
Observe que apenas assinantes pagos do ChatGPT podem acessar o DALL-E 3.
Isso é tudo! Espero que você ache isso útil.
Como obter o DALL-E 3 gratuitamente?
Se você não tiver uma assinatura ChatGPT Plus, Team ou Enterprise, poderá usar o Bing Chat ou o Bing Image Creator para experimentar o DALL-E 3 gratuitamente. O Bing Image Creator usa DALL-E 3 para gerar imagens com base em prompts textuais. Embora não limite o DALL-E 3, ele oferece ‘boosts’, que são essencialmente tokens para gerar imagens mais rapidamente. Você ganha 25 reforços ao se inscrever no serviço. Aumentos adicionais podem ser aproveitados resgatando os pontos Rewards associados à sua conta da Microsoft.
Como uso o DALL-E 3 no Microsoft Edge?
Você pode usar o Image Creator do Microsoft Designer para usar o DALL-E 3 no Microsoft Edge. Acesse bing.com/create em seu navegador Edge e insira a descrição da imagem que deseja gerar. Clique em ‘Criar’ e espere até que o DALL-E 3 e o Image Creator exibam os resultados. Eles normalmente geram quatro imagens para cada prompt. Alternativamente, visite bing.com/chat no Edge, escreva seu prompt e pressione Enter . Ele irá gerar imagens usando o Designer, que é desenvolvido com DALL-E 3.


Deixe um comentário