Como desativar os resultados da pesquisa na web no Windows 11
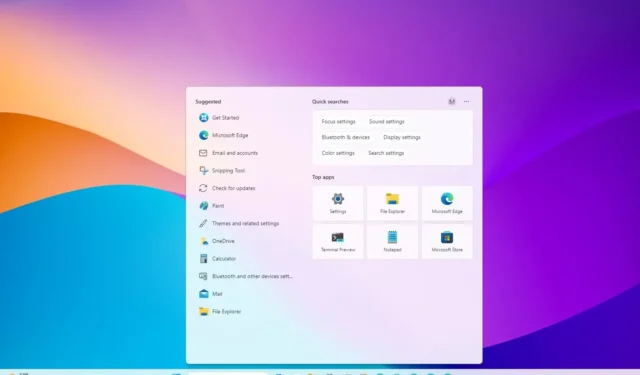
- Para desativar a pesquisa na Web em Iniciar no Windows 11, abra Política de Grupo (gpedit.msc) > Configuração do usuário > Modelos Administrativos > Componentes do Windows > Explorador de Arquivos, abra e ative a política “Desativar a exibição de entradas de pesquisa recentes na caixa de pesquisa do Explorador de Arquivos” .
- Como alternativa, abra o caminho “HKEY_CURRENT_USER\SOFTWARE\Policies\Microsoft\Windows\Explorer” no Registro e crie o “1”. e defina-a como “DisableSearchBoxSuggestions”
- Este processo remove o botão Bing AI do menu Iniciar e das interfaces do Windows Search.
No Windows 11, é possível desativar os resultados da Web ao pesquisar no menu Iniciar ou na caixa Pesquisar na barra de tarefas e neste guia , descreverei as etapas para concluir esse processo.
Sempre que você pesquisar algo usando a caixa de pesquisa do Windows ou o menu Iniciar, se o sistema não encontrar uma correspondência para um documento, imagem, vídeo, configuração ou aplicativo, você receberá uma lista de sugestões de resultados da web do Bing. Se você clicar em um dos links, a página será aberta no Microsoft Edge. Além disso, se você clicar no botão Bing AI, a consulta será aberta no navegador com o Copilot na web.
Embora possa ser um recurso útil, não é para todos, e o problema é que o sistema não oferece uma opção para desativar os resultados da web ou o botão Bing AI na interface. No entanto, você pode desativar essas sugestões da Web, destaques de pesquisa e remover o botão Bing AI usando o Editor de Política de Grupo ou o Registro.
Se o dispositivo estiver executando o Windows 11 Pro, Enterprise ou Education, a maneira mais fácil de desativar as sugestões de pesquisa é usar o Editor de Política de Grupo para habilitar a política que desativa o recurso. Caso contrário, se você usar o Windows 11 Home, o Editor de Política de Grupo não estará disponível, mas você poderá usar o Editor do Registro.
Neste guia, ensinarei as etapas para desativar os resultados da Web na caixa Pesquisar e no menu Iniciar do Windows 11.
- Desative os resultados da pesquisa na web no Windows 11 no Registro
- Desative os resultados da pesquisa na web no Windows 11 na Política de Grupo
Desative os resultados da pesquisa na web no Windows 11 no Registro
Para desativar a pesquisa na web e remover o botão Bing AI do Registro no Windows 11 (Home ou Pro), siga estas etapas:
-
Abra Iniciar no Windows 11.
-
Pesquise regedit e clique no resultado principal para abrir o Editor do Registro< ai=4>.
-
Navegue até o seguinte caminho:
HKEY_CURRENT_USER\SOFTWARE\Policies\Microsoft\Windows -
Clique com o botão direito na tecla Windows e selecione Novo e escolha a opção Chave.
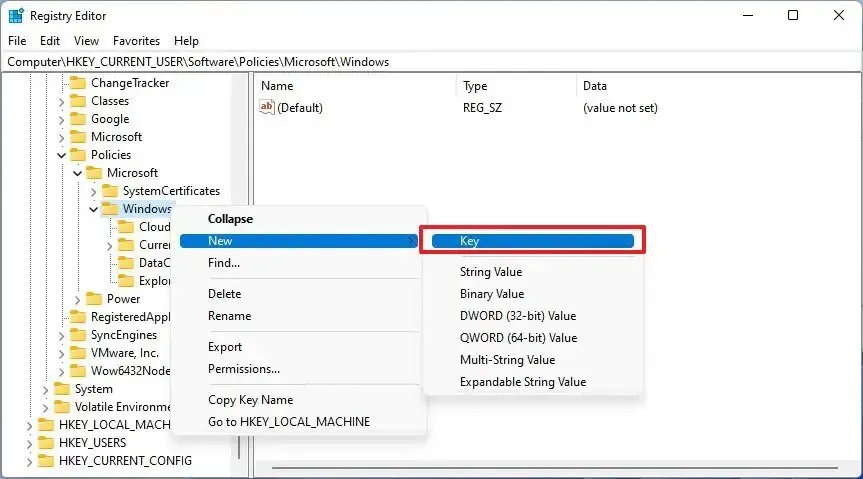
-
Nomeie a chave Explorer e pressione Enter (se aplicável).
-
Clique com o botão direito na chave recém-criada, selecione o menu Novo e escolha a opção “DWORD Valor (32 bits)” opção.
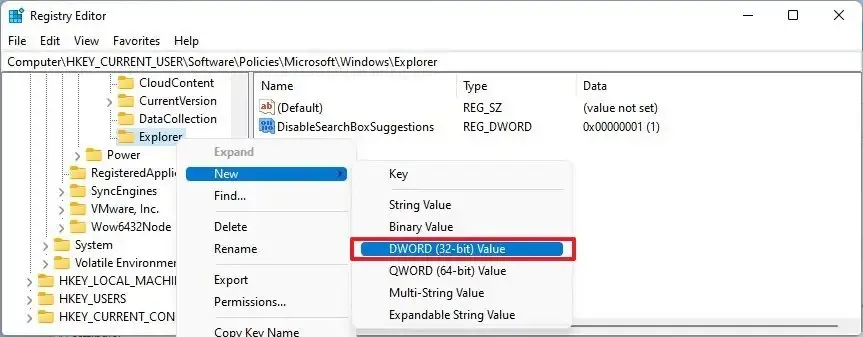
-
Nomeie o DWORD DisableSearchBoxSuggestions e pressione Enter.< /span>
-
Clique duas vezes na chave recém-criada e altere seu valor de 0 para 1.
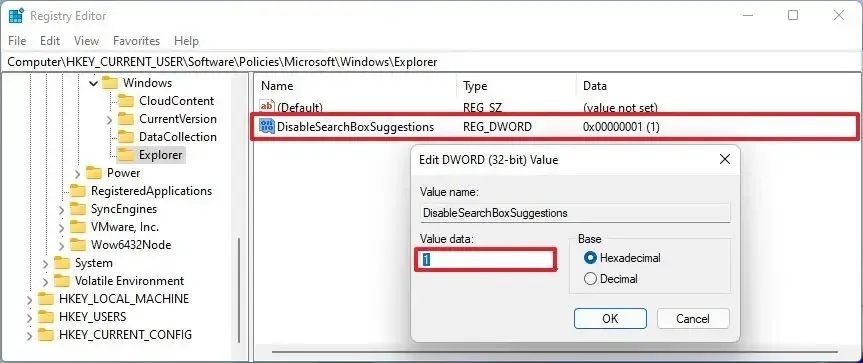
-
Clique no botão OK.
-
Reinicie o computador.
Depois de concluir as etapas, o Windows Search não oferecerá mais resultados da web e o botão Bing AI será removido da interface. No entanto, a experiência de pesquisa continuará a oferecer resultados para arquivos, aplicativos e configurações.
Se desejar reverter as alterações, abra o Registro e, no HKEY_CURRENT_USER\SOFTWARE\Policies\Microsoft\Windows\Explorer caminho, clique com o botão direito em “DisableSearchBoxSuggestions” .“Excluir” DWORD e selecione a opção
Desative os resultados da pesquisa na web no Windows 11 na Política de Grupo
Para desabilitar a pesquisa na web no Windows 11 (Pro) na Política de Grupo, siga estas etapas:
-
Abra Iniciar.
-
Pesquise gpedit e clique no resultado principal para abrir o Editor de Política de Grupo .
-
Navegue até o seguinte caminho:
User Configuration > Administrative Templates > Windows Components > File Explorer -
Clique duas vezes na política “Desativar a exibição de entradas de pesquisa recentes na caixa de pesquisa do Explorador de Arquivos” .
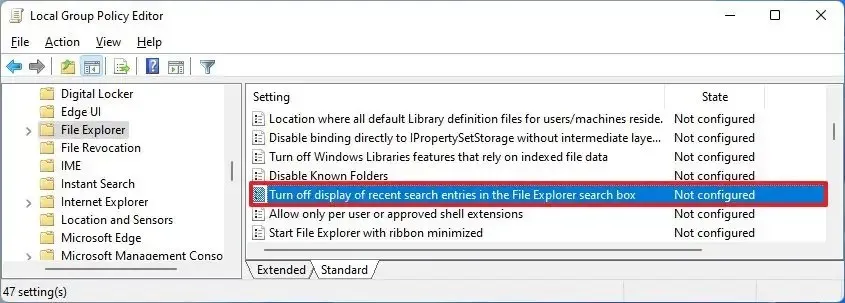
-
Selecione a opção Ativado.
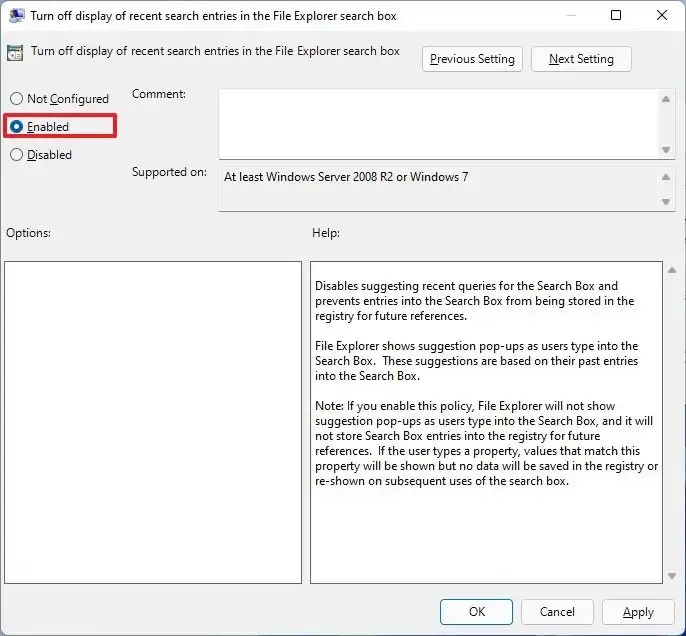
-
Clique no botão Aplicar.
-
Clique no botão OK.
-
Reinicie o computador.
Depois de concluir as etapas, você não verá mais resultados da web ao usar o Windows Search na barra de tarefas ou no menu Iniciar. Além disso, este método também removerá o botão Bing AI da interface.
Se quiser reverter as alterações, você pode usar as mesmas instruções descritas acima, mas na etapa 5, selecione .“Não configurado”



Deixe um comentário