Como cancelar o trabalho de impressão em impressoras HP, Brother, Epson e outras impressoras

Esta postagem explica como cancelar o trabalho de impressão em impressoras HP, Brother, Epson, Xerox, Samsung e Canon. A necessidade de cancelar um trabalho de impressão pode surgir por vários motivos. Ocasionalmente, os documentos podem ser enviados para a impressora por engano e cancelar o trabalho de impressão pode ajudar a evitar impressões desnecessárias. Também poderá ser necessário se o trabalho de impressão for enviado com as configurações erradas da impressora ou se a impressora estiver com defeito, talvez devido a um atolamento de papel ou falta de tinta.

Um trabalho de impressão pode ser cancelado usando vários métodos. Por exemplo, você pode cancelar um trabalho de impressão acessando a fila de impressão nas configurações da impressora do seu computador ou pressionando diretamente o botão “Cancelar” na própria impressora. Nesta postagem, veremos algumas abordagens diferentes para cancelar trabalhos de impressão ao usar impressoras HP, Brother, Epson, Xerox, Samsung e Canon com um PC com Windows 11/10.
Como cancelar trabalho de impressão em impressoras HP
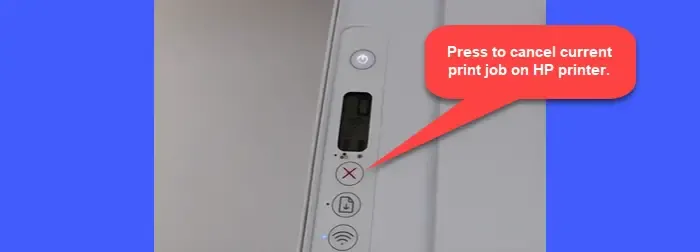
Para cancelar um trabalho de impressão no painel de controle da impressora, siga estas etapas:
Pressione o botão Cancelar no painel de controle. Para impressoras com tela sensível ao toque, toque em X/Parar/Cancelar . Isto cancelará apenas o trabalho de impressão atual. Para cancelar quaisquer outros trabalhos de impressão pendentes na fila, você pode usar seu computador.
Pesquise ‘Impressoras e scanners’ usando a barra de pesquisa do seu PC com Windows 11/10. Abra Configurações de impressoras e scanners , selecione sua impressora e clique em Abrir fila de impressão .
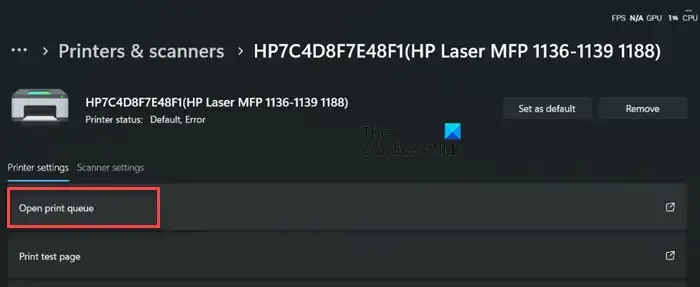
Clique com o botão direito no trabalho de impressão que deseja cancelar e selecione Cancelar .
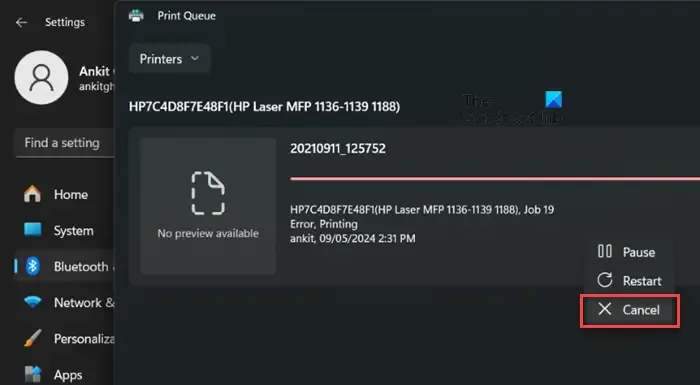
Para cancelar todos os trabalhos de impressão pendentes, clique nos ícones de três pontos no canto superior direito e selecione Cancelar tudo .
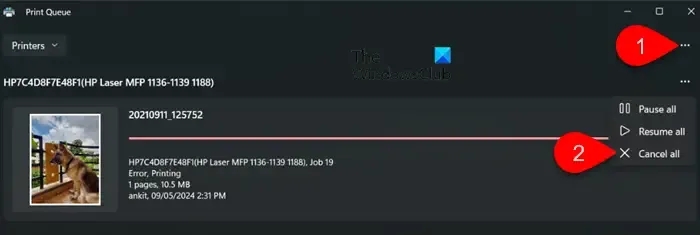
Como cancelar trabalho de impressão em impressoras Brother
Para cancelar o trabalho de impressão atual no painel de controle da impressora, pressione X . Ou pressione e segure o botão Go por cerca de 4 segundos até que todos os LEDs acendam. Você verá os LEDs ‘Pronto’ e ‘Papel’ piscando enquanto o trabalho está sendo cancelado.
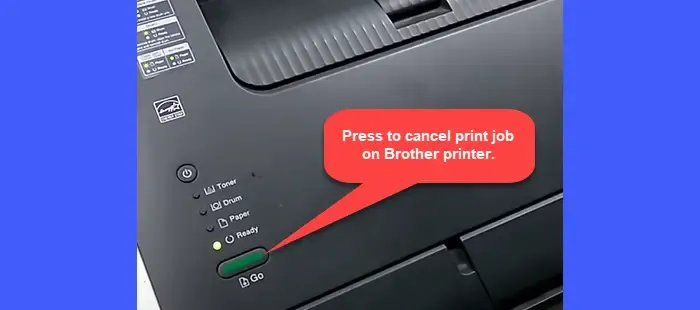
Como alternativa, siga estas etapas:
No Windows 11, selecione Iniciar > Configurações > Bluetooth e dispositivos > Impressoras e scanners . Selecione a impressora Brother e clique em Abrir fila de impressão . Clique com o botão direito no trabalho de impressão que deseja cancelar e selecione Cancelar . Para cancelar todos os trabalhos de impressão pendentes, clique nos três pontos horizontais no canto superior direito e selecione Cancelar tudo .
No Windows 10, clique em Iniciar > Todos os aplicativos > Sistema Windows > Painel de controle . Na janela Painel de controle, navegue até Hardware e sons > Dispositivos e impressoras . Em Impressoras e Faxes, clique com o botão direito na impressora Brother e selecione Ver o que está sendo impresso . Clique no trabalho específico para destacá-lo e selecione Documento > Cancelar . Para cancelar todos os trabalhos de impressão pendentes, clique em Impressora > Cancelar todos os documentos .
Como cancelar o trabalho de impressão em impressoras Epson
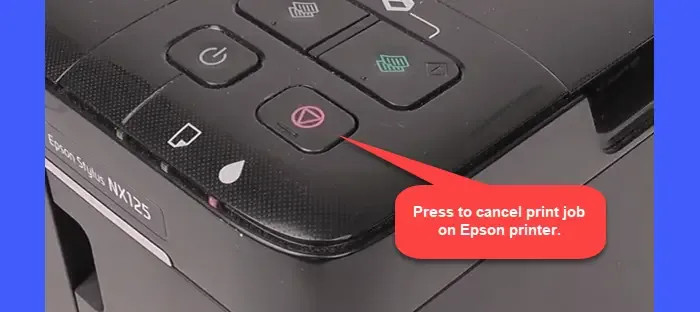
Para cancelar um trabalho de impressão em andamento, pressione o botão Papel ou o botão Parar/Limpar/Limpar configurações (triângulo inscrito em um círculo) no painel de controle da impressora Epson.
Alternativamente, clique no ícone da impressora na área de notificação da barra de tarefas do seu PC com Windows 11/10 (o ícone aparece apenas quando um trabalho de impressão está sendo processado). Clique com o botão direito no ícone e selecione Abrir todas as impressoras ativas/fila de impressoras ou uma opção semelhante. Na lista de filas de impressoras, clique com o botão direito no trabalho de impressão específico e selecione Cancelar .
Como cancelar o trabalho de impressão em impressoras Canon
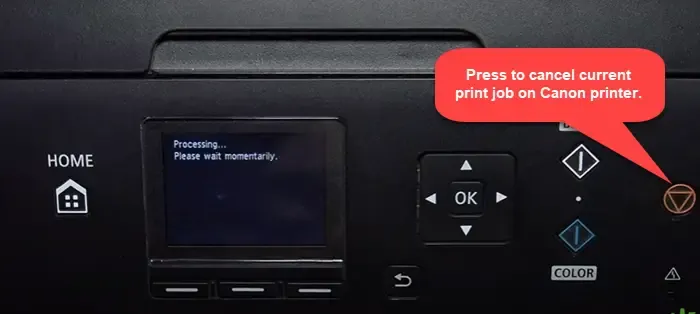
Para cancelar o trabalho de impressão atual, procure o botão Cancelar (triângulo inscrito em um círculo) ou o botão Cancelar trabalho (círculo duplo) no painel de exibição da impressora e pressione-o enquanto a impressora estiver imprimindo os dados.
Alternativamente, clique no ícone da impressora na bandeja do sistema do seu computador para abrir a janela de status da impressora. Selecione o trabalho de impressão que deseja cancelar e selecione Cancelar no menu pop-up.
Como cancelar trabalho de impressão em impressoras Xerox
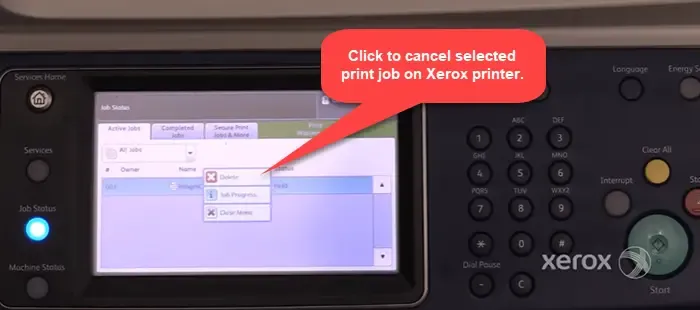
Pressione o botão Status do trabalho no painel de controle da impressora Xerox. Na guia Trabalhos ativos , selecione o nome do trabalho que deseja cancelar e pressione Excluir .
Como alternativa, clique no ícone do botão Iniciar em seu PC com Windows 11/10 e navegue até Configurações > Bluetooth e dispositivos > Impressoras e scanners . Selecione o nome da sua impressora Xerox na lista. Selecione Abrir fila de impressão . Clique com o botão direito no trabalho de impressão desejado e pressione Cancelar no menu que aparece.
Como cancelar o trabalho de impressão em impressoras Samsung
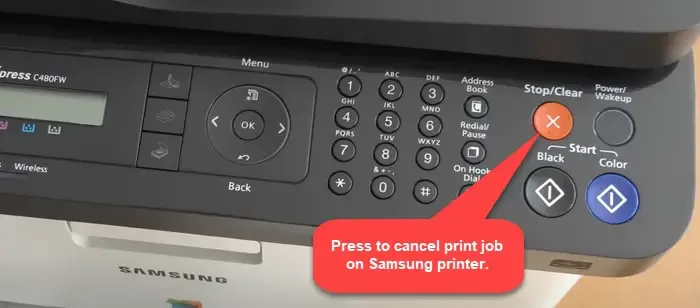
Para cancelar o trabalho atual, pressione o botão Cancelar ou Parar/Limpar no painel de controle da impressora. Para cancelar qualquer outro trabalho de impressão pendente, use as Configurações do Windows conforme explicado acima.
Isso é tudo! Espero que você ache isso útil.
Como cancelo vários trabalhos de impressão?
Para cancelar vários trabalhos de impressão, acesse a fila de impressão na bandeja do sistema da barra de tarefas do seu PC com Windows 11/10. Clique com o botão direito e selecione Abrir todas as impressoras ativas . Na caixa de diálogo Impressoras ativas, selecione a impressora desejada. Na caixa de diálogo da impressora, selecione cada trabalho de impressão que deseja cancelar clicando neles enquanto mantém pressionada a tecla Ctrl . Clique no menu Documento na parte superior e selecione Cancelar . Clique em Sim para confirmar sua ação.
Como cancelo um trabalho de impressão travado?
Para cancelar um trabalho de impressão atolado ou travado no Windows, tente primeiro reiniciar o computador e a impressora. Em seguida, tente cancelar o trabalho de impressão travado selecionando-o na fila de impressão e escolhendo a opção ‘Cancelar’. Se não conseguir cancelar, interrompa todos os serviços relacionados à impressora e tente cancelar novamente. Se ainda estiver com problemas, pode ser necessário reiniciar o serviço Spooler de impressão.



Deixe um comentário