Como permitir aplicativos através do firewall no Windows 11
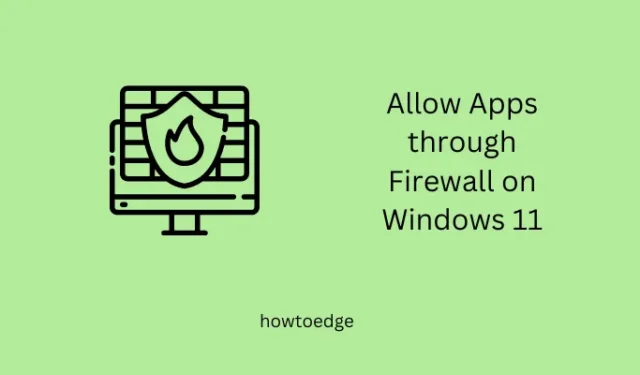
Por padrão, o Firewall do Windows restringe a execução de todos os aplicativos de terceiros no Windows 11. Se você instalou recentemente um aplicativo desse tipo e está se perguntando por que ele não está abrindo, você deve permitir em Aplicativos permitidos. Este artigo explica como permitir determinados aplicativos através do Firewall do Windows que, de outra forma, não abrem.
Ativar ou desativar o firewall no Windows 11/10
Por que o Firewall bloqueia todos os aplicativos de terceiros após a instalação?
A Microsoft melhorou muito o aplicativo Store para incluir programas básicos e avançados que, de outra forma, não apareciam aqui. Hoje em dia, você pode pesquisar qualquer programa e existe a possibilidade de encontrar aquele app específico no banco de dados da Store.
Ainda assim, existem aplicativos que você não encontra na Microsoft Store . Essa é a razão pela qual os usuários procuram arquivos executáveis de um aplicativo online e os baixam de sites de terceiros. Sites de terceiros geralmente modificam os arquivos de configuração para incluir alguns mecanismos de pesquisa e outros aplicativos.
Para proteger seu sistema de executar aplicativos não confiáveis, a Microsoft permite que o Firewall bloqueie todos os novos aplicativos no Windows 11/10. Se tiver certeza de que instalou um arquivo original, você pode forçar o Firewall a desbloqueá-lo e permitir a execução desse programa específico no Windows 11.
Como redefinir as configurações do firewall do Windows para o padrão no Windows 10
Permitir aplicativos por meio do firewall do Windows no Windows 11
Se você não conseguir executar um aplicativo específico no Windows 11 devido a restrições impostas pelo Firewall do Windows, siga estas etapas –
- Pressione Windows + S e digite Segurança do Windows no campo de pesquisa.
- Clique no resultado superior e você será redirecionado para a Segurança do Windows.
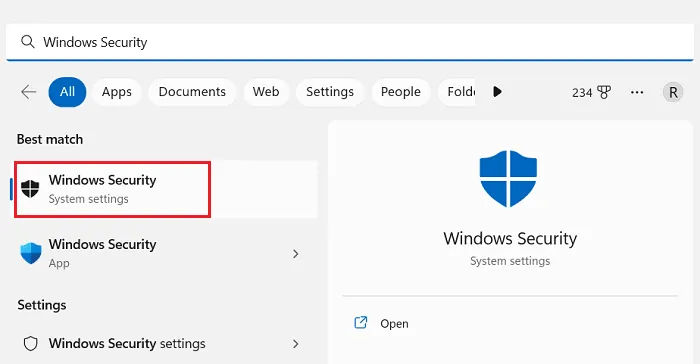
- Selecione Firewall e proteção de rede na barra lateral esquerda e vá para o painel direito.
- Role para baixo e clique no link – Permitir um aplicativo Firewall do Windows .
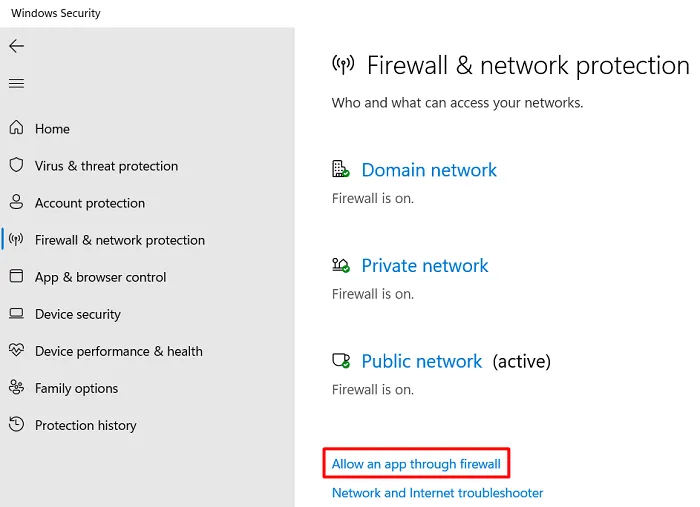
- O sistema agora o redirecionará para a janela Aplicativos permitidos .
- Clique no botão Alterar configurações em “Permite que os aplicativos se comuniquem por meio do Windows Defender Firewall”.
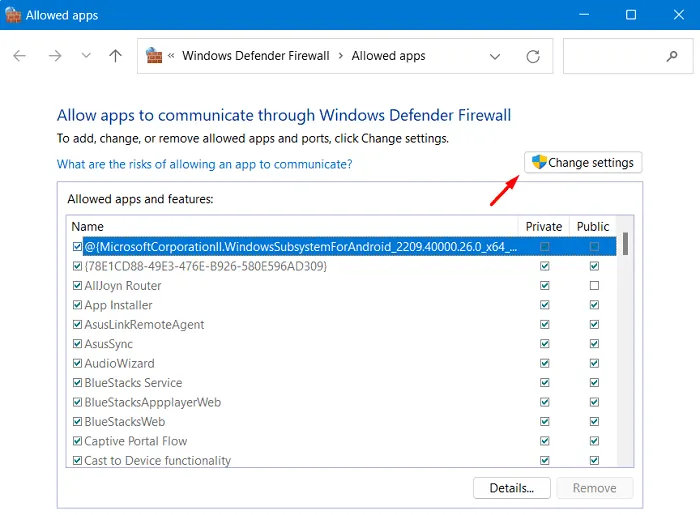
- Role para baixo e localize o aplicativo que não está marcado em Privado ou Público. Bem, marque as caixas de seleção em Privado e Público e pressione o botão OK .
- Se você não encontrar seu aplicativo listado aqui, clique no botão – Permitir outro aplicativo .
- Clique em Procurar e navegue até a pasta que contém o ícone desse aplicativo específico. Você provavelmente deve encontrar um aplicativo não listado visitando C:\Windows\System32.
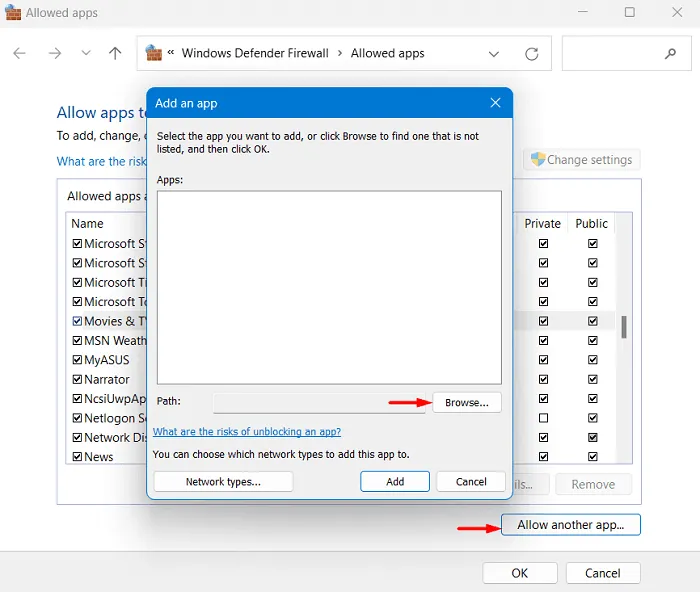
- Depois de selecionar e adicionar um aplicativo aqui, certifique-se de marcar ambas as caixas em Privado e Público.
- Clique no botão OK para salvar as alterações atuais em seu computador.
Reinicie o seu PC e, quando ele reiniciar, verifique se você pode abrir esse aplicativo específico sem nenhum problema no Windows 11.
Como criar uma nova conta de usuário no Windows 10 com o PowerShell
Como bloquear determinados aplicativos através do Firewall do Windows
Caso você queira bloquear a execução de determinados aplicativos em seu computador, você pode direcionar o Firewall para impedir que eles sejam iniciados automaticamente. Para isso, você precisa visitar novamente o caminho acima, ou seja –
Windows Security > Firewall & network protection > Allow an app through firewall
Role para baixo até o aplicativo que você não deseja mais executar em seu computador e desmarque as caixas em Privado e Público. Clique em OK para confirmar as alterações recentes e reinicie o seu PC com Windows.
No próximo login, você descobrirá que o aplicativo bloqueado não está sendo executado sozinho no Windows 11. Embora tenhamos mantido este guia focado no Windows Defender, você pode seguir uma abordagem semelhante para ativá-lo ou desativá-lo por meio de seu aplicativo de segurança de terceiros.


Deixe um comentário