Como adicionar conta do Gmail ao novo aplicativo do Outlook no Windows 11
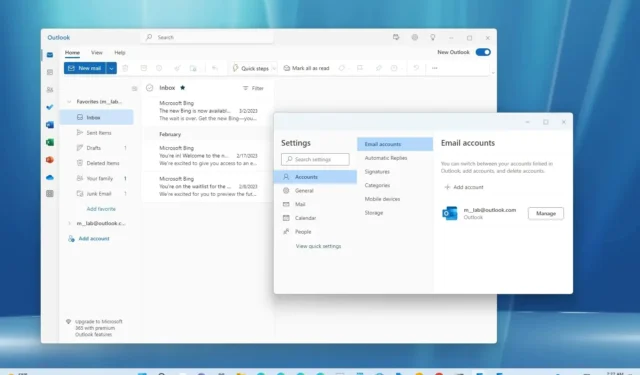
ATUALIZADO EM 08/08/2023: O aplicativo Outlook redesenhado para Windows 11 agora oferece suporte ao serviço Gmail do Google e, neste guia, você aprenderá como adicionar sua conta Gmail. A visualização mais recente do novo aplicativo do Outlook está disponível para todos , incluindo aqueles que usam a versão clássica da área de trabalho por meio de uma assinatura do Microsoft 365 e aqueles sem assinatura usando o aplicativo Mail and Calendar.
Além da nova interface e recursos, a visualização também está sendo lançada com suporte para serviços de e-mail de terceiros. No entanto, inicialmente, a Microsoft está habilitando apenas o suporte para contas do Gmail e do Yahoo, dando a você acesso a calendários e contatos da nova interface do Outlook.
Juntamente com a capacidade de adicionar contas do Gmail e contas próprias da Microsoft, sejam elas profissionais, escolares ou pessoais, a empresa diz que o suporte para Apple iCloud e a capacidade de adicionar contas por meio do IMAP virão “em breve”.
Este guia ensinará as etapas para adicionar uma conta do Gmail à nova experiência do Outlook para Windows 11. As instruções também funcionarão para o Windows 10 .
Adicionar conta do Gmail ao novo aplicativo Outlook no Windows 11
Para adicionar uma conta do Gmail ao novo aplicativo do Outlook, siga estas etapas:
-
Abra o novo aplicativo Outlook no Windows 11.
-
Clique em Configurações (botão de engrenagem no canto superior direito).
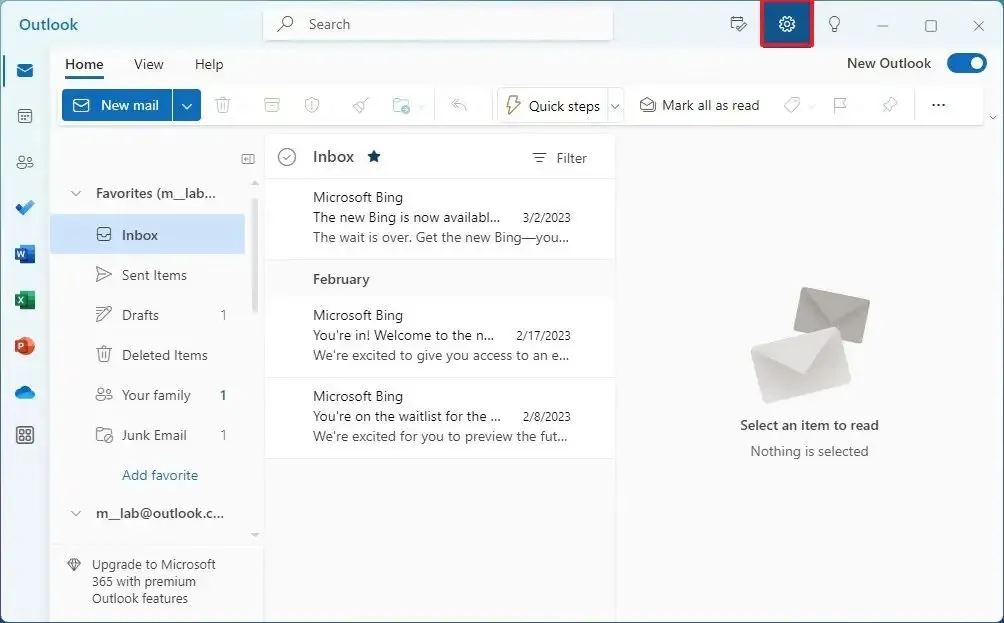
-
Clique em Contas .
-
Clique em Contas de e-mail .
-
Clique na opção Adicionar conta .
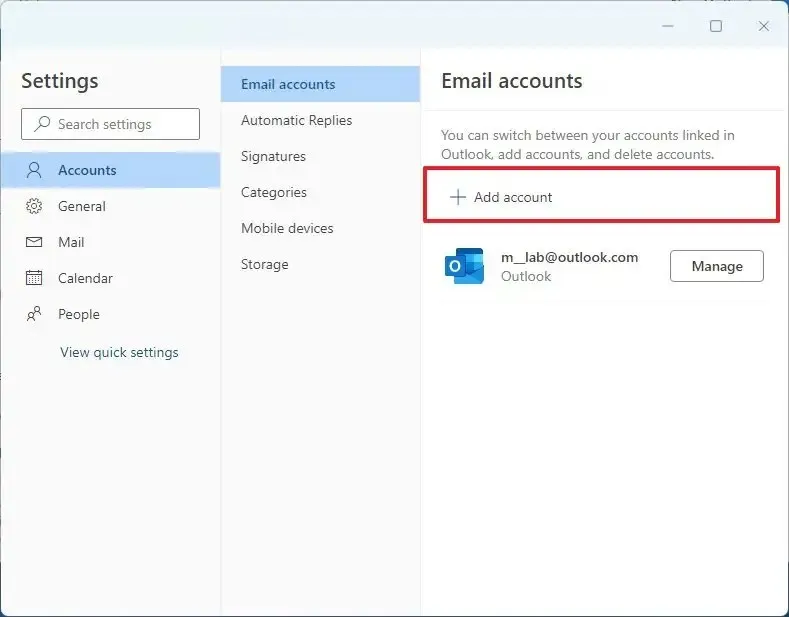
-
Adicione as informações da sua conta do Gmail.
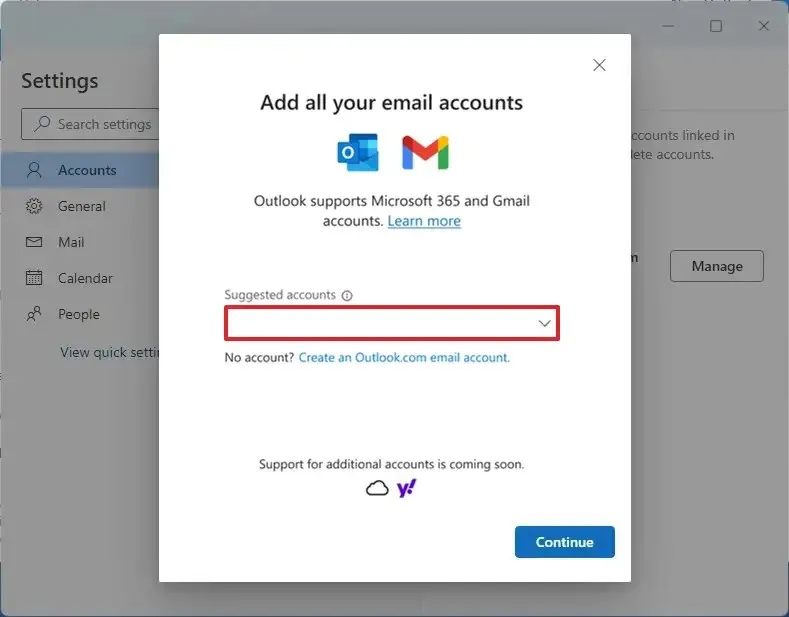
-
Clique no botão Continuar .
-
Clique no botão Continuar novamente.
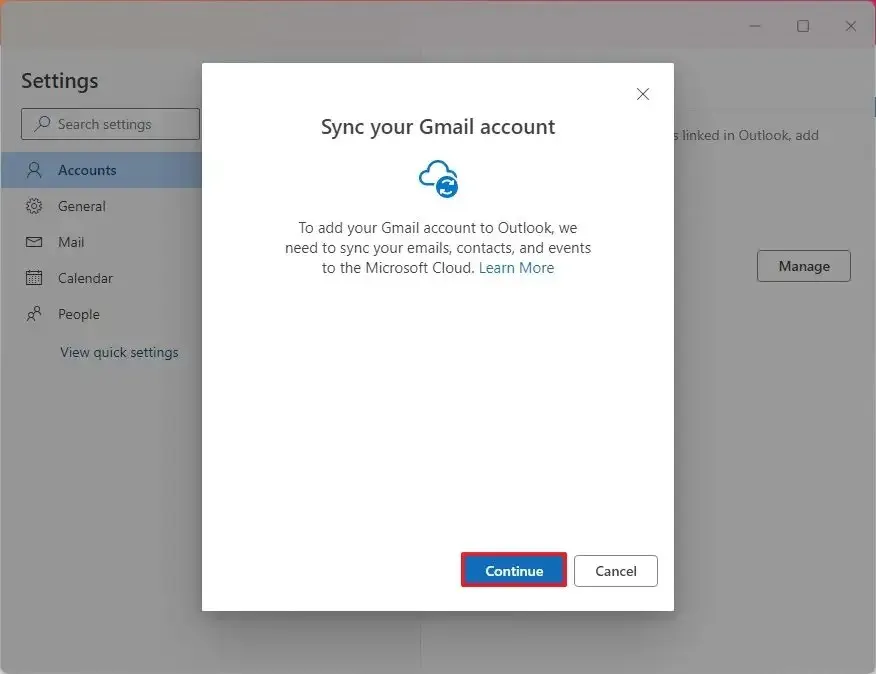
-
Confirme a senha da sua conta.
-
Continue com as instruções na tela para fazer login.
-
Clique no botão Permitir para permitir que o Outlook acesse sua conta do Gmail.
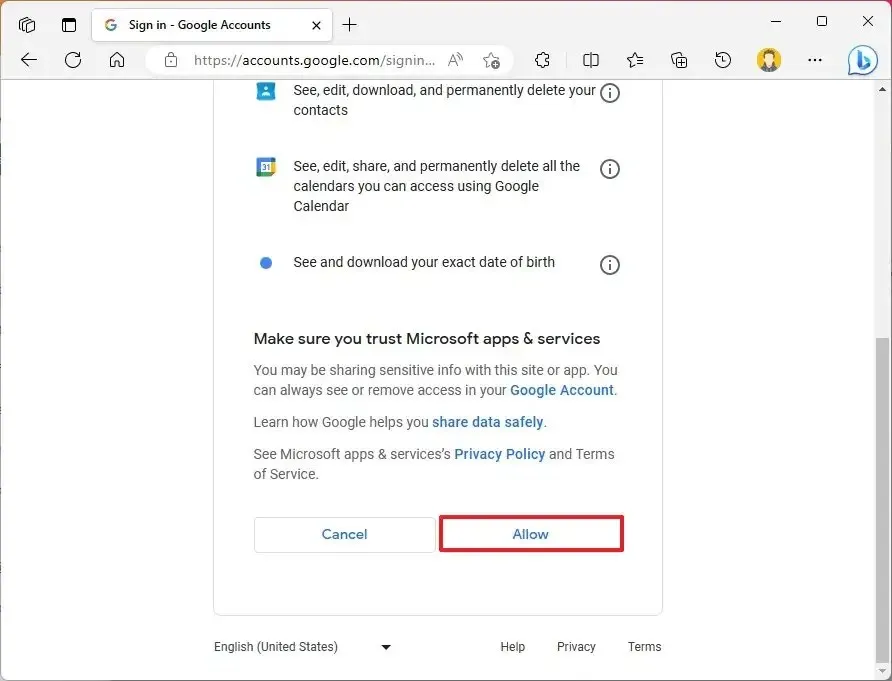
Depois de concluir as etapas, a conta do Gmail será adicionada ao novo aplicativo do Outlook e você também terá acesso às informações do Google Agenda e Contatos.


Deixe um comentário