Como desinstalo ou removo o driver da impressora no Windows 11

Quatro maneiras diferentes que permitirão desinstalar ou remover o driver da impressora no Windows 11 – Configurações , CMD , PowerShell e Gerenciamento de impressão .
Com os mais recentes desenvolvimentos em tecnologia, recursos de gadgets e a entrada de dados baseados na nuvem, agora você pode imprimir documentos com facilidade de qualquer lugar. Por exemplo – agora você pode até conectar seu smartphone a qualquer PC e realizar o trabalho de impressão com sucesso.

Muitos usuários têm o hábito de adicionar novas impressoras aos seus computadores e depois esquecer. Com cada vez mais dispositivos de impressão conectados ao seu PC, você notará um aumento no consumo geral de recursos do sistema.
Como resultado, o seu computador começará a funcionar lentamente ou a ter um desempenho muito fraco. Para evitar que seu dispositivo se torne ineficiente, você deve remover todas as impressoras adicionadas recentemente ao computador.
Maneiras de remover um driver de impressora no Windows 11
Remover uma impressora e um driver do seu computador é um processo de duas etapas.
1. Por meio de configurações
Este é o mais fácil de todos os quatro métodos que explicarei a seguir. Aqui está uma orientação completa sobre como remover um driver de impressora por meio das configurações locais –
- Pressione WinKey + I para iniciar o aplicativo Configurações.
- Selecione Bluetooth e dispositivos e vá para o lado direito.
- Localize e clique na seção – Impressoras e Scanners.
- Uma lista de impressoras adicionadas aparecerá na página seguinte.
- Clique na impressora que você não precisa mais no Windows 11 e clique no botão Remover .

- Caso apareça algum prompt perguntando se você deseja prosseguir com esta configuração, clique em Sim .
- O driver da impressora será desinstalado automaticamente.
Em seguida, reinicie o seu PC para que as alterações tenham efeito a partir do próximo login.
2. Remova o driver da impressora por meio do gerenciamento de impressão
Gerenciamento de impressão é outra ferramenta útil que você pode usar para remover qualquer driver de impressora do seu computador. Veja como funciona esse processo –
- Inicie a janela Pesquisar pressionando Win + S .
- Digite “Gerenciamento de impressão” na barra de pesquisa e clique duas vezes no resultado superior.
- Expanda os Filtros Personalizados e clique em Todos os Drivers .
- Uma lista de drivers de impressora aparecerá na página central.
- Clique com o botão direito no driver que deseja remover e clique em – Remover pacote de driver .
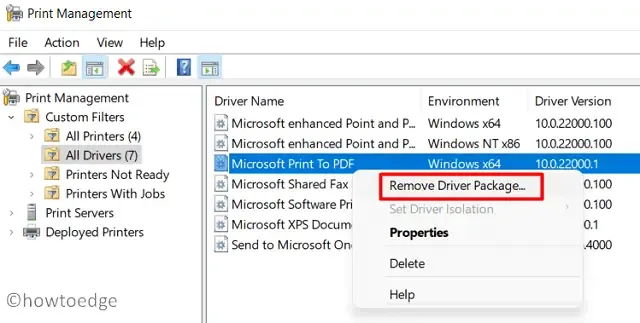
- Um prompt pode aparecer se você quiser prosseguir com a exclusão do driver, clique em Sim .
O driver escolhido será desinstalado imediatamente em seguida. Caso queira remover alguma impressora adicional, siga novamente as etapas acima e exclua-a.
3. Desinstale um driver de impressora através do prompt de comando
Você também pode desinstalar um driver de impressora executando alguns códigos no prompt de comando. Para saber como isso é feito via CMD, siga estas etapas –
- Inicie o prompt de comando como administrador.
- Quando a janela de controle de conta de usuário aparecer, toque em Sim .
- No console elevado, digite o seguinte e pressione Enter –
wmic printer get name
- Depois disso, digite o comando abaixo e pressione a tecla Enter novamente –
printui.exe /dl /n "YOUR-PRINTER-NAME"
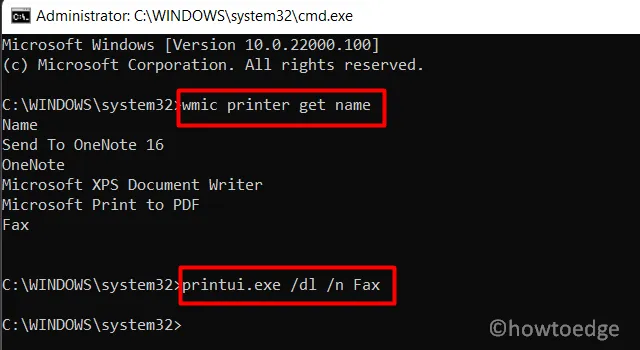
- A impressora escolhida será removida logo em seguida. Não se esqueça de reiniciar o seu PC depois disso.
4. Usando comandos do PowerShell
Caso você prefira o PowerShell em vez de executar códigos no prompt de comando, faça o seguinte –
- Pressione Win + X e escolha – Windows PowerShell (Admin).
- Clique no botão Sim se o UAC solicitar na tela.
- Quando o console azul abrir, digite o cmdlet abaixo seguido da tecla Enter .
Get-Printer | Format-List Name
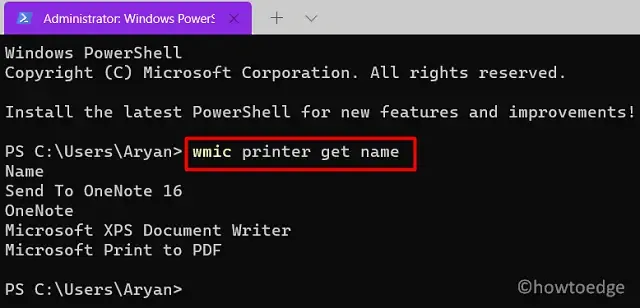
- Agora que você conhece todos os drivers de impressão do seu dispositivo, execute este código a seguir –
Remove-Printer -Name "YOUR-PRINTER-NAME"
- Substitua “Nome da sua impressora” pelo nome real do driver de impressão e pressione Enter .
- Reinicie o seu dispositivo para excluir quaisquer arquivos residuais ou restantes.
Isso seria tudo!



Deixe um comentário