Guia para alterar a página de inicialização no Explorador de Arquivos do Windows 11

- Para modificar a página padrão do Explorador de Arquivos no Windows 11, acesse o menu “Ver mais” , clique em “Opções”, escolha “Este PC”, clique em “Aplicar” e depois selecione “OK”.
O Windows 11 permite que você personalize as “Opções de Pasta” no Explorador de Arquivos, permitindo que o aplicativo seja iniciado diretamente na página “Este PC” em vez da página “Home” padrão. Enquanto a página Home mostra seus arquivos recentes e pastas fixadas, alternar essa configuração fornecerá acesso mais rápido às suas unidades e locais de rede.
Neste artigo, vou orientá-lo nas etapas para configurar o Explorador de Arquivos para abrir neste PC por padrão no Windows 11.
- Configure o Explorador de Arquivos para abrir Este PC em vez de Início
- Alterar o Explorador de Arquivos para abrir Este PC usando o Editor do Registro
Configure o Explorador de Arquivos para abrir Este PC em vez de Início
Para configurar o Explorador de Arquivos para iniciar em Este PC, siga estas etapas:
- Inicie o Explorador de Arquivos no seu dispositivo Windows 11.
- Clique no menu Ver mais (três pontos) e selecione Opções .
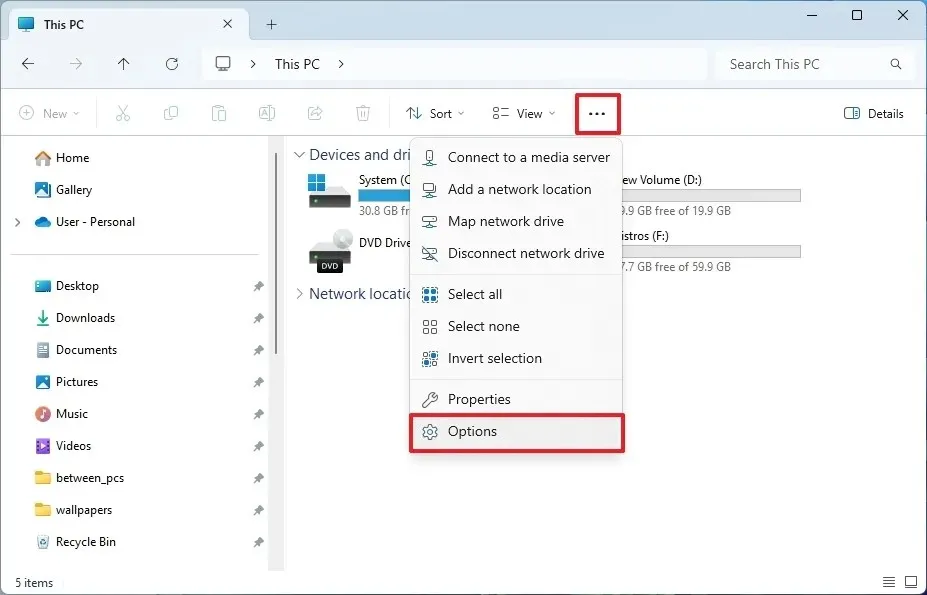
- Selecione a aba Geral .
- No menu suspenso “Abrir o Explorador de Arquivos em”, escolha a opção
Este PC .
- Pressione o botão Aplicar .
- Clique no botão OK .
Após essas etapas serem concluídas, toda vez que você abrir o File Explorer, ele será iniciado diretamente em “Este PC”, em vez da página inicial. Lembre-se, você também pode configurá-lo para abrir a pasta OneDrive por padrão, se preferir.
Alterar o Explorador de Arquivos para abrir Este PC usando o Editor do Registro
Para ajustar a página de inicialização padrão no Explorador de Arquivos por meio do Registro, siga as seguintes etapas:
- Abra o menu Iniciar .
- Digite regedit na barra de pesquisa e selecione o primeiro resultado para acessar o Editor do Registro.
- Navegue até este caminho:
HKEY_CURRENT_USER\Software\Microsoft\Windows\CurrentVersion\Explorer\Advanced - Clique com o botão direito do mouse no LaunchTo DWORD e escolha a opção Modificar .
- Altere o valor de 2 para 1 .
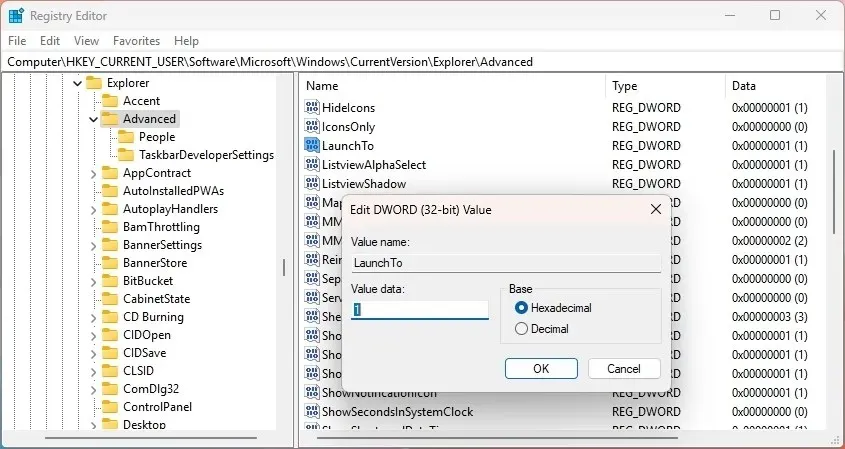
- Por fim, clique no botão OK .
Após concluir essas etapas, talvez seja necessário reiniciar o Explorador de Arquivos ou o computador para que os ajustes tenham efeito.
Se preferir usar o Prompt de Comando (admin), você pode executar o comando reg add HKEY_CURRENT_USER\Software\Microsoft\Windows\CurrentVersion\Explorer\Advanced /v LaunchTo /t REG_DWORD /d 1 /f(agradecimento ao DroniX7 pela dica).
Para reverter as alterações, basta repetir os passos acima, mas no passo 5 , altere o valor DWORD LaunchTo de volta para 2 .
Deixe um comentário