Erro na pasta FTP, o Windows não pode acessar esta pasta
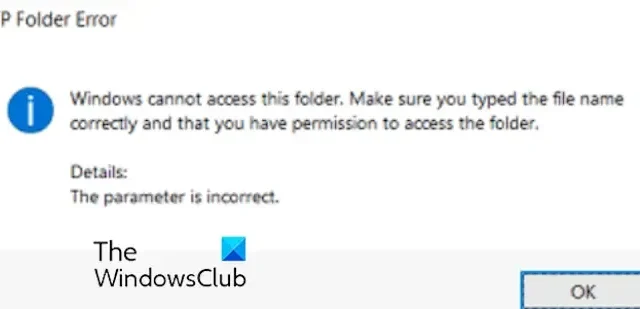
FTP (File Transfer Protocol) é um protocolo de rede padrão usado para acessar ou transferir arquivos entre um cliente e um servidor em uma rede de computadores. No entanto, alguns usuários relataram um erro de pasta FTP com a seguinte mensagem de erro ao acessar o FTP:
O Windows não pode acessar esta pasta. Certifique-se de digitar o nome do arquivo corretamente e de ter permissão para acessar a pasta.
Detalhes: O parâmetro está incorreto.
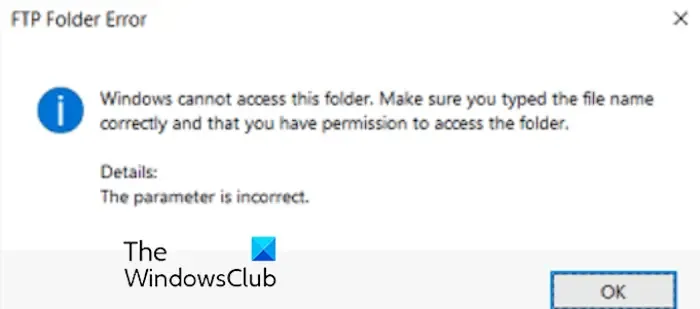
Outra mensagem de erro que você pode receber com este erro é:
O Windows não pode acessar esta pasta. Certifique-se de digitar o nome do arquivo corretamente e de ter permissão para acessar a pasta.
Detalhes: Não foi possível estabelecer uma conexão com o servidor.
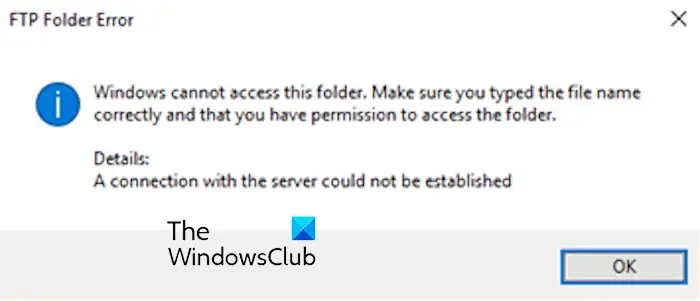
Este erro pode ocorrer em vários cenários, incluindo nome de usuário e senha incorretos e falta de permissões. Além disso, se as portas FTP estiverem fechadas no Firewall do Windows, você provavelmente encontrará este erro.
Se você está entre aqueles que estão enfrentando esse erro, esta postagem mostrará todas as soluções funcionais para resolver o erro. Vamos dar uma olhada nas correções.
Erro na pasta FTP, o Windows não pode acessar esta pasta
Se você estiver recebendo um erro de pasta FTP informando que o Windows não pode acessar esta pasta em seu PC, sugerimos seguir os métodos abaixo para corrigir o erro:
- Execute essas verificações preliminares.
- Adicione o atalho de local de rede no Windows.
- Permitir porta FTP no Firewall do Windows.
- Exclua ou redefina as senhas do site FTP problemático por meio do Registro.
- Mude para outro software cliente FTP.
1] Execute estas verificações preliminares
Antes de prosseguir com as correções avançadas, você pode realizar as seguintes verificações preliminares para solucionar esse erro de pasta FTP no Windows:
Primeiro, certifique-se de ter inserido o endereço FTP correto para acessar os arquivos no servidor FTP de destino. Alguns usuários relataram digitar o endereço FTP incorretamente, o que causa o erro. Portanto, verifique novamente o endereço FTP e certifique-se de ter inserido cada caractere e símbolo corretamente.
Em segundo lugar, seu nome de usuário e senha de acesso ao servidor FTP devem estar corretos para evitar tais erros. Portanto, verifique suas credenciais e certifique-se de ter inserido as informações corretas.
Em seguida, você precisa garantir que sua conta de usuário FTP tenha as permissões apropriadas para acessar a pasta FTP. Caso contrário, esse erro pode ser acionado.
2]Adicione o atalho de local de rede no Windows
Você pode tentar adicionar o site FTP com o qual está enfrentando esse erro como um local de rede no Windows Explorer e tentar fazer login novamente. Esta solução foi publicada no fórum da Microsoft e supostamente funcionou para muitos usuários afetados. Aqui estão as etapas com as quais você pode fazer isso:
Primeiro, abra o Windows Explorer usando Win+E e vá para Este PC.
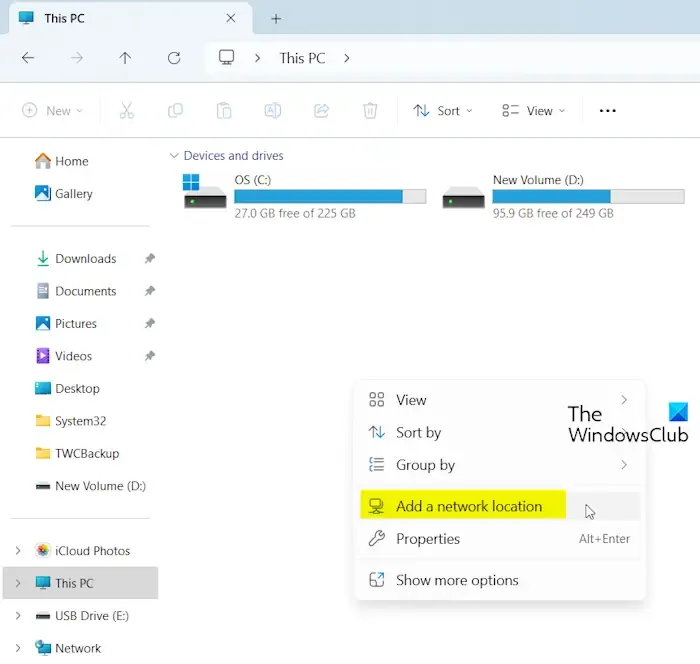
Depois disso, clique com o botão direito na parte vazia da janela e escolha a opção Adicionar um local de rede no menu de contexto.
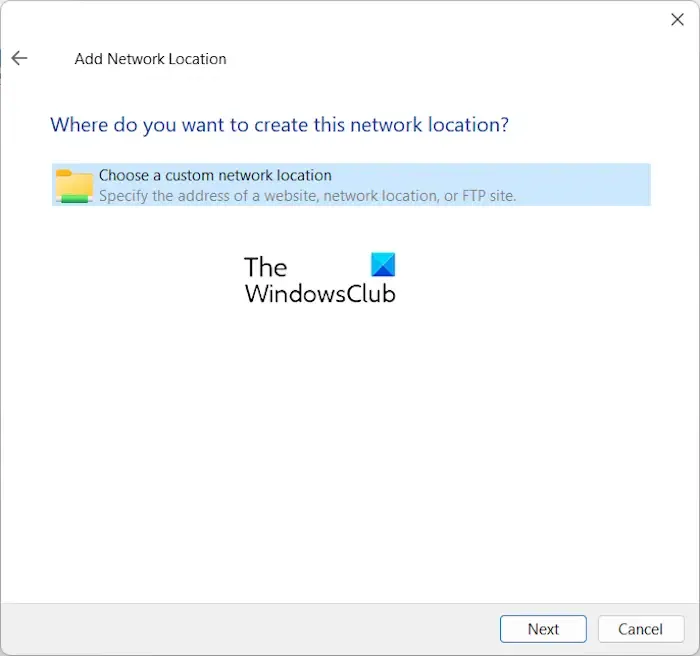
Agora, clique na opção Escolha um local de rede personalizado e pressione o botão Avançar .
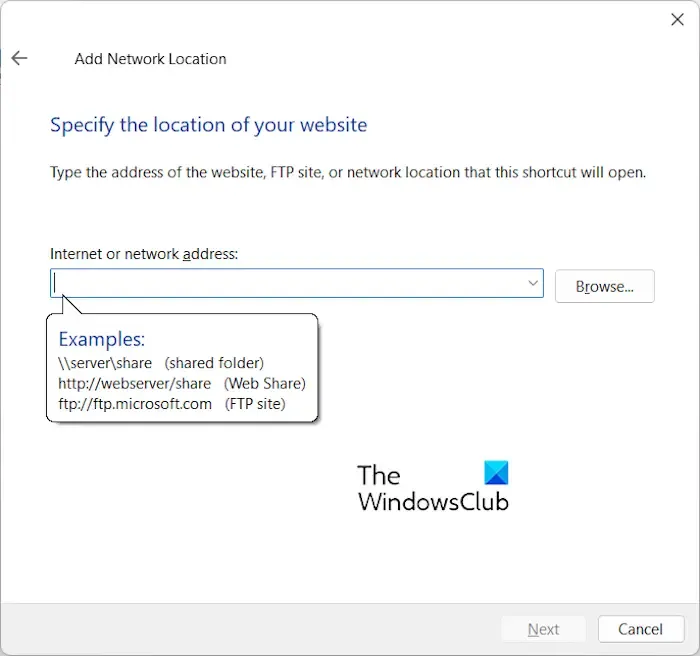
Em seguida, insira o endereço do site FTP de destino na caixa Endereço de Internet ou rede e clique no botão Avançar .
Depois disso, siga as instruções para concluir o processo de configuração e um atalho do site FTP será criado na pasta Este PC. Se desejar, você também pode arrastá-lo para sua área de trabalho para sua conveniência.
Você pode tentar conectar-se a este site FTP e ver se o erro desapareceu.
3] Permitir porta FTP no Firewall do Windows
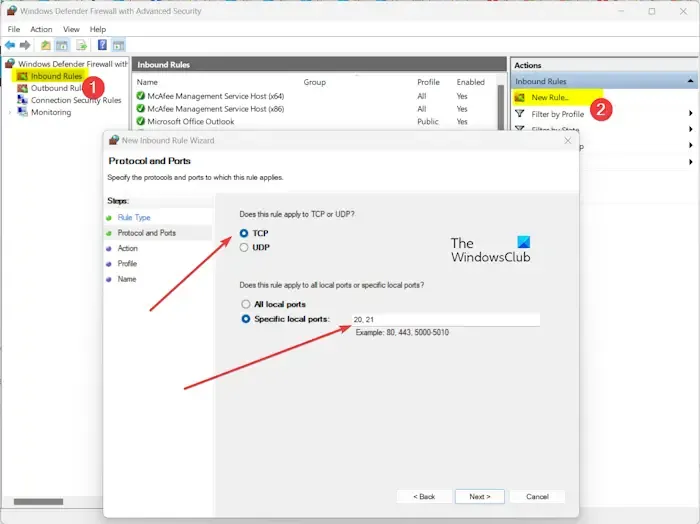
Pode ser que seu firewall esteja bloqueando a porta FTP e é por isso que esse erro é acionado. Portanto, você pode permitir portas FTP em seu firewall para corrigir o erro. Veja como:
Primeiro, abra o Firewall do Windows Defender usando a pesquisa e clique na opção Configurações avançadas no painel esquerdo.
Agora, clique em Regras de entrada e selecione a opção Nova regra .
Depois disso, selecione Porta como tipo de regra e clique no botão Avançar .
Em seguida, escolha TCP e digite “ 20, 21 ” na caixa Portas locais especificadas. Essas portas são usadas para conexão FTP por padrão.
Agora, pressione o botão Avançar .
Depois disso, escolha a opção Permitir a conexão e clique em Avançar .
Em seguida, marque as caixas de seleção Domínio , Privado e Público para aplicar a regra recém-criada e toque em Próximo .
Agora, insira o nome da regra, por exemplo, regra FTP, portas FTP, etc. e clique no botão Concluir para concluir o processo.
Isso abrirá as portas FTP no Firewall do Windows. Agora você pode verificar se o erro foi corrigido.
Veja: Como acessar o servidor FTP usando o Notepad++ ?
4] Exclua ou redefina as senhas do site FTP problemático por meio do Registro
Alguns usuários afetados mencionaram que a exclusão de senhas antigas associadas ao site FTP problemático os ajudou a corrigir o erro. Você também pode fazer isso através do Registro e ver se ajuda.
Primeiro, abra Executar usando Win+I e digite regedit na caixa Abrir para iniciar o Editor do Registro.
Agora, vá para o seguinte local na barra de endereço:
HKEY_CURRENT_USER\Software\Microsoft\FTP\Accounts
Em seguida, localize o site FTP com o qual você está recebendo este erro, clique com o botão direito nele e selecione a opção Excluir .
Feito isso, feche o Editor do Registro e reinicie o Windows Explorer para verificar se o erro foi resolvido.
5]Mude para outro software cliente FTP
Você pode tentar usar um cliente FTP alternativo para gerenciar seus arquivos em um servidor. Existem vários bons softwares de FTP gratuitos, como FileZilla, CyberDuck e CoffeeCup Free FTP, que você pode usar.
Por que meu servidor FTP não está acessível?
Pode haver vários motivos pelos quais o seu servidor FTP está inacessível. Pode ser devido a problemas de rede, configurações incorretas do servidor ou problemas de manutenção do servidor. Além disso, credenciais de login incorretas causarão tais problemas. O problema também pode ocorrer quando o servidor FTP está sobrecarregado com muitos processos. Problemas de software do cliente FTP e restrições de IP podem ser outros motivos que causam esse problema.
Como habilito o acesso FTP no Windows?
Para habilitar o FTP no Windows, siga as etapas abaixo:
- Primeiro, digite “Recursos” na caixa de pesquisa e clique em Ativar ou desativar recursos do Windows.
- Agora, expanda a opção Serviços de Informações da Internet .
- Em seguida, marque a caixa de seleção Servidor FTP e pressione o botão OK ; você também pode marcar a caixa de seleção Extensibilidade do FTP .
- Depois que o recurso estiver instalado, você poderá usar um cliente FTP para configurar sites FTP para gerenciar arquivos no servidor FTP.
Espero que este post ajude!



Deixe um comentário