A pasta desapareceu no Windows 11? Como conseguir isso de volta
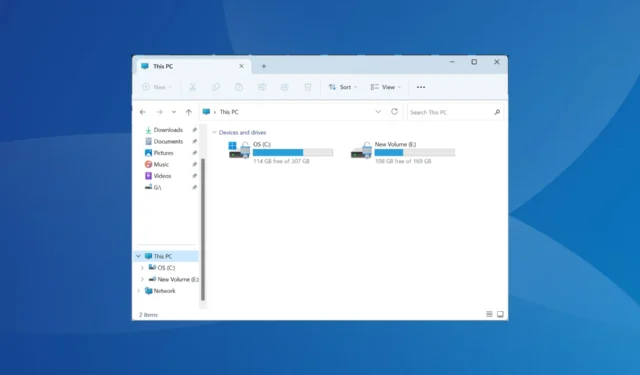
O Windows 11 é uma grande atualização em relação às iterações anteriores, mas as coisas não estão tão tranquilas como seria de esperar. Alguns usuários descobriram que uma ou mais pastas desapareceram no Windows 11.
Lembre-se de que não é um problema específico da iteração e os usuários relataram que as pastas também desapareceram no Windows 10. Embora na versão mais recente, geralmente, as pastas estavam faltando neste PC ou na área de trabalho.
Por que minha pasta desapareceu de repente?
Quando as pastas estão faltando, você pode tê-las excluído/removido acidentalmente ou definido os atributos do arquivo como Oculto. Além disso, a versão 22H2 do Windows 11 reorganizou as entradas no Explorador de Arquivos, dando a impressão de que algumas pastas foram excluídas.
E sempre existe a probabilidade de um programa de segurança de terceiros colocar uma pasta em quarentena ou alterar sua localização. Além disso, arquivos de sistema corrompidos também podem fazer com que algumas pastas desapareçam.
Aqui estão algumas das pastas ausentes mais comuns relatadas pelos usuários:
- A pasta de usuários desapareceu no Windows 11
- A pasta Documentos desapareceu no Windows 11
- A pasta da área de trabalho desapareceu no Windows 11
- A pasta de download desapareceu no Windows 11
- Pasta de imagens ausente no Windows 11
- Pasta de captura de tela ausente no Windows 11
- Pasta AppData ausente no Windows 11
Como faço para recuperar uma pasta perdida no Windows 11?
Antes de começarmos com as alterações um pouco complexas, execute primeiro estas verificações rápidas:
- Verifique a Lixeira caso você tenha excluído acidentalmente a pasta em questão e restaure-a.
- Verifique se você está logado com outra conta. Às vezes, o Windows cria automaticamente uma nova conta e a define como padrão após uma atualização.
- Procure a pasta ausente no seguinte caminho onde Nome de usuário é o perfil ativo:
C:\Users\Username\AppData\Local\Temp - Verifique se o Windows Defender colocou itens em quarentena e, se for o caso, recupere-os.
Se nada funcionar, vá para as correções listadas a seguir.
1. Adicione pastas ao menu de acesso rápido
- Pressione Windows + E para abrir o Explorador de Arquivos, clique com o botão direito na parte vazia do painel de navegação à esquerda e selecione as entradas a serem listadas aqui, seja Este PC , Rede ou Bibliotecas , entre outros.
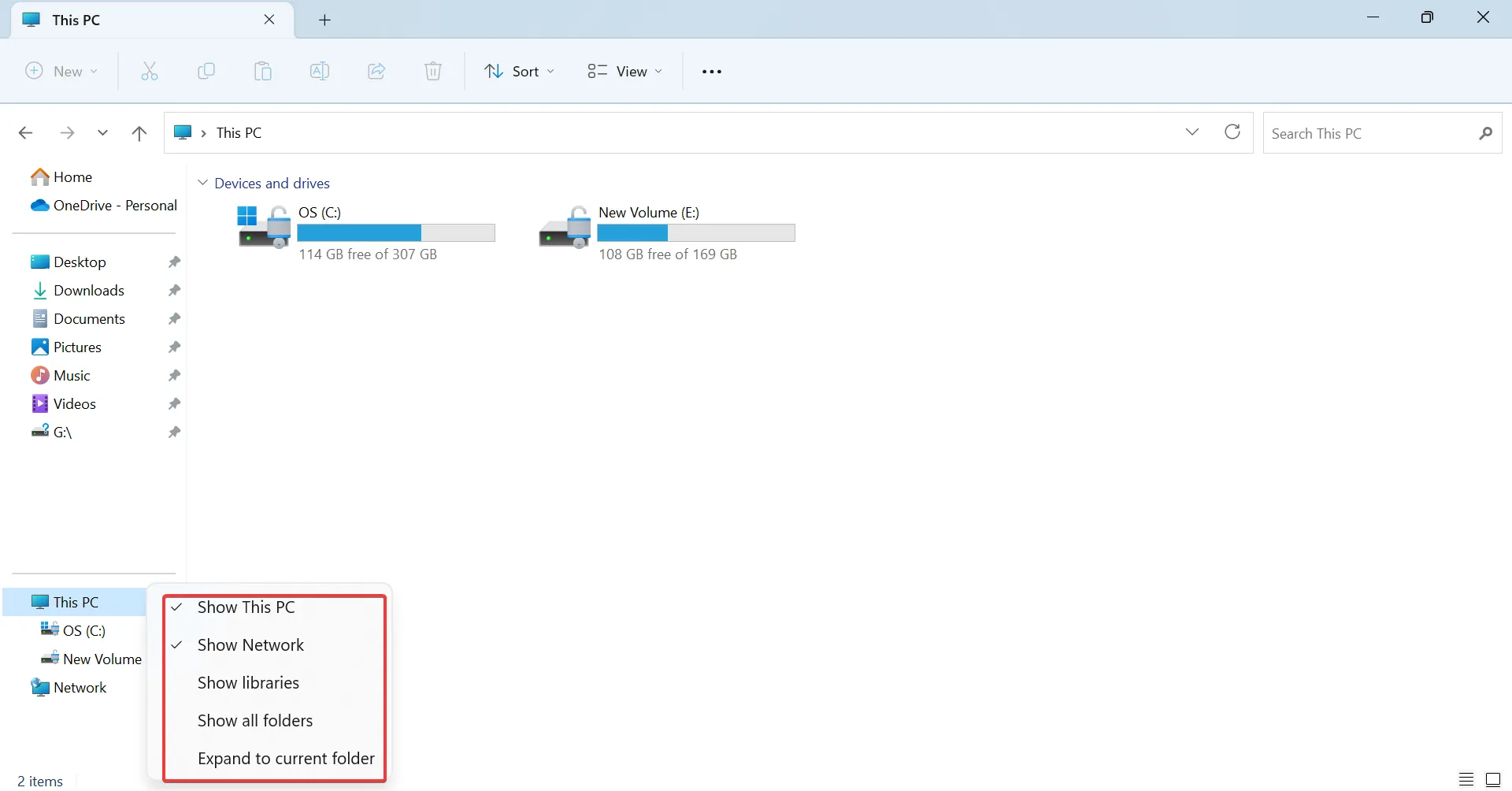
- Para habilitar pastas como Vídeos , OneDrive e Música no menu Acesso Rápido, cole o seguinte caminho na barra de endereço, clique em Entere selecione seu perfil de usuário:
C:\Users - Agora, clique com o botão direito na entrada relevante e selecione Fixar no acesso rápido .
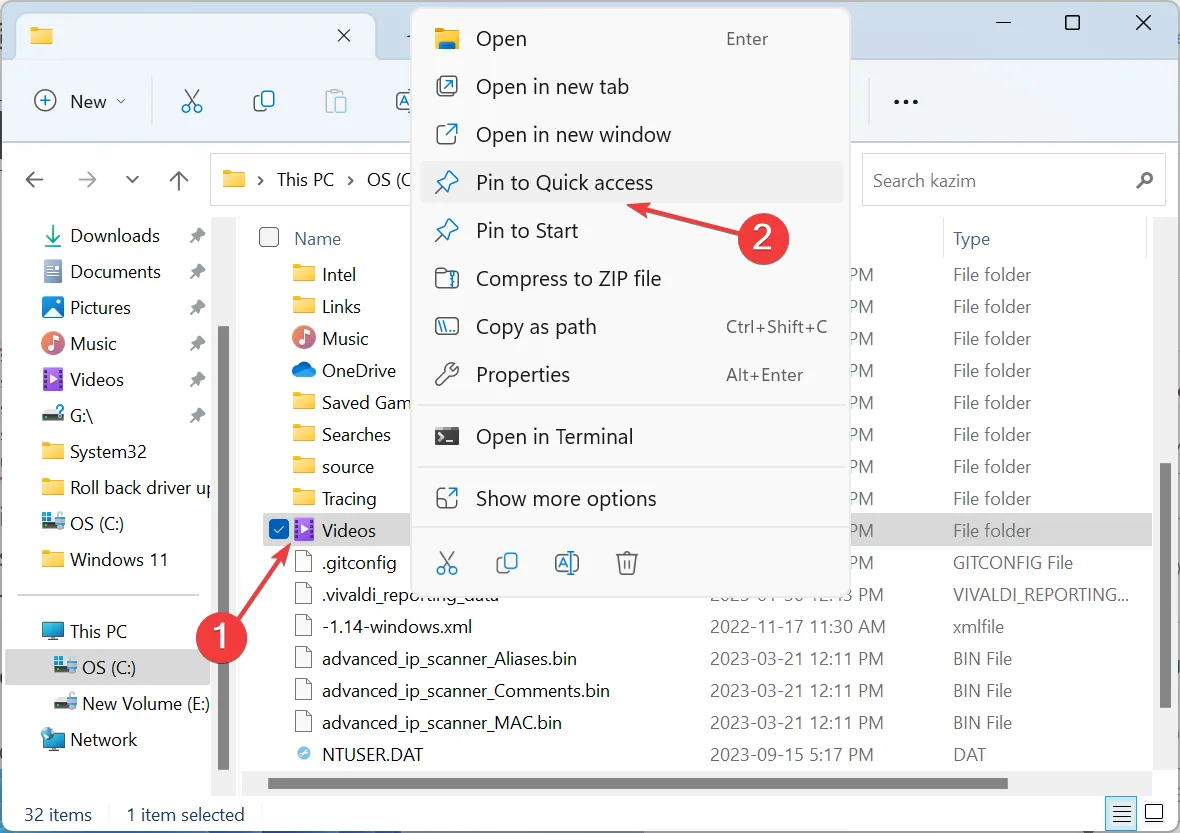
2. Mostrar ícones da área de trabalho
- Clique com o botão direito na área de trabalho > passe o cursor sobre Exibir > selecione Mostrar ícones da área de trabalho .
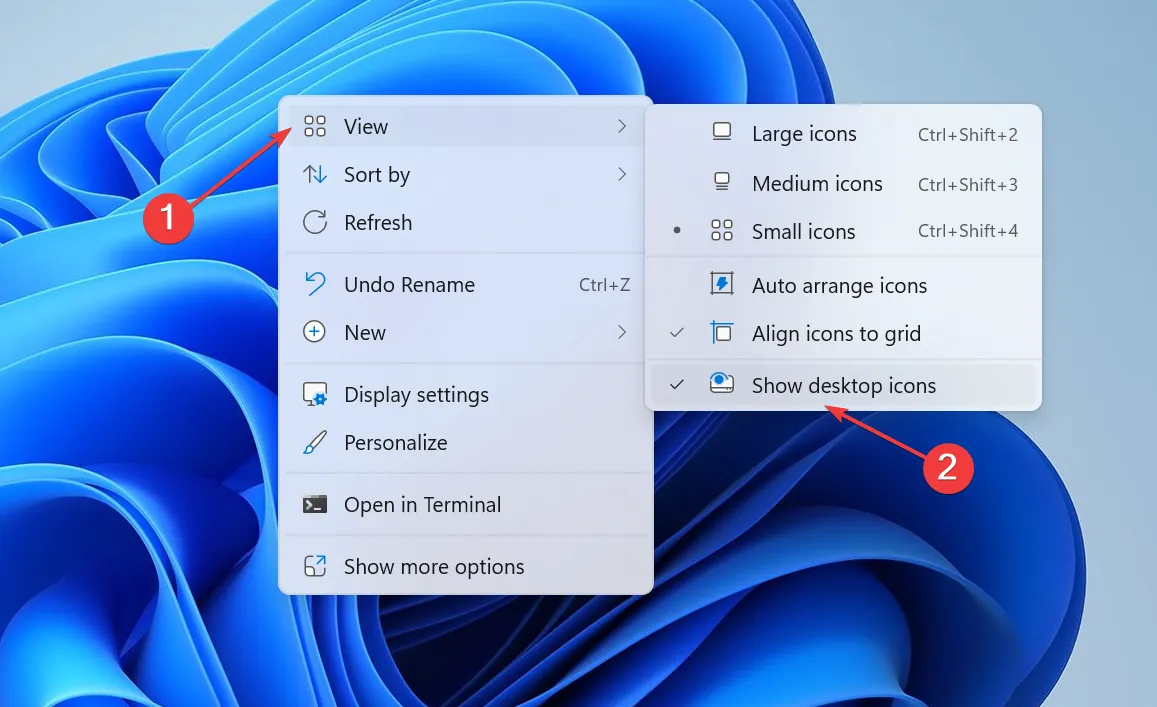
Quando os arquivos ou pastas da área de trabalho desaparecerem do Windows, certifique-se de tê-los configurado para ficarem visíveis. Além disso, os arquivos devem estar disponíveis na pasta de usuário dedicada, mas se você não encontrar Desktop em Users , verifique se há problemas no disco.
3. Verifique os atributos do arquivo
- Pressione Windows + E para abrir o Explorador de Arquivos, clique no menu Exibir , passe o cursor sobre Mostrar e verifique a entrada Itens ocultos .

- Se a pasta oculta aparecer agora e estiver esmaecida, clique com o botão direito nela e selecione Propriedades .
- Desmarque a caixa de seleção Tipo de arquivo oculto e clique em Aplicar e OK para salvar as alterações.
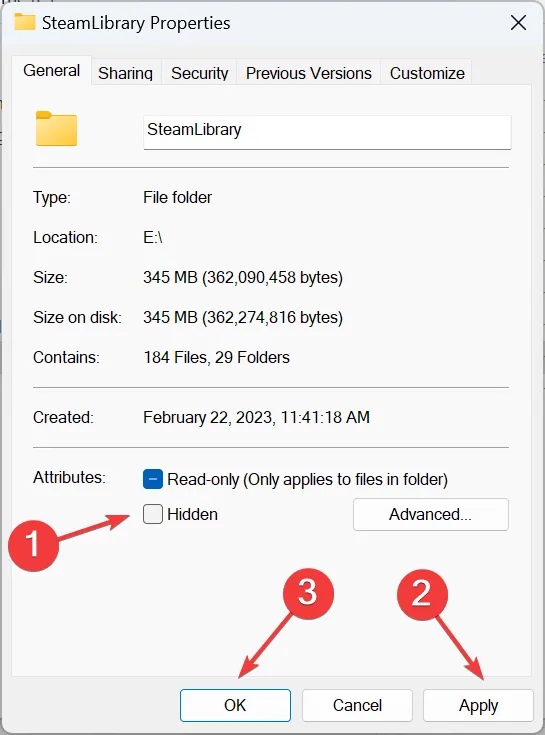
4. Repare os arquivos de sistema corrompidos
- Pressione Windows + R para abrir Executar, digite cmd e pressione Ctrl + Shift + Enter.
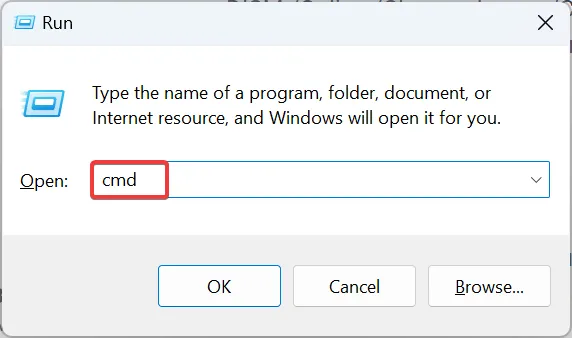
- Clique em Sim no prompt do UAC.
- Execute estes três comandos individualmente (cole e pressione Enter) para a verificação do DISM:
DISM /Online /Cleanup-Image /CheckHealthDISM /Online /Cleanup-Image /ScanHealthDISM /Online /Cleanup-Image /RestoreHealth - Agora, execute este comando para a varredura SFC:
sfc /scannow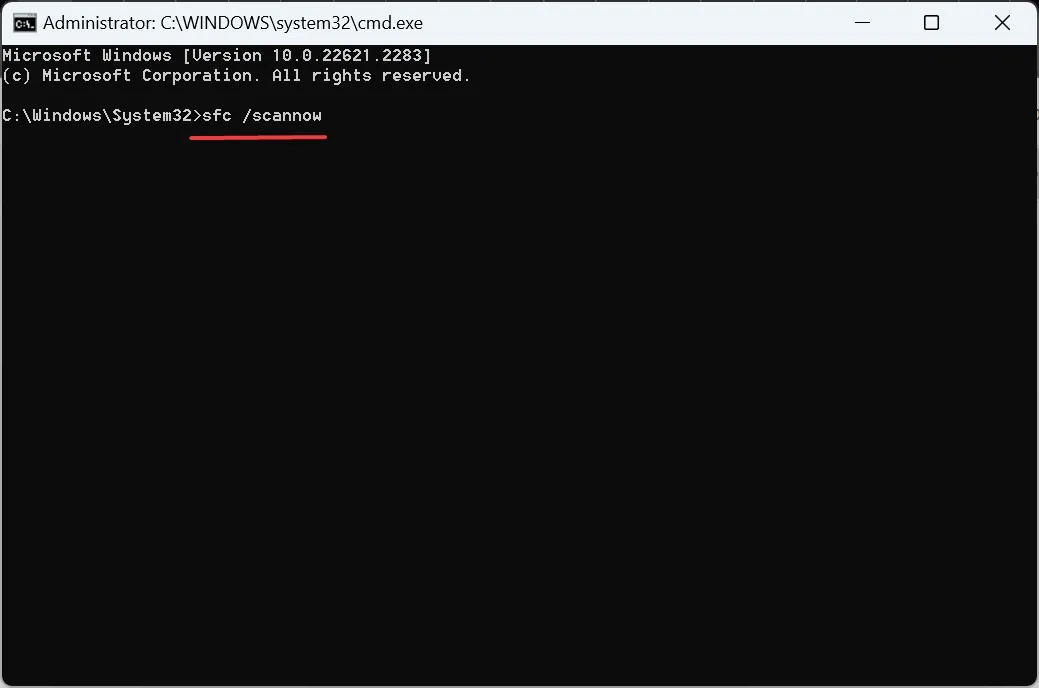
- Reinicie o computador para que as alterações sejam aplicadas e verifique se há melhorias.
Arquivos de sistema corrompidos podem levar a uma série de problemas, incluindo a falta da pasta WindowsApps . Nesse caso, execute os comandos DISM e a verificação SFC para que tudo funcione.
5. Reconstrua o índice
- Pressione Windows+ Spara abrir a Pesquisa, digite Opções de Indexação na barra de pesquisa e clique no resultado relevante.
- Clique no botão Avançado .

- Clique em Reconstruir em Solução de problemas.
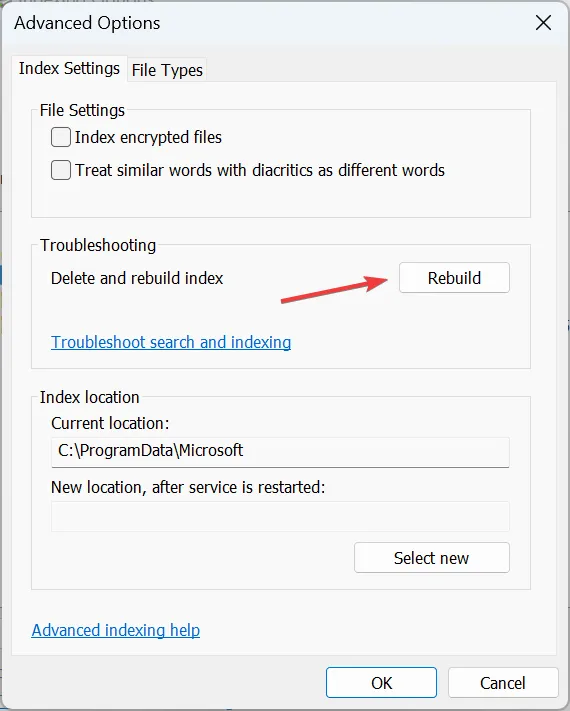
- Por fim, clique em OK no prompt de confirmação e aguarde a conclusão do processo.
Quando seus arquivos ou pastas desapareceram no Windows , é provável que o índice tenha sido corrompido ou o item em questão tenha sido removido dele. Basta reconstruir o índice!
6. Remova aplicativos problemáticos
- Pressione Windows + I para abrir Configurações , vá para Aplicativos no painel de navegação e clique em Aplicativos instalados .
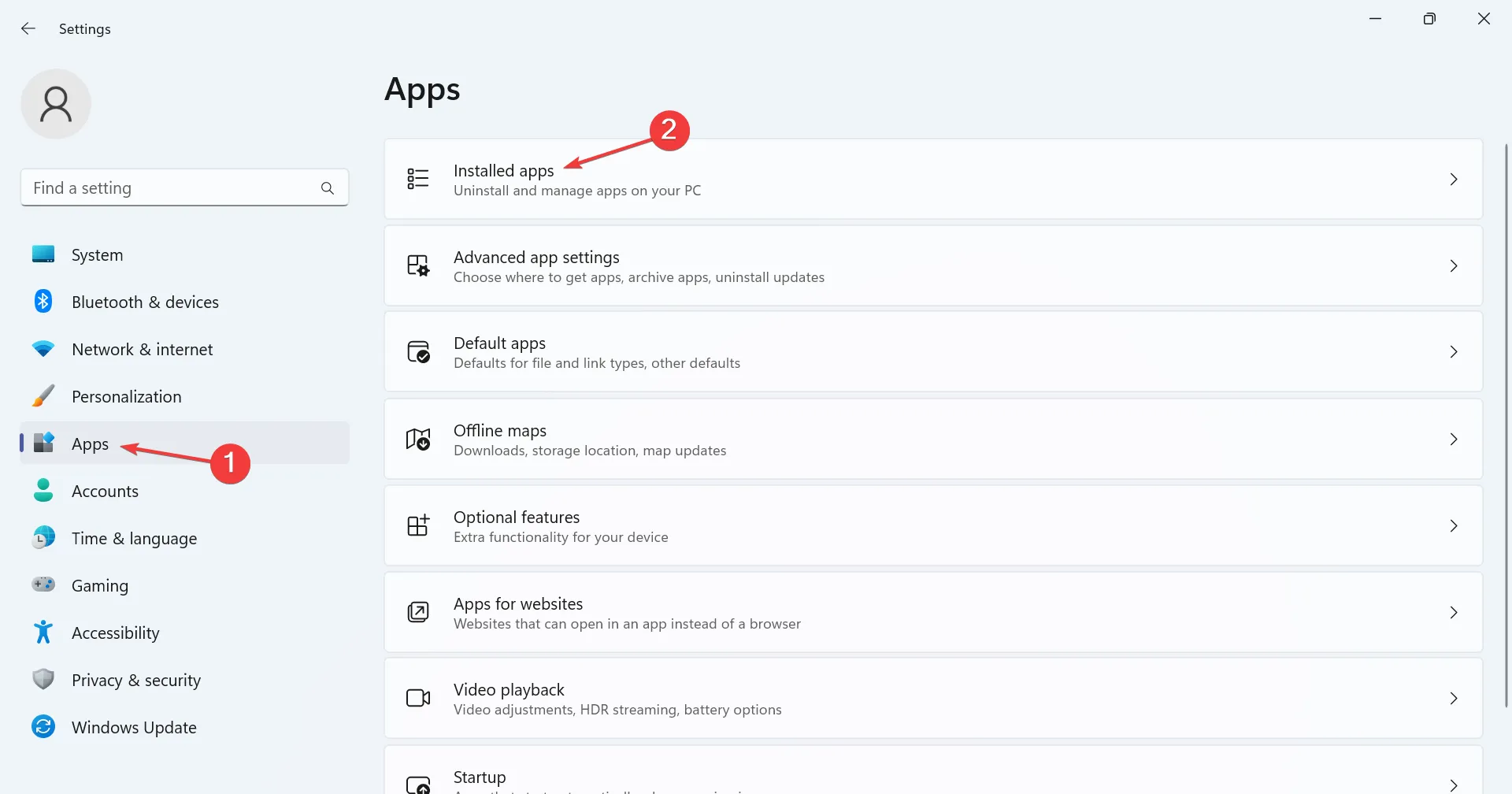
- Clique nas reticências ao lado do aplicativo problemático, geralmente um software antivírus de terceiros, e selecione Desinstalar .

- Novamente, clique em Desinstalar no prompt de confirmação.
- Reinicie o computador e verifique se há melhorias.
7. Desinstale a atualização mais recente do Windows
- Pressione Windows + I para abrir Configurações , navegue até Windows Update e clique em Histórico de atualizações à direita.
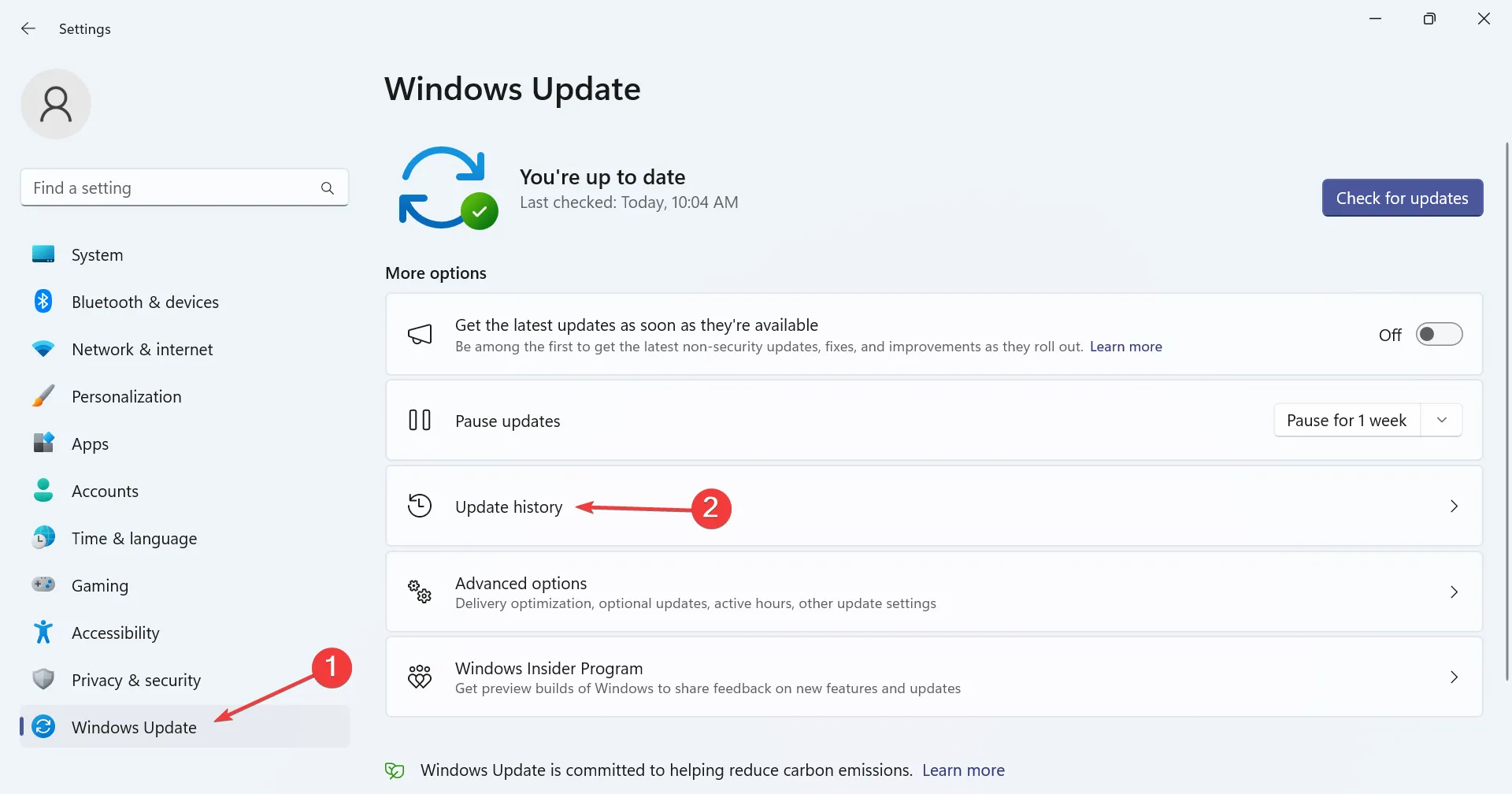
- Role para baixo e clique em Desinstalar atualizações .
- Localize as atualizações instaladas recentemente e clique na opção Desinstalar ao lado delas.
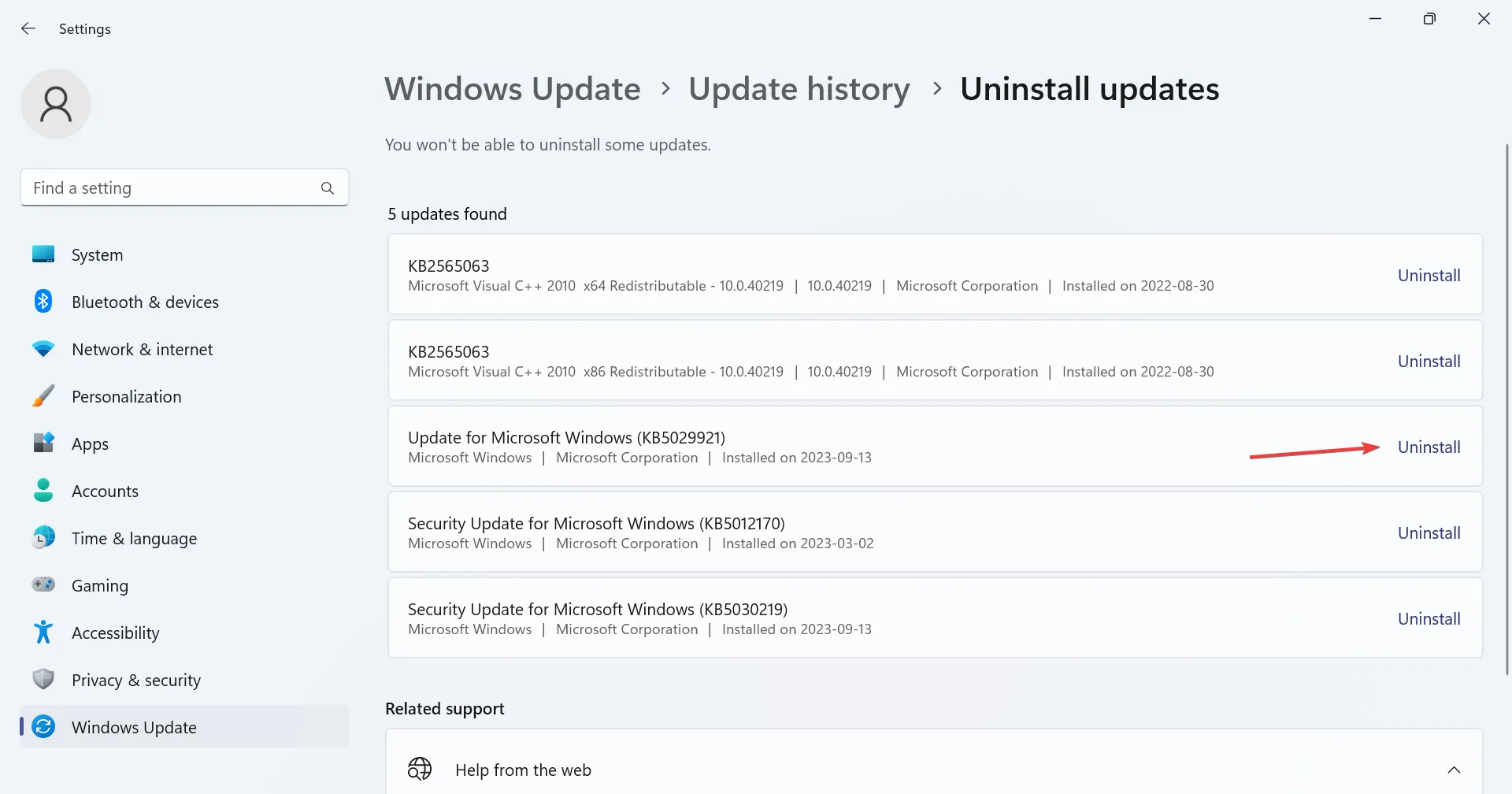
- Novamente, clique em Desinstalar no prompt.
- Lembre-se de que pode ser necessário desinstalar algumas atualizações antes de identificar a problemática.
Prevenindo o desaparecimento de pastas no Windows 11
- Execute verificações regularmente com a Segurança interna do Windows ou um antivírus eficaz de terceiros para evitar ataques de vírus.
- Certifique-se de que as propriedades da pasta estejam configuradas corretamente.
- Não instale aplicativos não confiáveis no PC, especialmente aqueles que requerem privilégios administrativos ou podem excluir/modificar pastas.
Entre as pastas desaparecidas no Windows 11, uma pasta ausente do Outlook também incomodou muitos, e o reparo rápido resolve o problema.
Além disso, a cada atualização importante, você notará algumas alterações na interface do usuário ou o desaparecimento do Acesso Rápido no Explorador de Arquivos, que pode ser corrigido com uma redefinição.
Se você souber de mais soluções, compartilhe-as conosco na seção de comentários abaixo.



Deixe um comentário