Corrigindo problemas de instalação do Windows devido à criptografia de unidade BitLocker habilitada
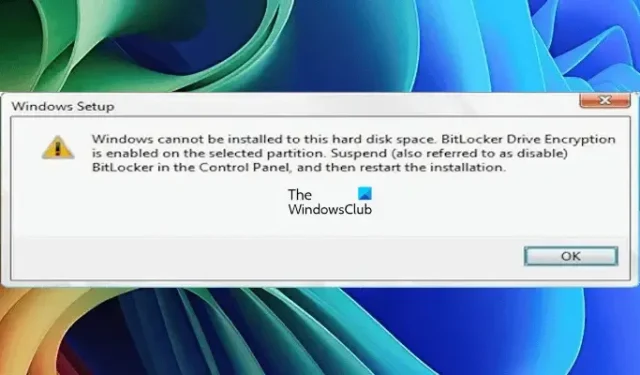
Durante a instalação do Windows, você pode encontrar a mensagem de erro “ O Windows não pode ser instalado. A criptografia de unidade BitLocker está habilitada ”. Esse problema surge quando a partição do disco rígido escolhida tem a criptografia BitLocker habilitada, impedindo a instalação do Windows até que a partição seja desbloqueada e o BitLocker seja desabilitado. Neste guia, exploraremos como resolver esse problema e instalar o Windows com sucesso.
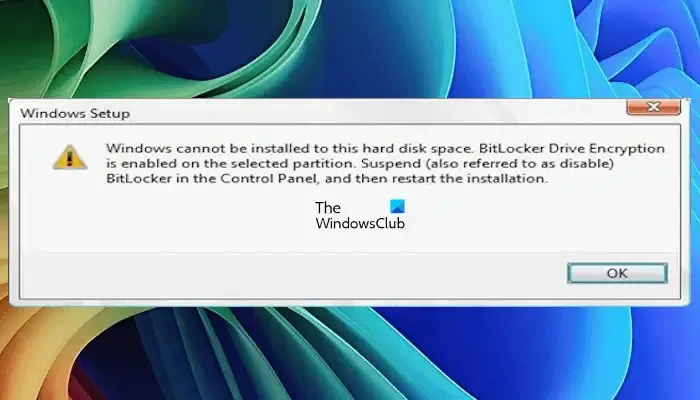
A mensagem de erro completa é:
Configuração do Windows: O Windows não pode ser instalado neste espaço do disco rígido porque o BitLocker Drive Encryption está ativo na partição selecionada. Suspenda (ou desabilite) o BitLocker no Painel de Controle e reinicie o processo de instalação.
Resolvendo o erro “O Windows não pode ser instalado, a criptografia da unidade BitLocker está habilitada”
Para resolver o problema “O Windows não pode ser instalado. A criptografia de unidade BitLocker está habilitada”, considere as seguintes soluções:
- Desbloqueie a partição criptografada do BitLocker
- Exclua a partição criptografada do BitLocker
- Use o prompt de comando para limpar a partição criptografada do BitLocker
Cada um desses métodos é detalhado abaixo.
1] Desbloqueie a partição criptografada do BitLocker
Se você possuir a chave de recuperação do BitLocker, você pode desbloquear a partição criptografada através do Painel de Controle. Em casos onde seu sistema operacional Windows não está operacional e você não consegue inicializar, use o Prompt de Comando.
Na tela de instalação do Windows, pressione Shift + F10 para abrir o Prompt de Comando. Insira o comando abaixo e pressione Enter:
manage-bde -status
Este comando exibirá o status do BitLocker em todas as partições do disco rígido, indicando se elas estão bloqueadas ou desbloqueadas. Para desbloquear sua partição criptografada, use este comando no Prompt de Comando:
manage-bde -unlock <partition letter>: -rp <BitLocker Recovery Key>
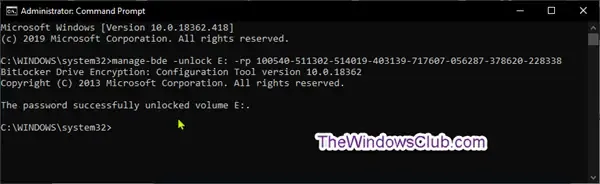
Certifique-se de substituir o placeholder pela letra da unidade real e sua chave de recuperação do BitLocker. Por exemplo, para desbloquear a partição D, você usaria o seguinte:
manage-bde -unlock D: -rp <BitLocker Recovery Key>
Em seguida, você precisa desabilitar o BitLocker nessa partição. Isso pode ser feito com o seguinte comando:
manage-bde -protectors -disable <hard drive partition letter>:
Novamente, basta substituir a letra de partição correta. Por exemplo, para a partição D, o comando será:
manage-bde -protectors -disable D:
Quando isso estiver concluído, você poderá prosseguir com a instalação do Windows.
2] Exclua a partição criptografada do BitLocker
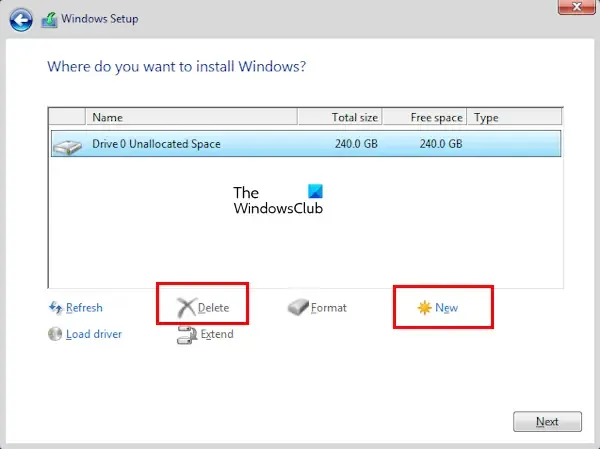
Caso você não tenha a chave de recuperação do BitLocker, a única opção restante pode ser excluir a partição do disco rígido afetada para fins de instalação.
Para fazer isso, selecione a partição na tela de instalação do Windows e clique em Excluir . Confirme sua seleção clicando em OK . Você verá então Espaço Não Alocado onde essa partição estava. A partir daí, escolha a opção Espaço Não Alocado e clique em Novo para criar uma nova partição. Continue clicando em Avançar e seguindo os prompts na tela para finalizar a instalação do Windows.
3] Limpe a partição criptografada do BitLocker via prompt de comando
Se as soluções anteriores falharem, uma alternativa é limpar a partição protegida do BitLocker por meio do Prompt de Comando durante o processo de instalação do Windows. Veja como fazer isso:

Acesse o Prompt de Comando pressionando Shift + F10 na tela de instalação do Windows. Em seguida, execute os comandos listados abaixo sequencialmente, pressionando Enter após cada um:
diskpart
list disk
select disk #
clean
create partition primary
active
format fs=ntfs quick
exit
Após concluir essas etapas, você poderá instalar o Windows na partição recém-formatada.
Espero que estas instruções ajudem você a resolver seu problema.
Como desbloquear uma unidade criptografada com BitLocker no Windows?
O único meio de desbloquear uma unidade criptografada com BitLocker no Windows é utilizando a chave de criptografia do BitLocker. Ao criptografar uma unidade com o BitLocker, é essencial salvar a chave na sua conta da Microsoft ou imprimi-la para mantê-la segura. Armazená-la na sua conta da Microsoft é normalmente a escolha mais segura.
Como posso recuperar uma chave do BitLocker perdida?
É aconselhável manter sua chave BitLocker em um local seguro para garantir que ela possa ser recuperada sem esforço sempre que necessário. A opção mais segura é armazenar a chave em sua conta Microsoft. No entanto, se você não a salvou lá e perdeu a cópia impressa, recuperar a chave de criptografia BitLocker pode ser muito desafiador.



Deixe um comentário