Corrigir erro de driver de dispositivo composto USB no Windows 11

Este artigo orientará você na resolução do erro do driver de dispositivo composto USB no Windows 11. Um ponto de exclamação amarelo ao lado do dispositivo composto USB no Gerenciador de dispositivos indica que há um problema com o dispositivo, provavelmente relacionado ao driver que facilita a comunicação entre seu dispositivo e o Windows.

Compreendendo dispositivos compostos USB no Windows 11
No contexto do Windows 11, um dispositivo composto USB é projetado para executar múltiplas funções por meio de uma única conexão. Por exemplo, uma impressora multifuncional que pode imprimir, digitalizar e enviar fax, tudo por meio de uma conexão USB. Este design otimiza o uso da porta USB enquanto permite que o sistema operacional gerencie cada função discretamente.
Causas comuns do erro do driver do dispositivo composto USB
O erro USB Composite Device Driver geralmente decorre de drivers desatualizados ou incompatíveis, principalmente quando dispositivos mais antigos são conectados a portas USB 3.0. Outros culpados em potencial incluem configurações inadequadas de gerenciamento de energia, atualizações recentes do Windows ou instalações de drivers corrompidos que impedem o reconhecimento adequado do dispositivo.
Etapas para resolver o erro do driver do dispositivo composto USB
Aqui estão algumas soluções práticas para resolver o erro do driver de dispositivo composto USB no seu computador Windows 11 ou 10:
- Utilize o solucionador de problemas de hardware e dispositivos
- Atualizar o driver do dispositivo composto USB
- Desinstale e reinstale o driver do dispositivo composto USB
- Ajustar as configurações da porta USB
- Conecte a uma porta USB 2.0
Vamos analisar cada etapa em detalhes.
1] Use o Solucionador de problemas de hardware e dispositivos

Embora o solucionador de problemas de Hardware e Dispositivos não esteja mais diretamente acessível nas configurações do Windows 11, já que a Microsoft descontinuou alguns solucionadores de problemas, você ainda pode iniciá-lo pelo prompt de comando.
Pressione Win + R no seu teclado, digite msdt.exe -id DeviceDiagnosticna caixa Executar e pressione Enter .
Este comando iniciará o solucionador de problemas de Hardware e Dispositivos, guiando você por vários prompts. Assim que a avaliação for concluída, ele fornecerá um resumo dos problemas detectados junto com possíveis soluções. Aplique as correções recomendadas, reconecte seu dispositivo composto USB e verifique se o erro foi resolvido.
2] Atualize o driver do dispositivo composto USB
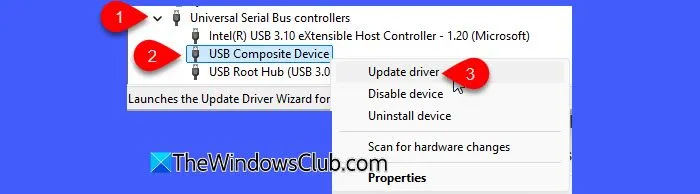
Manter seus drivers atualizados garante que você receba as últimas correções de bugs e melhorias de compatibilidade, permitindo que seu dispositivo funcione corretamente no sistema operacional Windows.
Clique com o botão direito do mouse no botão Iniciar e escolha Gerenciador de Dispositivos . Em seguida, expanda a seção Controladores Universal Serial Bus , localize o USB Composite Device , clique com o botão direito do mouse e selecione Atualizar driver . Em seguida, escolha Pesquisar automaticamente por software de driver atualizado .
O Windows pesquisará tanto no seu sistema quanto na internet por quaisquer atualizações de driver aplicáveis. Se encontrar uma versão mais nova, ele fará o download e instalará automaticamente.
Se esse método falhar, considere maneiras alternativas de atualizar os drivers, como usar o Windows Update ou visitar o site do fabricante para baixar os drivers mais recentes manualmente.
3] Desinstale e reinstale o driver do dispositivo composto USB
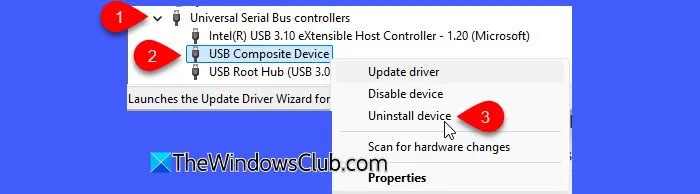
Ao desinstalar o driver, você pode eliminar quaisquer arquivos de driver corrompidos ou desatualizados, permitindo que o Windows instale uma versão nova. Isso pode restaurar a funcionalidade adequada do dispositivo e resolver problemas de comunicação, potencialmente corrigindo o erro que você está encontrando.
No Gerenciador de Dispositivos, encontre o USB Composite Device . Clique com o botão direito e selecione Uninstall device . Após a desinstalação, desconecte o dispositivo USB e reinicie seu PC.
Após a reinicialização, reconecte o dispositivo e o Windows deverá reinstalar automaticamente os drivers necessários.
4] Modificar as configurações da porta USB
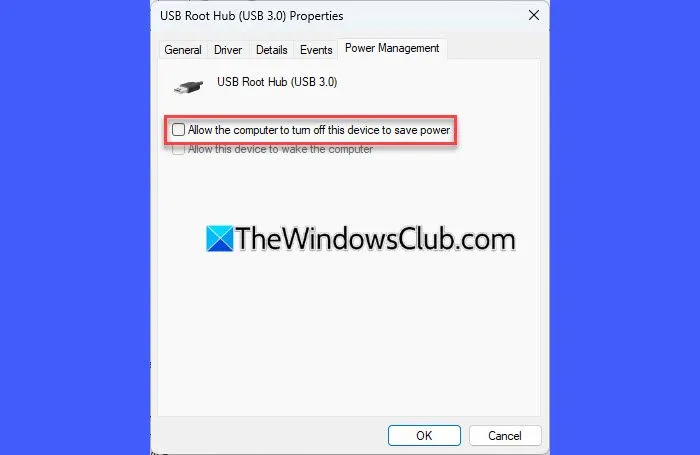
As configurações de economia de energia do Windows podem desligar o USB Composite Device quando ele estiver inativo, levando a problemas de conectividade. Ajustar configurações como desabilitar a suspensão seletiva de USB ou modificar opções de gerenciamento de energia no Gerenciador de Dispositivos pode melhorar o fornecimento de energia para as portas USB e melhorar a detecção do dispositivo.
Acesse o Gerenciador de dispositivos e expanda a seção Controladores Universal Serial Bus.
Faça as alterações necessárias e clique em OK para aplicá-las.
Esta etapa impedirá que o Windows desabilite automaticamente o USB Composite Device para conservar energia. Após aplicar essas alterações, reinicie seu PC e veja se ele identifica corretamente o dispositivo.
5] Tente usar uma porta USB 2.0

Embora as portas USB 3.0 sejam normalmente compatíveis com padrões mais antigos, como USB 2.0 ou 1.1, alguns dispositivos mais antigos, especialmente dispositivos compostos USB, podem apresentar problemas quando usados com portas USB 3.0.
Se o seu computador oferece portas USB 3.0 e USB 2.0, conecte seu dispositivo composto USB a uma porta USB 2.0. Isso geralmente resolve desafios de compatibilidade com versões anteriores.
Esperamos que esta informação seja útil.
Como posso corrigir erros de driver USB no Windows 11?
Para resolver erros de driver USB no Windows 11, localize o dispositivo que exibe o erro (geralmente destacado com um ponto de exclamação amarelo) no Gerenciador de Dispositivos, clique com o botão direito nele e selecione Atualizar driver. Se isso não produzir resultados, considere desinstalar o dispositivo e reiniciar o computador para permitir que o Windows reinstale o driver automaticamente.



Deixe um comentário