Correção para ERROR_INTERMIXED_KERNEL_EA_OPERATION Tela Azul da Morte (BSoD)

O ERROR_INTERMIXED_KERNEL_EA_OPERATION , identificado pelo código de erro 324 (0x144) , significa um problema que surge quando uma tentativa é feita para alterar um KERNEL e um Atributo Estendido (EA) padrão simultaneamente. Este erro sugere complicações relacionadas às operações do kernel, frequentemente surgindo devido a contratempos no sistema de arquivos, drivers desatualizados ou arquivos de sistema corrompidos.
Para iniciar a solução de problemas, reinicie o computador e verifique as atualizações mais recentes do Windows, pois elas podem resolver vários problemas no nível do sistema.
Como resolver ERROR_INTERMIXED_KERNEL_EA_OPERATION?
1. Execute varreduras SFC e DISM
- Pressione Windows, digite cmd na caixa de pesquisa e escolha Executar como administrador para abrir um Prompt de Comando elevado .

- Para reparar arquivos de sistema danificados, cole este comando e pressione Enter:
sfc /scannow
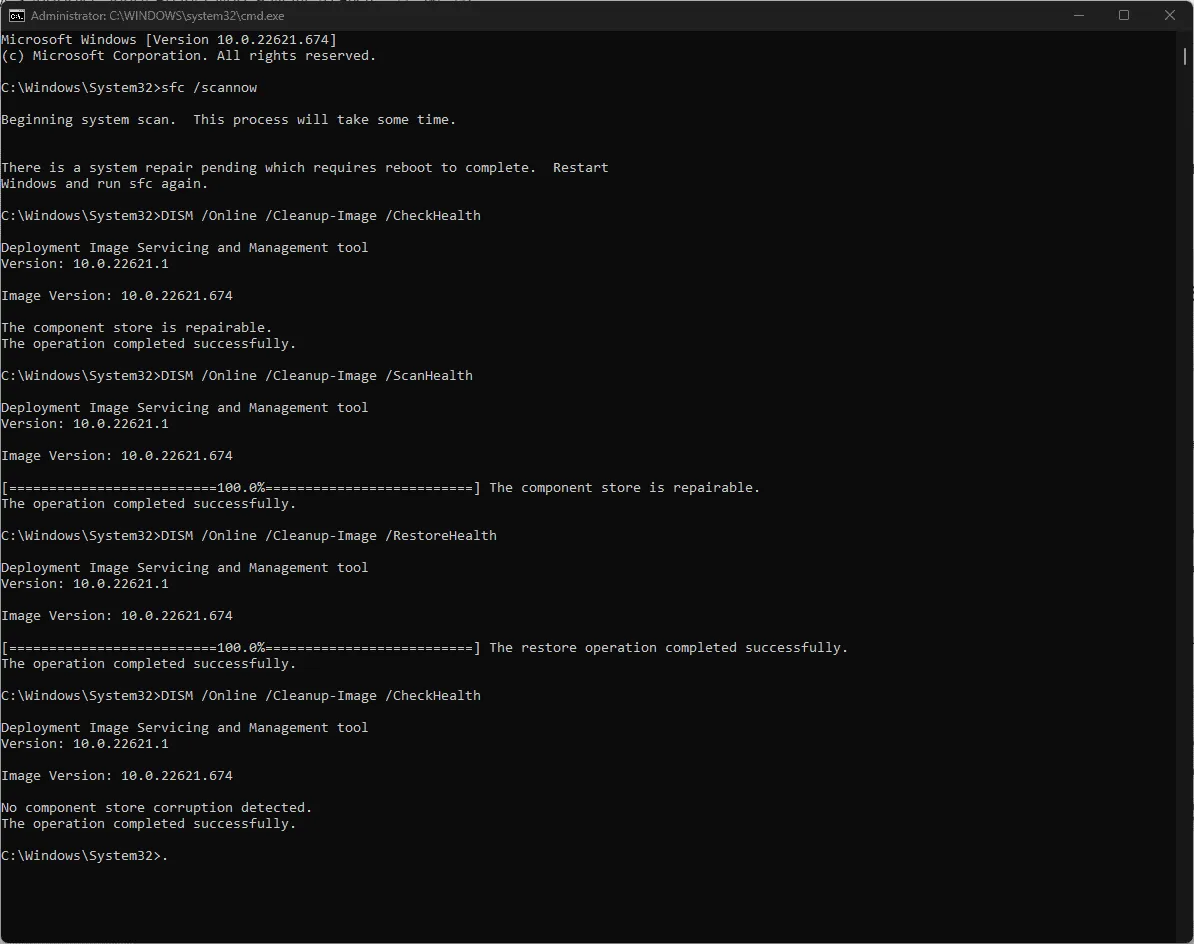
- Quando a verificação for concluída, digite os seguintes comandos, um de cada vez, para reparar a imagem do sistema Windows por meio do Windows Update, pressionando Enterapós cada um:
DISM /Online /Cleanup-Image /CheckHealthDISM /Online /Cleanup-Image /ScanHealthDISM /Online /Cleanup-Image /RestoreHealth
- Após concluir as verificações, reinicie o computador para que as alterações entrem em vigor.
2. Atualizar ou reinstalar drivers de dispositivo
- Pressione Windows + R para iniciar a caixa de diálogo Executar .
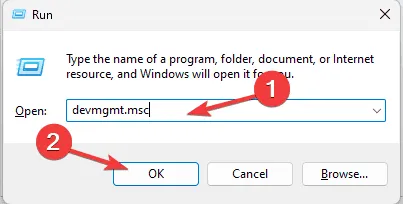
- Digite devmgmt.msc e clique em OK para iniciar o Gerenciador de Dispositivos .
- Navegue pelos componentes do sistema, expandindo categorias e procure por drivers marcados com um ponto de exclamação amarelo.
- Ao encontrá-lo, clique com o botão direito do mouse no driver afetado e selecione Atualizar driver .
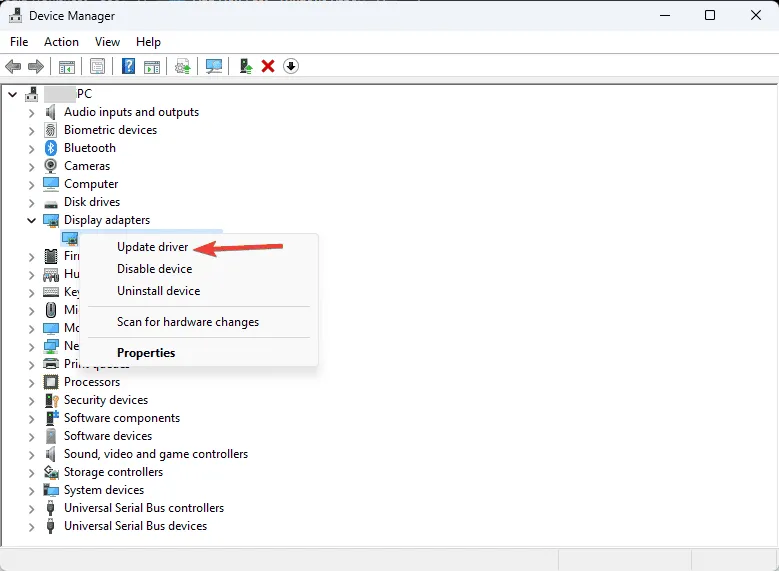
- Selecione Pesquisar drivers automaticamente na próxima página.
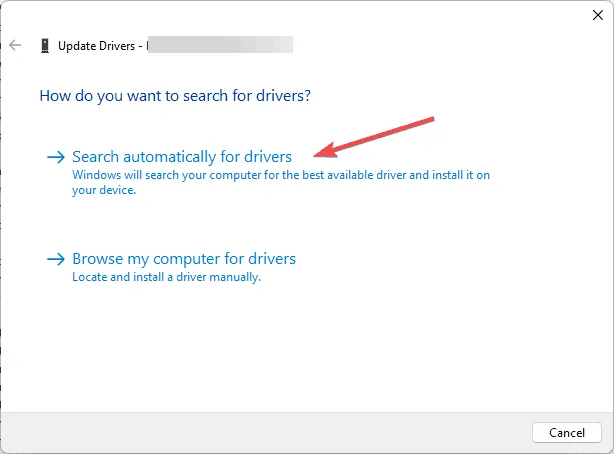
Se o Windows encontrar o driver apropriado, ele o instalará. Caso isso não aconteça, considere visitar o site do fabricante para obter a versão mais recente ou utilizar uma ferramenta de atualização de driver de terceiros para um processo de atualização abrangente. Repita essas etapas se encontrar vários drivers problemáticos.
Se a atualização não produzir resultados, talvez seja necessário reinstalar o driver. Siga estas etapas:
- No Gerenciador de dispositivos, localize o driver marcado com um triângulo amarelo, clique com o botão direito do mouse e selecione Desinstalar dispositivo .
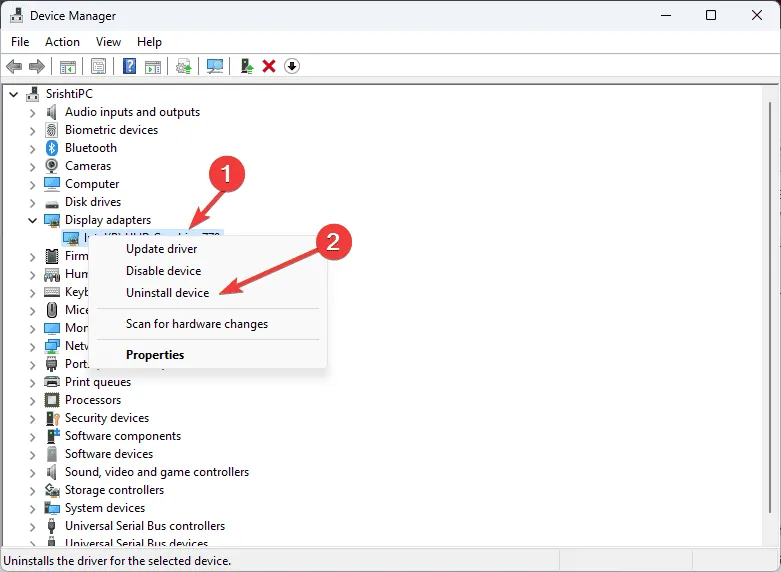
- Vá em Ação e selecione Verificar se há alterações de hardware para reinstalar o driver.
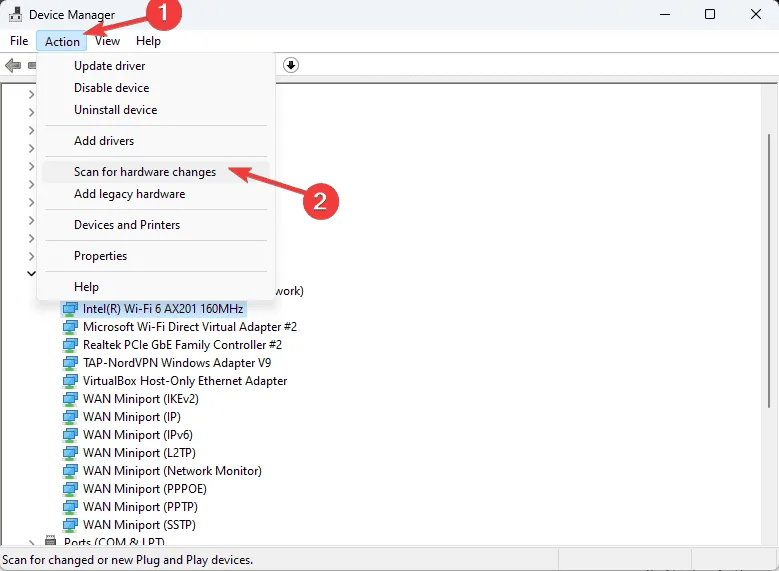
3. Execute uma verificação CHKDSK
- Pressione Windows, digite cmd no campo de pesquisa e selecione Executar como administrador para abrir o Prompt de Comando elevado .

- Substitua C: pela unidade que você deseja verificar e digite o seguinte comando, depois pressione Enter:
chkdsk C: /f /r
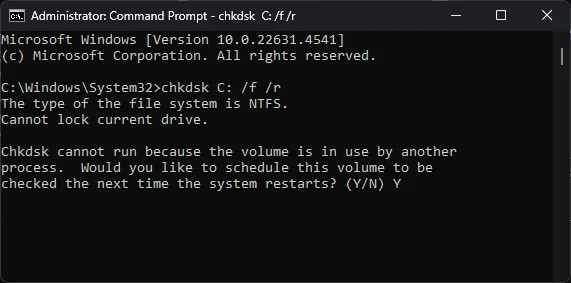
- Você será solicitado a agendar a verificação para a próxima reinicialização; digite Y para confirmar e pressione Enter.
- Agora, feche o Prompt de Comando, salve qualquer trabalho aberto e reinicie o computador.
4. Utilize a ferramenta de diagnóstico de memória do Windows
- Pressione Windows, digite diagnóstico de memória na barra de pesquisa e selecione Abrir na lista para acessar a ferramenta Diagnóstico de Memória do Windows .
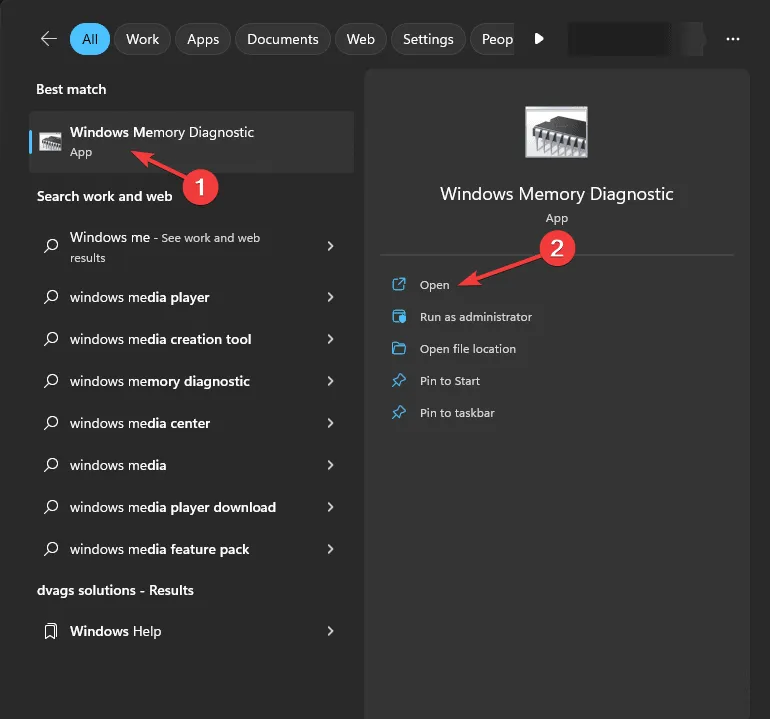
- Selecione Reiniciar agora e verifique se há problemas.
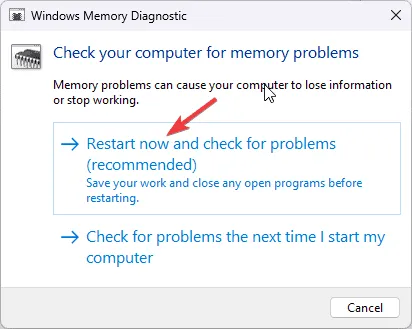
- Seu sistema será reiniciado e iniciará a verificação.
Após a conclusão da verificação, a tela de login será exibida. Entre na sua conta para visualizar os resultados. Caso haja algum erro de disco, recoloque a RAM e os módulos de memória e execute a ferramenta novamente. Problemas persistentes podem sugerir RAM defeituosa, levando a uma possível substituição.
5. Inicie um ambiente de inicialização limpa
- Pressione Windows + R para abrir a caixa de diálogo Executar .
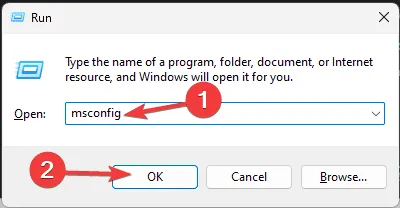
- Digite msconfig e clique em OK para iniciar a janela Configuração do Sistema .
- Navegue até a aba Serviços , marque Ocultar todos os serviços Microsoft e clique em Desativar tudo .
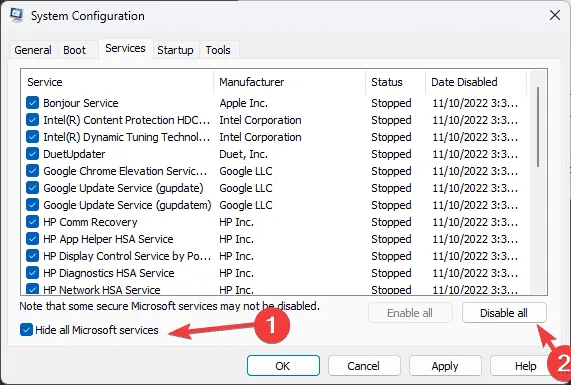
- Em seguida, vá para a aba Inicialização e clique no link Abrir Gerenciador de Tarefas .
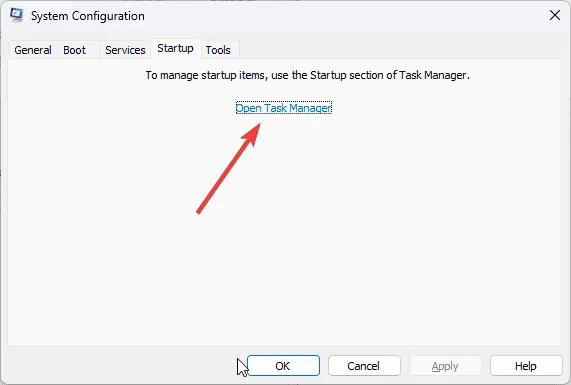
- No Gerenciador de Tarefas, desative todos os itens habilitados, um por um, e feche a janela.
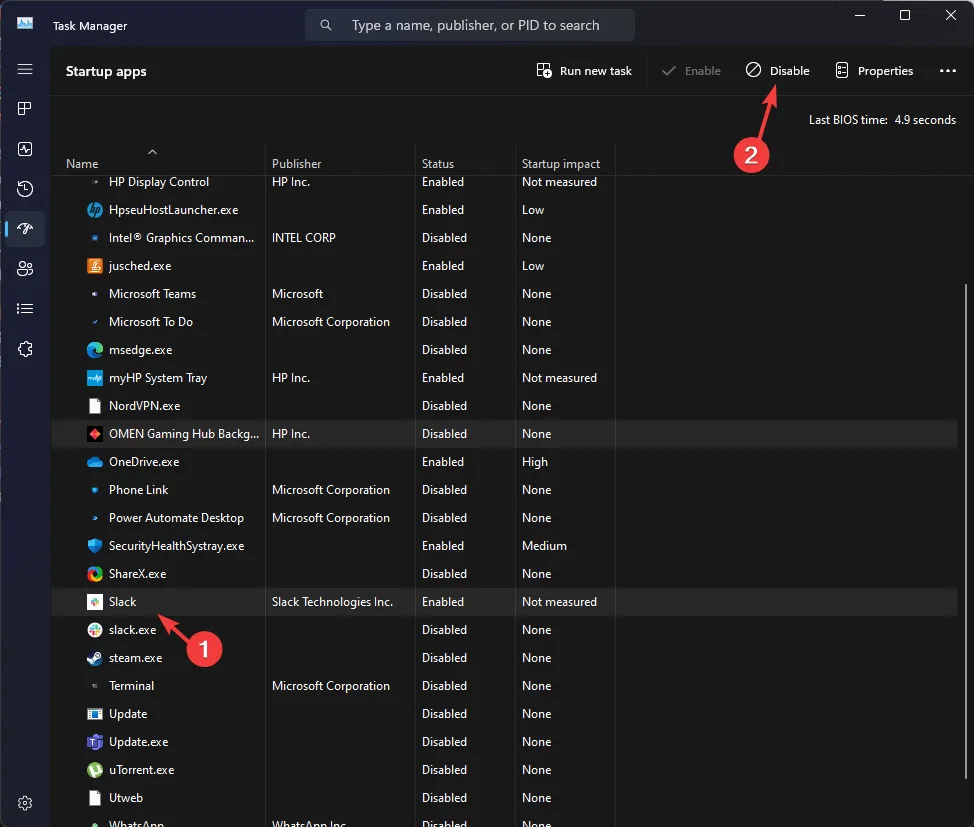
- Retorne à janela Configuração do Sistema, clique em Aplicar e depois em OK .
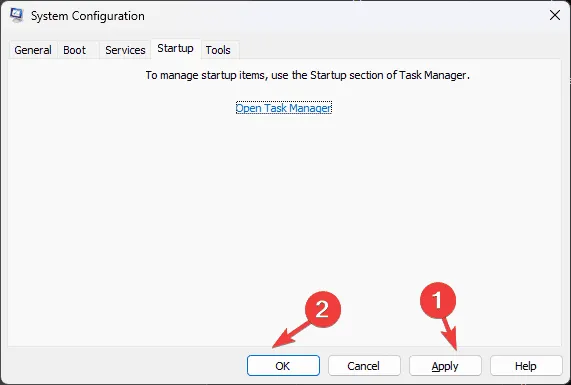
- Por fim, clique em Reiniciar.
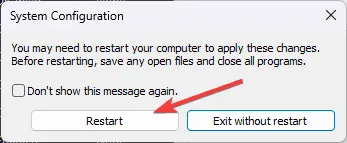
Sua máquina será reiniciada com apenas serviços Microsoft e itens de inicialização em execução. Você pode habilitar serviços de terceiros e itens de inicialização um por um para identificar qualquer um que possa estar contribuindo para o problema ERROR_INTERMIXED_KERNEL_EA_OPERATION . Se nenhum problema persistir, você pode reverter essas etapas para inicializar seu sistema no modo típico.
6. Reinstale o Windows (Último Recurso)
Criar mídia de instalação
- Acesse o site de download de software da Microsoft em um PC ou dispositivo separado e clique em Baixar agora .

- O arquivo mediacreation.exe será baixado. Inicie-o clicando duas vezes e clicando em Sim no prompt do UAC.
- No assistente de instalação do Windows 11, clique em Aceitar para concordar com os termos e condições da licença.
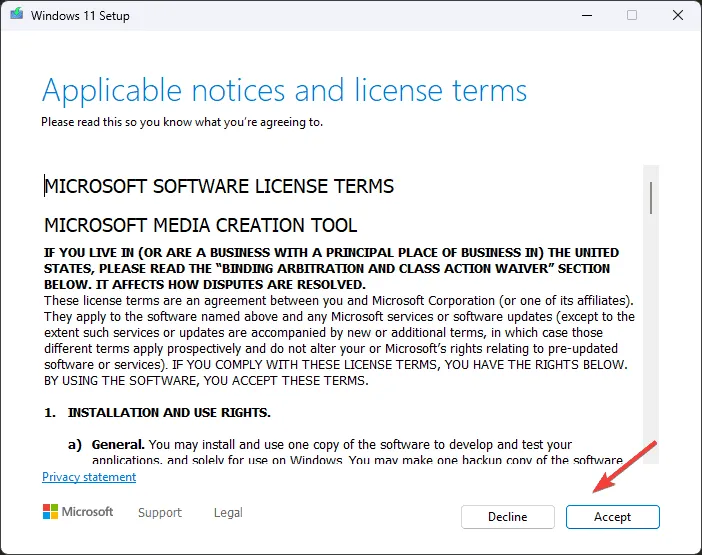
- Insira a unidade flash USB, escolha a opção de dispositivo flash USB e clique em Avançar.
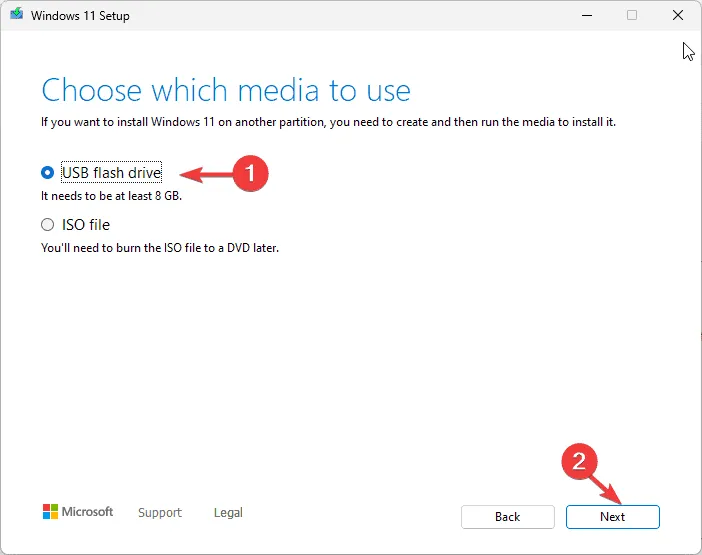
- Selecione o idioma, a edição e a arquitetura desejados e clique em Avançar .
- Selecione a opção de dispositivo USB e clique em Avançar.
- Prossiga seguindo as instruções na tela, clique em Concluir e ejete com segurança a unidade USB do computador.
Reinstalar o Windows
- Windows + Epara abrir o Explorador de Arquivos .
- Localize o arquivo setup.exe na unidade USB, clique duas vezes nele e selecione Sim no prompt do UAC.
- Clique em Alterar e escolha entre as opções disponíveis com base em suas necessidades:
- Manter arquivos pessoais e aplicativos – Mantém dados pessoais, aplicativos e configurações
- Manter apenas arquivos pessoais – Preserva apenas dados e configurações, removendo aplicativos
- Não manter nada – Exclui todos os aplicativos, dados e configurações.
- Na tela subsequente, clique em Instalar para iniciar a reinstalação do Windows 11, com o objetivo de resolver o erro ERROR_INTERMIXED_KERNEL_EA_OPERATION permanentemente.
Durante esse processo, seu PC passará por várias reinicializações. Após a conclusão, você chegará à tela de login, onde poderá fazer login, aplicar as últimas atualizações do Windows, ajustar as configurações do seu dispositivo e retomar as operações regulares.
Em resumo, para resolver o erro ERROR_INTERMIXED_KERNEL_EA_OPERATION 324 (0x144) , primeiro reinicie sua máquina para corrigir pequenas falhas, certifique-se de que o Windows esteja atualizado, execute varreduras SFC e DISM, verifique se há problemas no disco, atualize todos os drivers, inicie uma inicialização limpa para isolar quaisquer serviços ou processos conflitantes ou, como último recurso, reinstale o Windows.
Se houver etapas adicionais que ajudaram você a resolver o erro BSoD, fique à vontade para compartilhar suas experiências nos comentários abaixo.
Deixe um comentário