Corrigir erro DRIVER_CORRUPTED_SYSPTES BSoD 0x000000DB
O erro de tela azul DRIVER_CORRUPTED_SYSPTES, com código 0x000000DB, geralmente aparece durante a inicialização, ao executar aplicativos que consomem muitos recursos ou após uma atualização, e trava o Windows.
O erro Driver Corrupted SysPTEs destaca entradas de tabela de páginas (PTEs) do sistema corrompidas ou um IRQL inválido. Causas comuns incluem drivers desatualizados ou com bugs, arquivos de sistema corrompidos, Registro mal configurado, infecção por malware e mau funcionamento de hardware.
Antes de começar a solução de problemas, instale todas as atualizações pendentes do Windows, desconecte os periféricos não críticos e limpe qualquer overclock. Para muitos de vocês, essas verificações básicas devem consertar o BSOD!
Como faço para corrigir o erro de tela azul DRIVER_CORRUPTED_SYSPTES?
1. Atualize o driver problemático
- Pressione Windows+ Xpara abrir o menu Usuário avançado e selecione Gerenciador de dispositivos .
- Se um dispositivo tiver um sinal de aviso ao lado do ícone, clique com o botão direito nele e selecione Atualizar driver . Caso contrário, expanda todas as entradas e atualize cada driver de dispositivo individualmente.
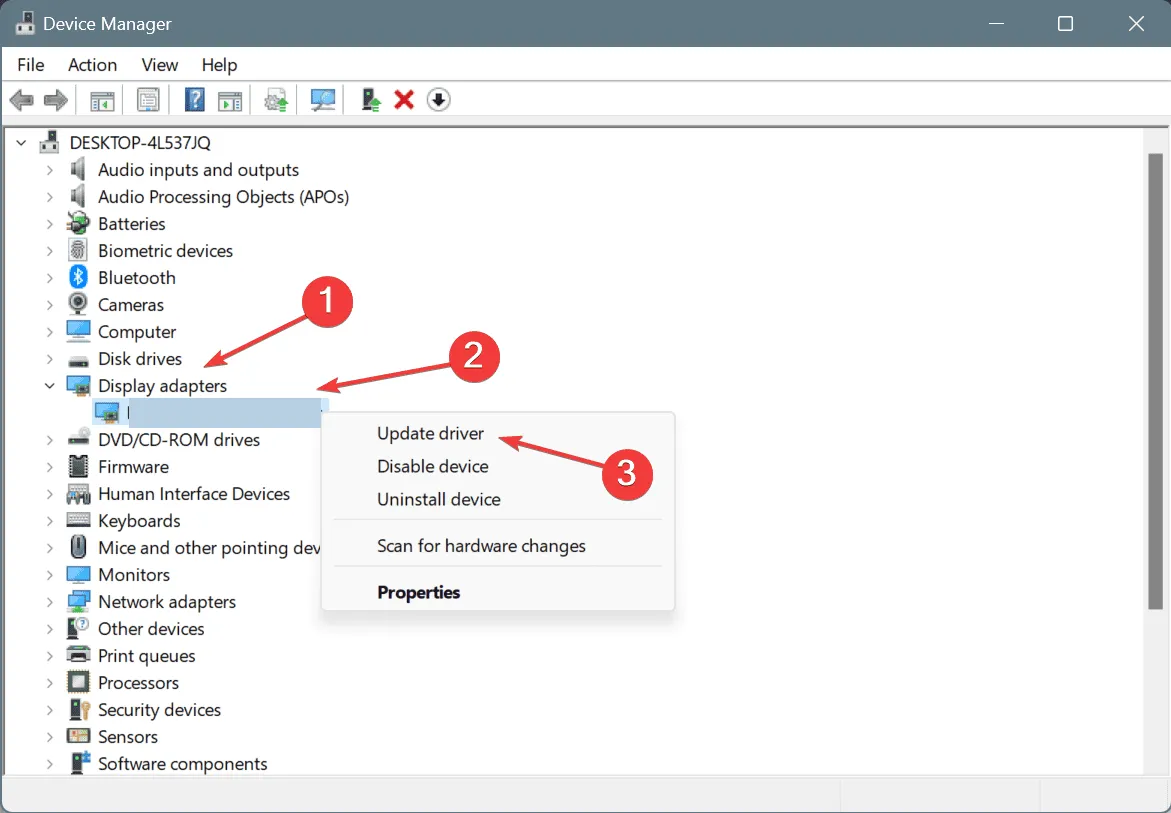
- Clique em Pesquisar drivers automaticamente e aguarde o Windows instalar a melhor versão disponível localmente.
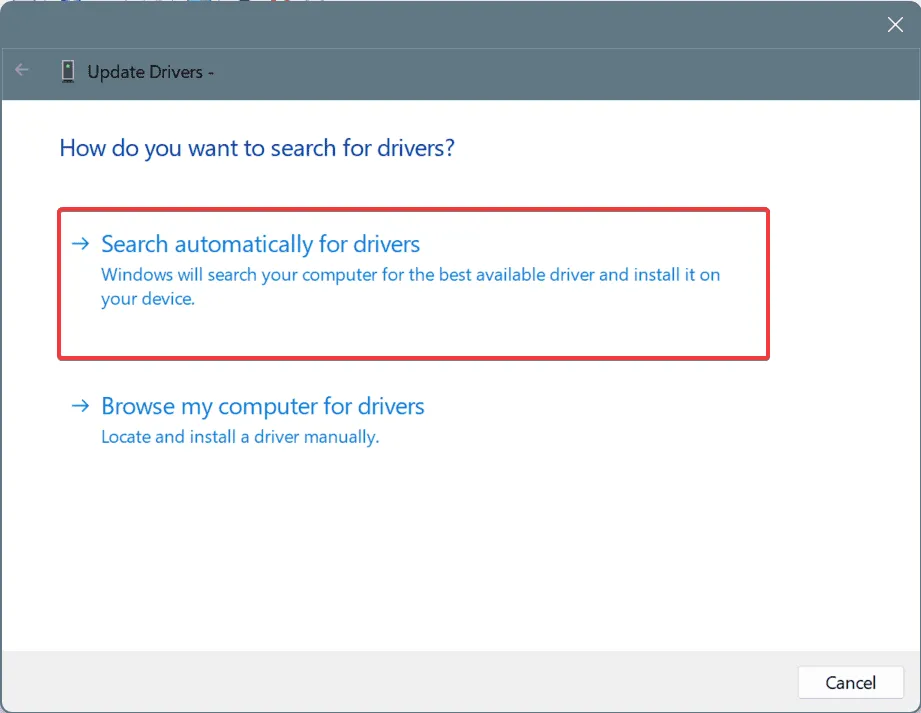
- Reinicie o PC para aplicar as alterações.
Para drivers corrompidos/desatualizados que causam o DRIVER_CORRUPTED_SYSPTES Windows BSOD, atualizar os drivers é a solução mais rápida. Se o PC não encontrar uma versão melhor, vá até o site do fabricante, encontre as versões mais recentes e instale manualmente o driver!
2. Reverta a atualização do driver
- Pressione Windows+ Rpara abrir Executar, digite devmgmt.msc no campo de texto e pressione Enter.
- Expanda todas as entradas, clique com o botão direito do mouse nos dispositivos listados abaixo individualmente e selecione Propriedades .
- Vá para a aba Driver e clique em Reverter Driver .
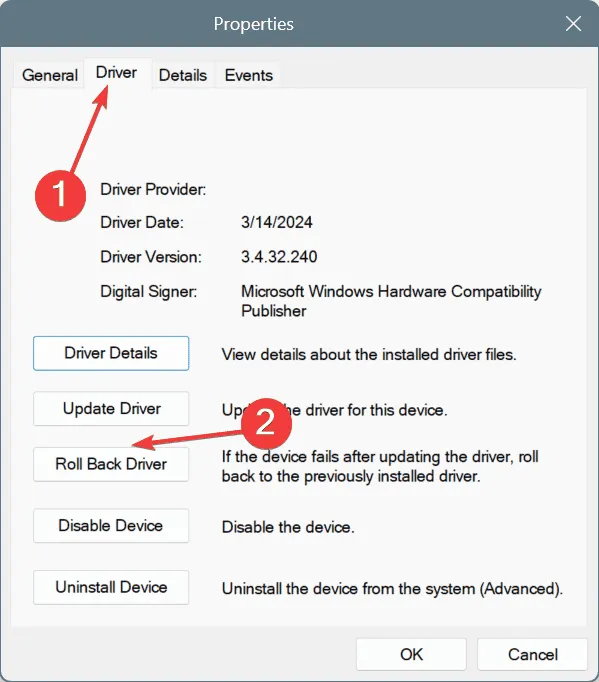
- Escolha um motivo para a reversão e clique em Sim para confirmar.
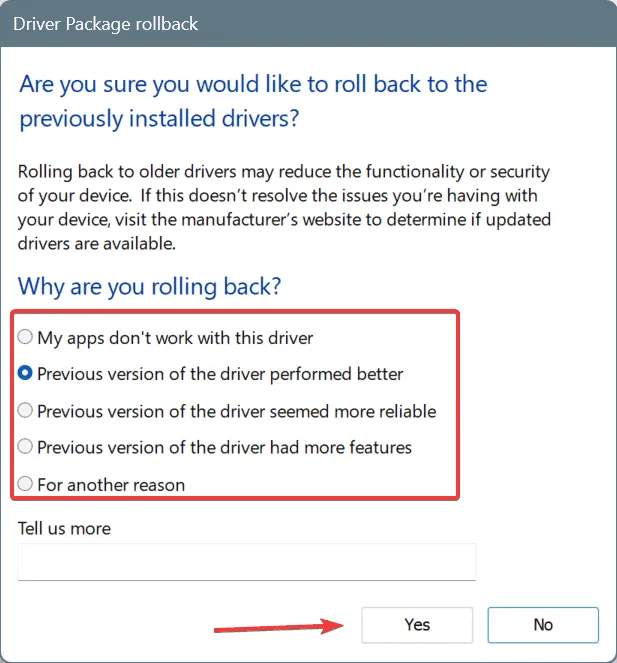
- Reinicie o computador e verifique se há melhorias.
3. Excluir TrackPtes no Editor do Registro
Dica
Antes de editar o Registro, recomendo que você crie um ponto de restauração. Isso permitirá que você reverta o PC para a configuração estável anterior caso as coisas não saiam como planejado.
- Pressione Windows + R para abrir Executar, digite regedit no campo de texto e pressione Enter.
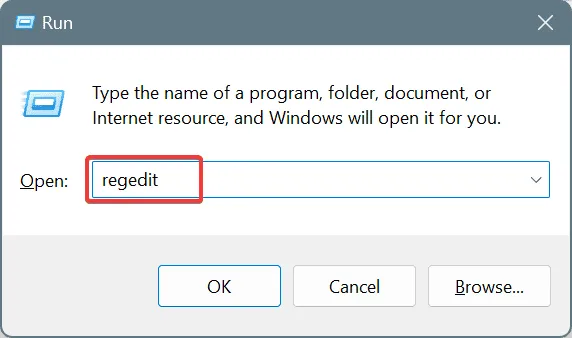
- Clique em Sim no prompt do UAC.
- Cole o seguinte caminho na barra de endereço e clique em Enter:
HKEY_LOCAL_MACHINE\SYSTEM\CurrentControlSet\Control\Session Manager\Memory Management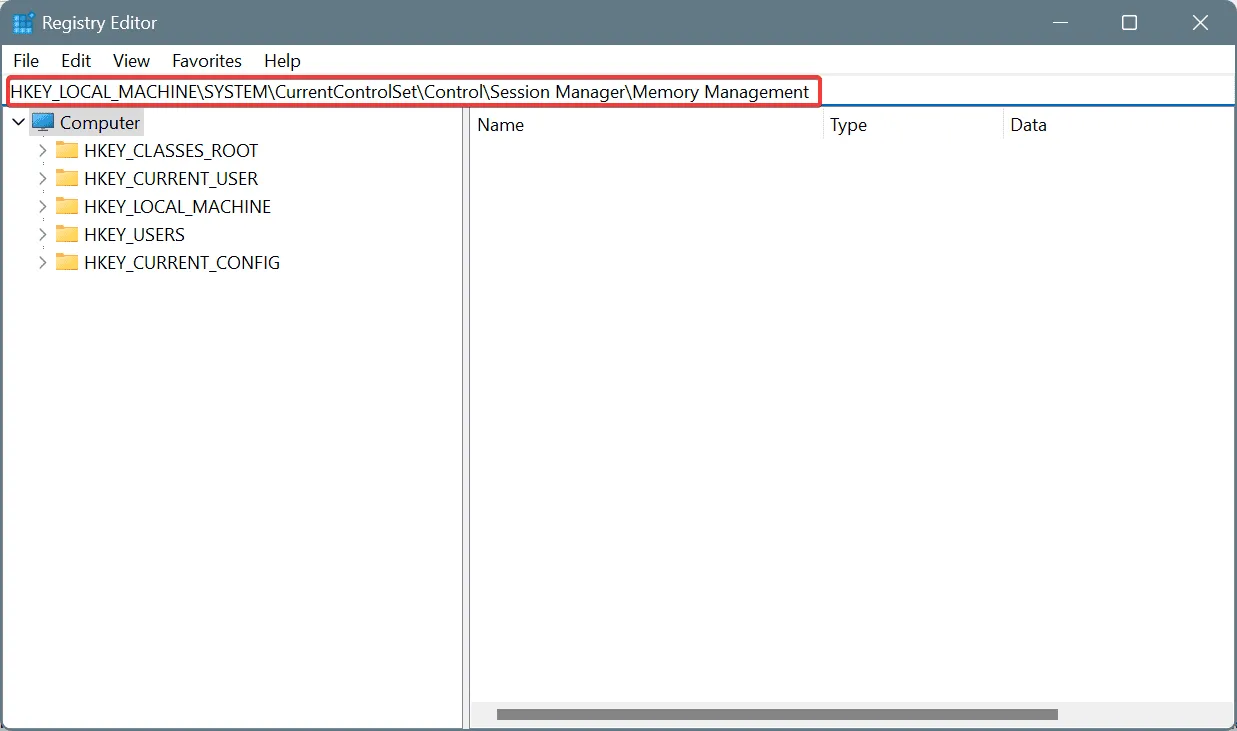
- Clique com o botão direito do mouse no TrackPtes DWORD à direita e selecione Excluir.
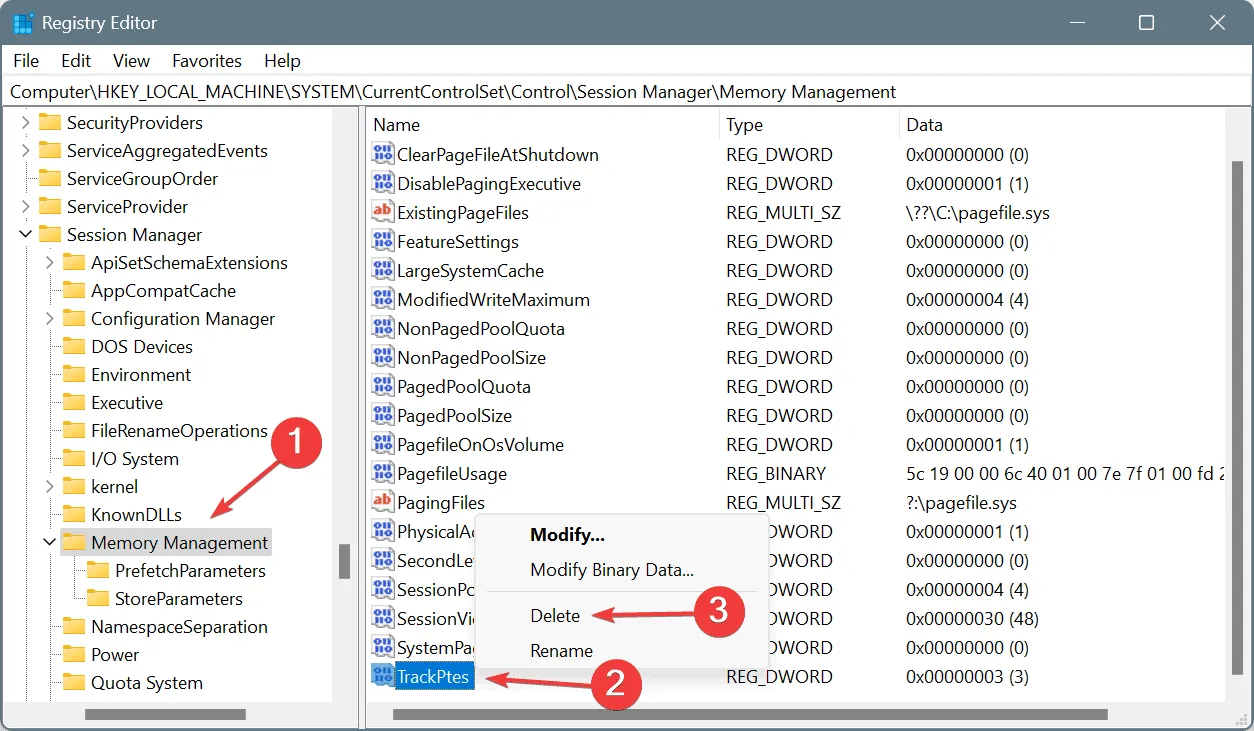
- Clique em Sim no prompt de confirmação.
- Reinicie o PC e verifique se o erro BSOD DRIVER_CORRUPTED_SYSPTES foi corrigido.
Excluir TrackPtes no Editor do Registro também corrige o erro de tela azul SYSTEM PTE MISUSE.
4. Repare os arquivos de sistema corrompidos
- Pressione Windows + S para abrir a Pesquisa, digite Prompt de Comando e clique em Executar como administrador.
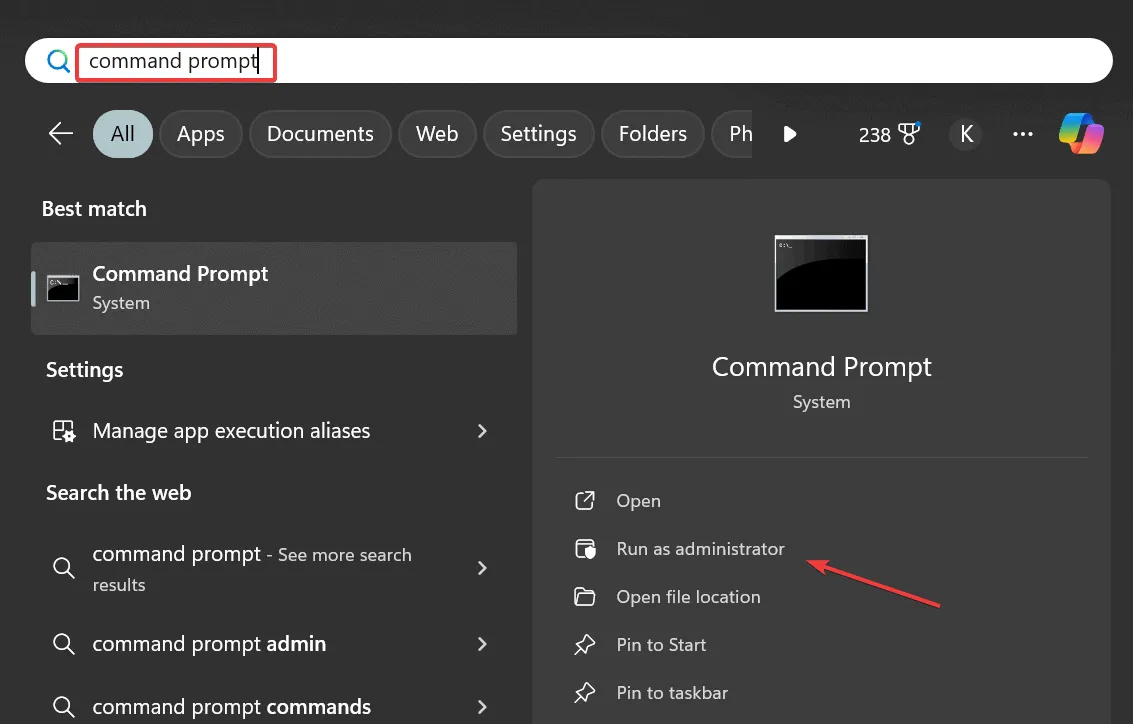
- Clique em Sim no prompt do UAC.
- Cole os seguintes comandos DISM individualmente e clique Enterdepois de cada um:
DISM /Online /Cleanup-Image /CheckHealthDISM /Online /Cleanup-Image /ScanHealthDISM /Online /Cleanup-Image /RestoreHealth - Em seguida, execute este comando para a varredura SFC:
sfc /scannow
- Uma vez feito isso, reinicie o PC para que as alterações entrem em vigor.
Arquivos de sistema corrompidos no PC são um motivo comum por trás de erros de BSOD. Para corrigi-los, você deve executar as varreduras SFC (System File Checker) e DISM (Deployment Image Servicing and Management) para substituir arquivos de sistema protegidos problemáticos pela cópia em cache armazenada no PC.
5. Inspecione o disco e a RAM para verificar se há problemas
5.1 Reparando problemas de disco
- Pressione Windows+ Rpara abrir Executar, digite cmd e pressione Ctrl+ Shift+ Enter.
- Clique em Sim no prompt do UAC.
- Cole o seguinte comando e clique em Enter:
chkdsk /r - Se for solicitado a executar a verificação na reinicialização do texto, pressione Y, pressione Entere reinicie o PC.
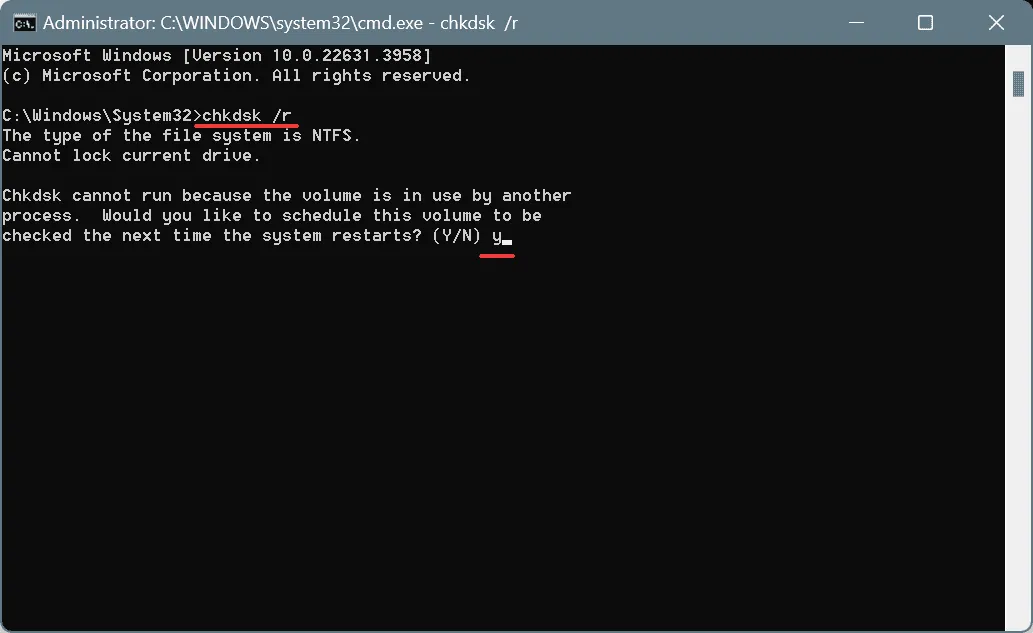
Se os erros do disco rígido forem a razão por trás da tela azul do Windows DRIVER_CORRUPTED_SYSPTES, executar o utilitário integrado Verificar Disco permitirá que você repare setores defeituosos e outros problemas triviais!
5.2 Verificando se há problemas na RAM
- Pressione Windows+ Spara abrir a Pesquisa, digite Diagnóstico de Memória do Windows e clique no resultado relevante.
- Clique em Reiniciar agora e verificar se há problemas .
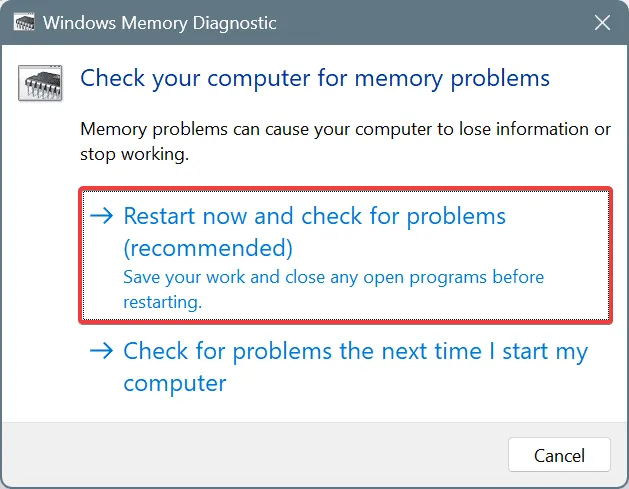
- Após a reinicialização do sistema após a verificação, verifique os logs de erro do mdsched.exe.
Se nenhum problema for encontrado, recomendo que você use o Memtest86+ , uma ferramenta de teste de memória de código aberto que executa uma série de testes avançados em módulos de RAM individuais e detecta até os menores problemas.
6. Faça uma varredura no PC em busca de malware
- Pressione Windows+ Spara abrir a Pesquisa, digite Segurança do Windows no campo de texto e clique no resultado relevante.
- Clique em Proteção contra vírus e ameaças .
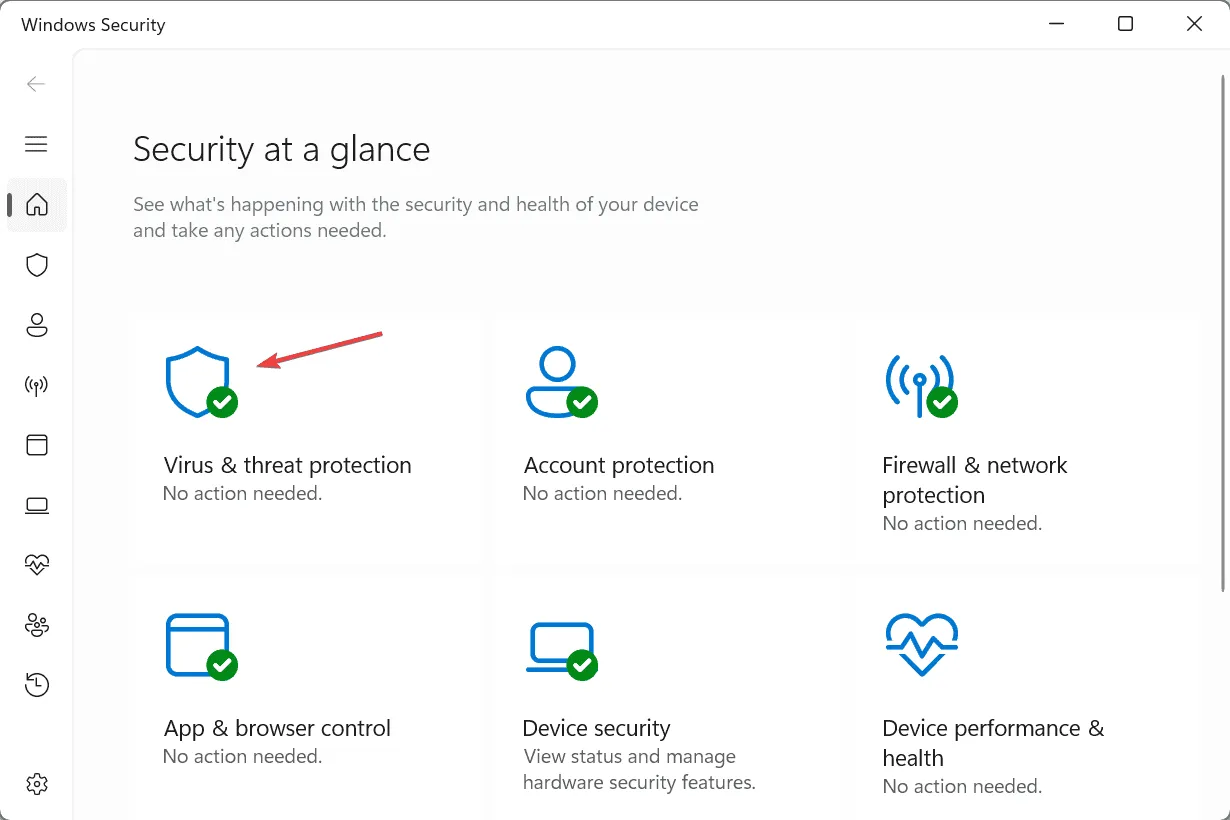
- Clique em Opções de digitalização .
- Selecione a entrada Verificação completa e clique em Verificar agora.
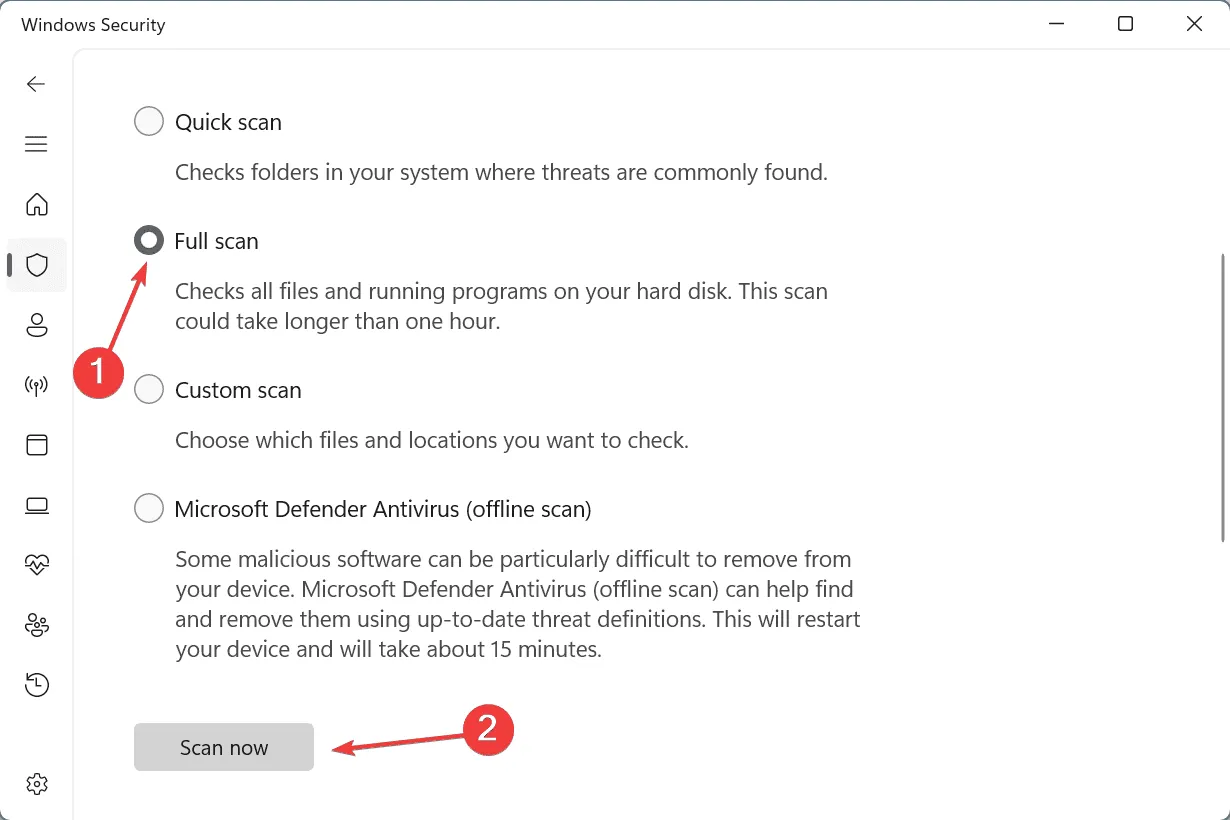
- Aguarde a conclusão da verificação. Pode levar de 10 a 30 minutos.
7. Reinstale o Windows
Se nada até agora corrigiu o erro de tela azul DRIVER_CORRUPTED_SYSPTES, você sempre pode reinstalar o Windows. Embora o processo seja demorado, ele efetivamente elimina todos os conflitos baseados em software!
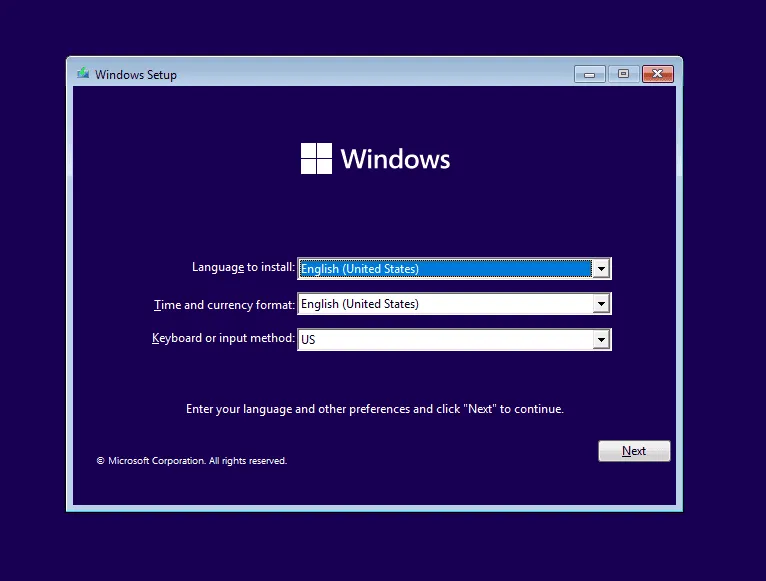
Para reinstalar o Windows, conecte uma unidade flash formatada em outro PC > acesse o site oficial da Microsoft > baixe a Ferramenta de Criação de Mídia > use-a para criar uma unidade USB inicializável > conecte a unidade USB ao PC afetado > altere a ordem de inicialização para a unidade flash > siga as instruções na tela para instalar o Windows.
Caso uma reinstalação também não consiga resolver o erro de tela azul DRIVER_CORRUPTED_SYSPTES do Windows, visite uma oficina local e inspecione o hardware do PC. Porque com BSODs, nunca podemos descartar mau funcionamento do hardware como causa subjacente!
Qual correção funcionou para você? Compartilhe com nossos leitores na seção de comentários.
Deixe um comentário