Corrigir erros de tela azul, corrompidos ou ausentes do CI.dll – Guia completo
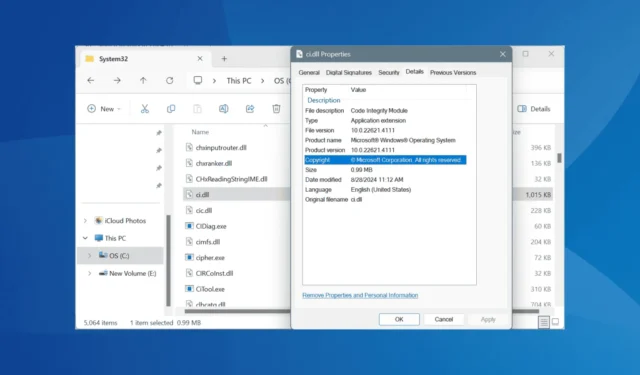
O arquivo ci.dll , associado ao Code Integrity Module , é um arquivo de sistema essencial dentro do sistema operacional Windows. Se você achar que ci.dll está faltando, corrompido ou não pode ser localizado, isso pode levar a um erro de Tela Azul da Morte ( BSOD ) no Windows!
Este arquivo foi desenvolvido pela Microsoft e opera efetivamente em um PC funcionando corretamente. Problemas com ci.dll são tipicamente desencadeados por exclusão acidental, arquivos de sistema corrompidos, infecções por malware ou conflitos com aplicativos de terceiros.
Antes de mergulhar na solução de problemas, tente reiniciar seu PC, instalar quaisquer atualizações pendentes do Windows e verificar a Lixeira para restaurar a DLL se ela foi excluída inadvertidamente. Para muitos usuários, esta etapa simples resolverá o erro ci.dll.
O que devo fazer se ci.dll estiver faltando ou causando uma tela azul da morte?
1. Utilize uma ferramenta de reparo de DLL
O método mais rápido para corrigir erros ci.dll no Windows é usar uma ferramenta de reparo de DLL confiável !
Essas ferramentas são fáceis de usar. Basta permitir que a ferramenta execute uma varredura, identifique quaisquer arquivos DLL corrompidos ou ausentes e substitua-os por cópias novas de seu banco de dados.
2. Adicione ci.dll manualmente
No computador afetado, navegue até o diretório da DLL para verificar sua presença. Em um PC funcional, ci.dll está localizado em:C:\Windows\System32
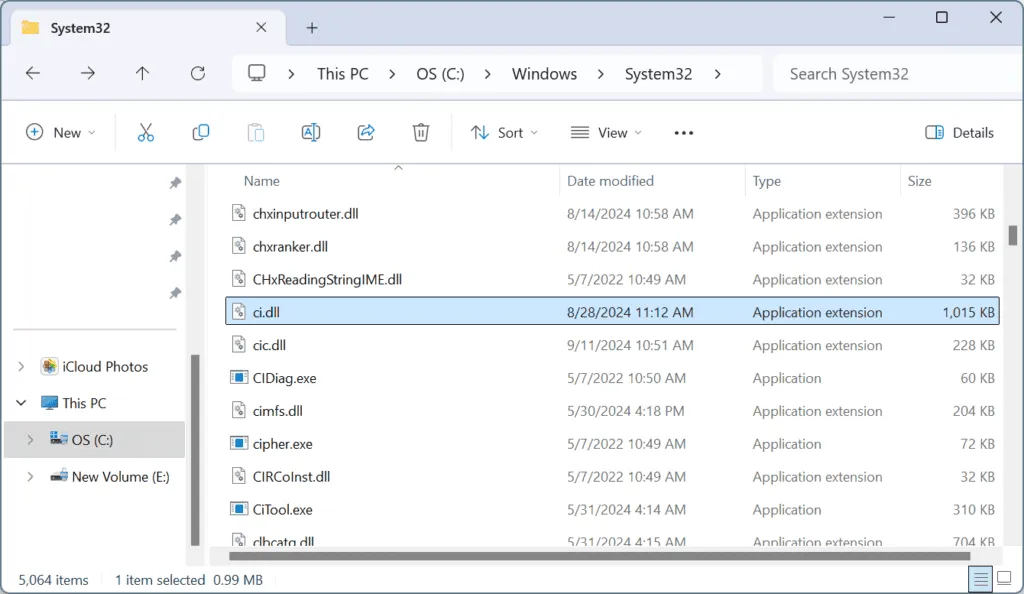
Se a DLL estiver ausente, você pode copiar ci.dll de um pen drive externo de outro PC e então colocá-lo na pasta System32 no dispositivo problemático. Depois disso, simplesmente reinicie seu computador para resolver quaisquer problemas relacionados à DLL!
3. Execute as varreduras SFC e DISM
- Pressione Windows + R para abrir a caixa de diálogo Executar, digite cmd e pressione Ctrl + Shift + Enter.
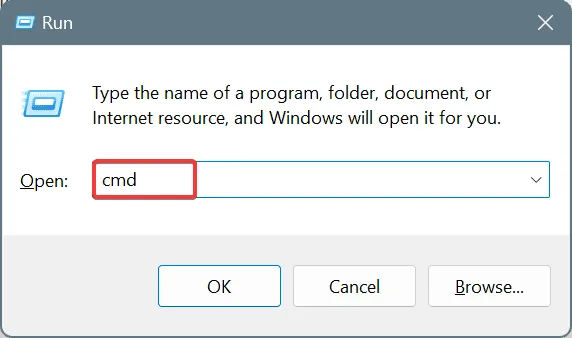
- Clique em Sim no prompt Controle de Conta de Usuário (UAC).
- Insira os seguintes comandos DISMEnter , pressionando após cada um:
DISM /Online /Cleanup-Image /CheckHealth,DISM /Online /Cleanup-Image /ScanHealth, eDISM /Online /Cleanup-Image /RestoreHealth. - Em seguida, execute este comando para realizar a varredura SFC :
sfc /scannow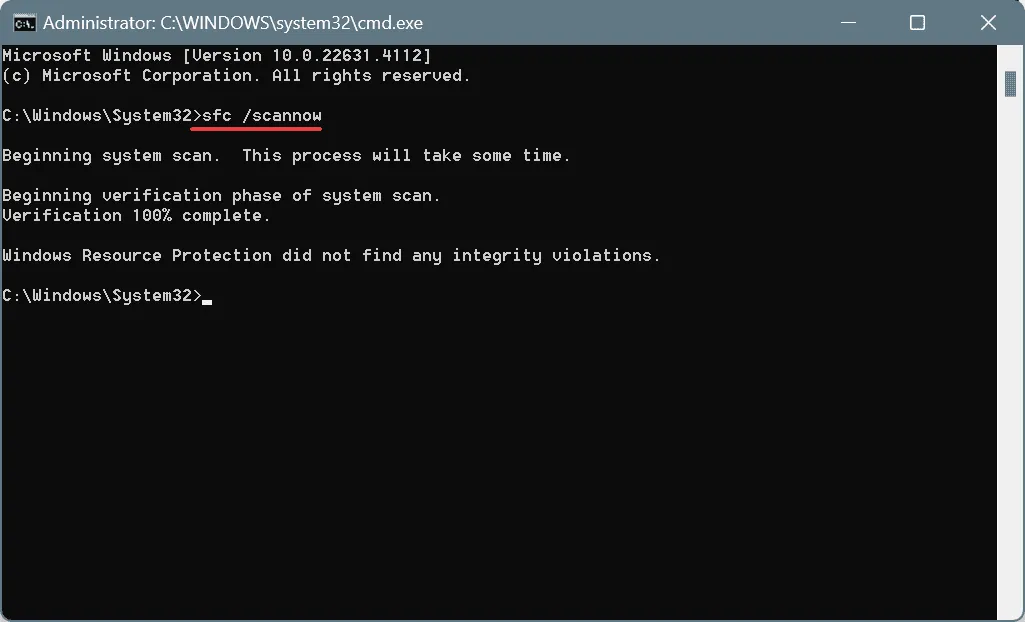
- Por fim, reinicie o computador e verifique se há melhorias.
Como ci.dll é um arquivo de sistema, executar as verificações SFC (Verificador de Arquivos do Sistema) e DISM (Gerenciamento e Manutenção de Imagens de Implantação) deve reparar seu estado corrompido e corrigir o erro de tela azul do Windows permanentemente!
4. Realize uma verificação de malware no seu PC
- Pressione Windows+ Spara abrir a Pesquisa, digite Segurança do Windows na caixa de pesquisa e clique no resultado correto.
- Clique em Proteção contra vírus e ameaças .
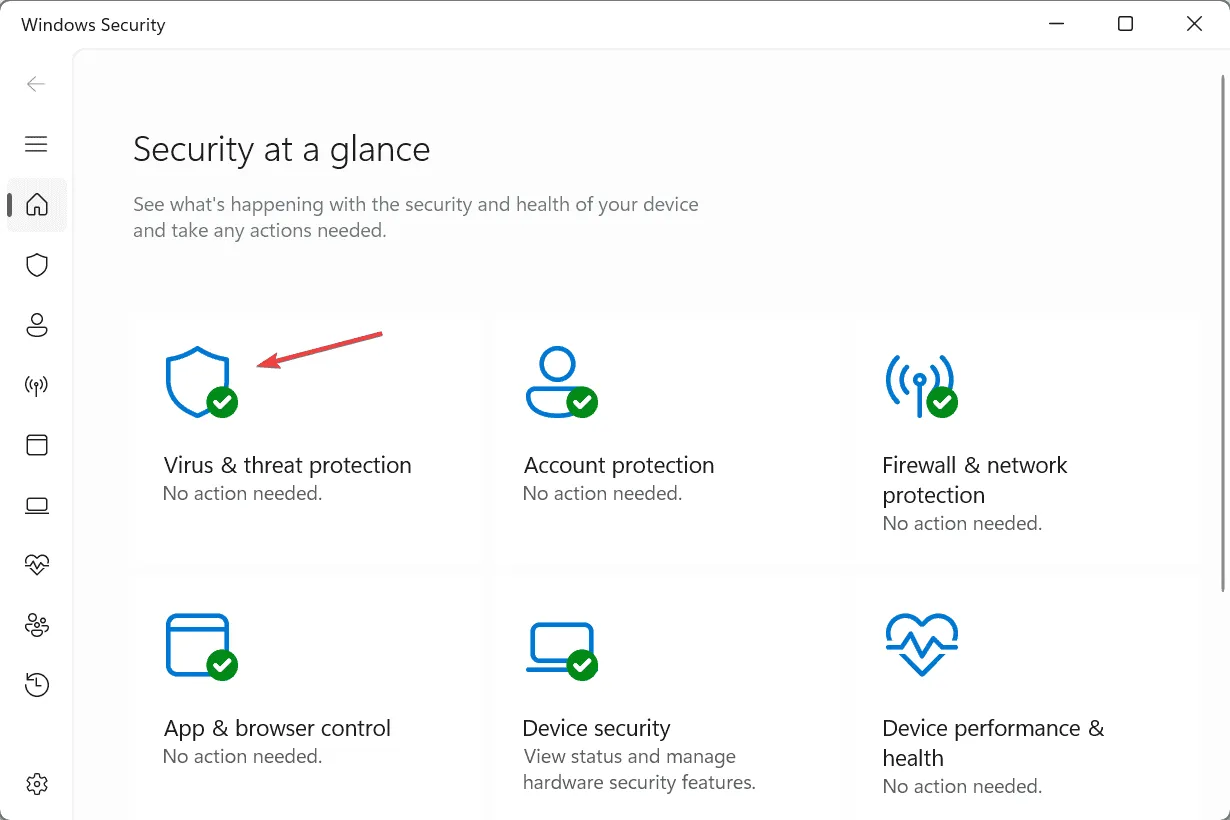
- Clique em Opções de digitalização .
- Selecione a opção Verificação completa e clique em Verificar agora.
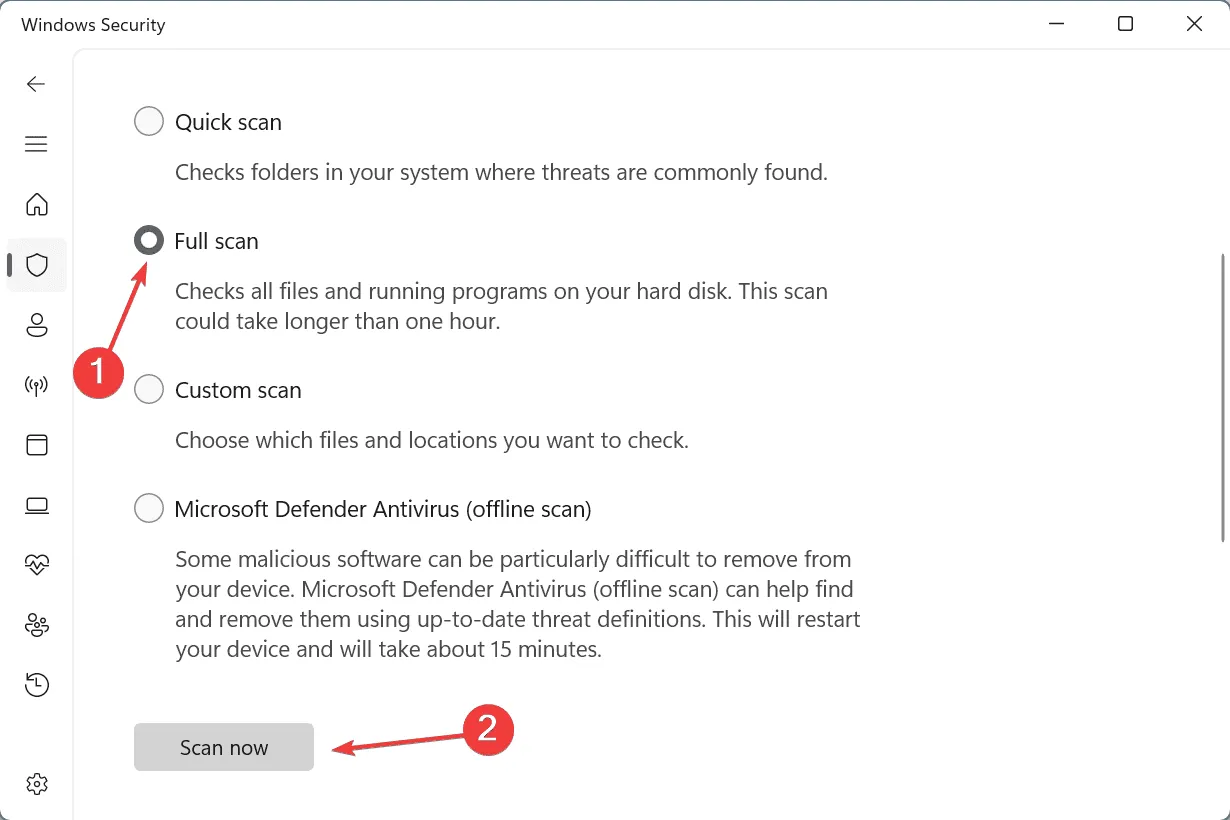
- O processo de digitalização levará cerca de 15 a 45 minutos para ser concluído.
Se a Segurança do Windows não identificar nenhuma ameaça, recomendo empregar uma solução antivírus confiável para realizar verificações avançadas de malware em sua máquina.
Tenha em mente que usar um programa antivírus não confiável ou executar várias soluções de segurança simultaneamente também pode criar conflitos, levando ao erro ci.dll failed. Portanto, é aconselhável usar o Windows Security ou um único programa antivírus!
5. Remova os aplicativos instalados recentemente
- Pressione Windows+ Rpara abrir Executar, digite appwiz.cpl no prompt e pressione Enter.
- Selecione qualquer aplicativo instalado recentemente na lista e clique em Desinstalar .
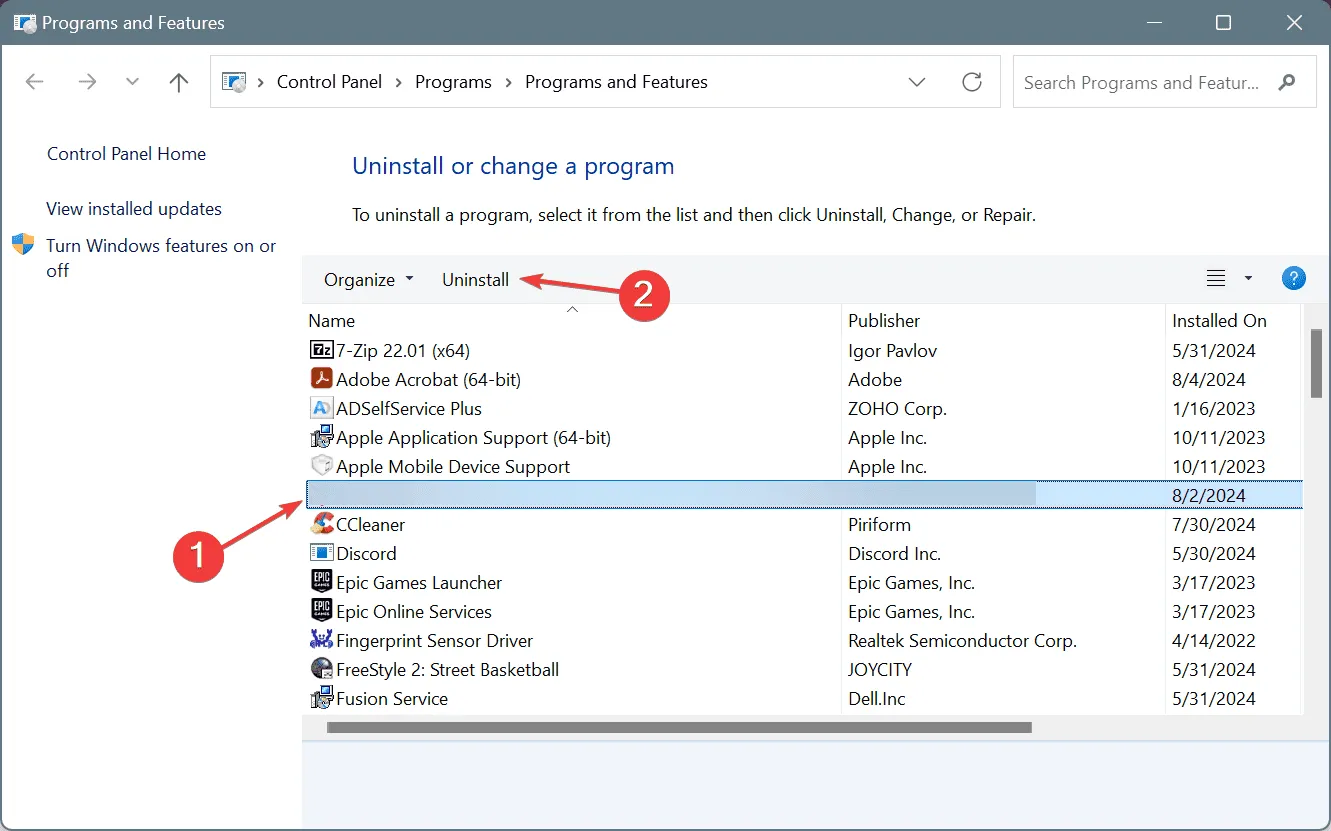
- Siga as instruções na tela para concluir o processo de desinstalação.
- Por fim, reinicie o PC e verifique se há melhorias.
Se uma desinstalação rápida não resolver o problema, considere usar um desinstalador de software dedicado do Windows para limpar quaisquer arquivos residuais, cache de aplicativos e entradas do Registro.
6. Execute uma restauração do sistema
- Pressione Windows+ Spara abrir a Pesquisa, digite Criar um ponto de restauração e selecione o resultado relevante.
- Clique no botão Restauração do sistema .
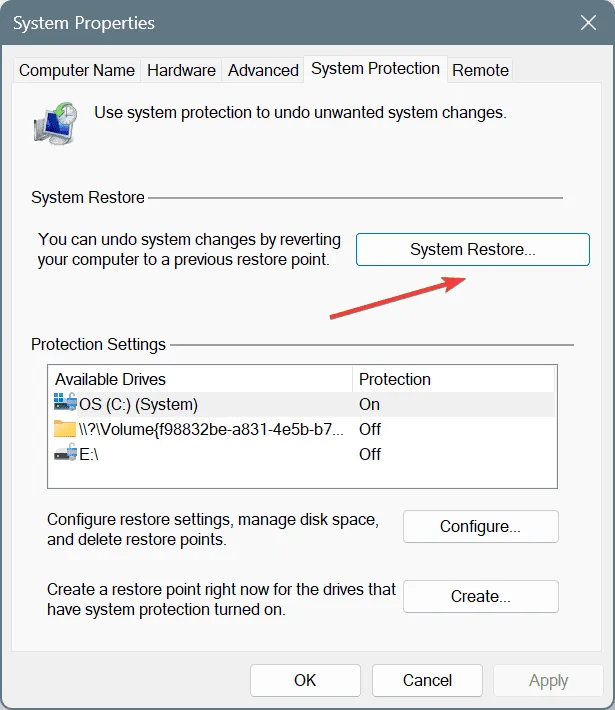
- Selecione a opção Escolher um ponto de restauração diferente , seguido de Avançar .
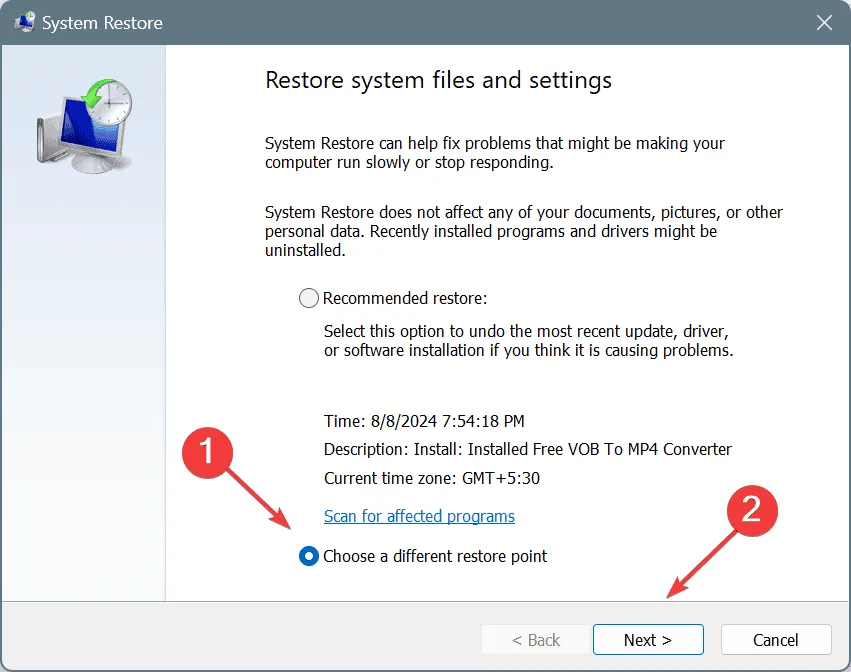
- Escolha o ponto de restauração mais antigo disponível e clique em Avançar .

- Confirme os detalhes, clique em Concluir e confirme o processo de restauração do sistema.
- Após a conclusão, verifique se o problema de tela azul ci.dll no Windows 11 foi resolvido.
7. Reinstale o Windows
Se tudo mais falhar, seu último recurso deve ser reinstalar o Windows . Esta ação reinstalará o ci.dll e resolverá quaisquer problemas de BSOD.
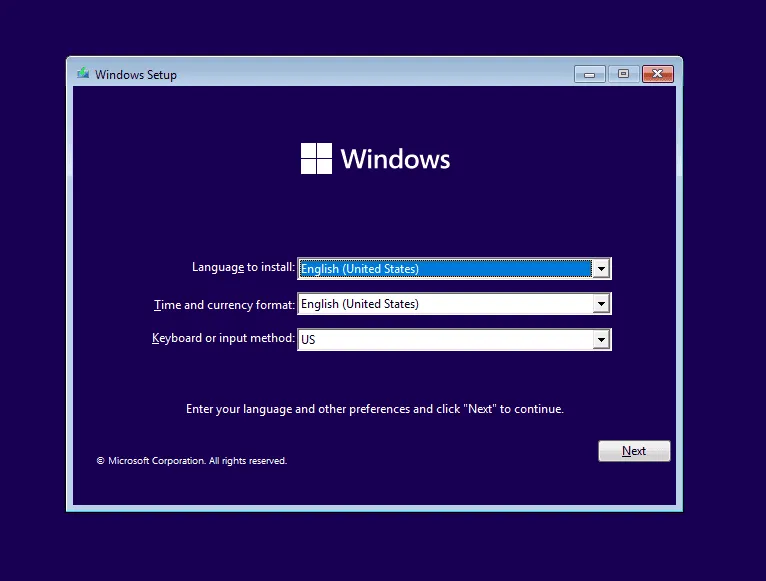
Para reinstalar o Windows 11, conecte um pen drive a outro PC, visite o site oficial da Microsoft , baixe a Media Creation Tool e utilize-a para criar um USB inicializável. Em seguida, insira o pen drive no PC com problemas, ajuste a ordem de inicialização para priorizar o pen drive, inicie a configuração e instale o Windows.
Depois de reinstalar o Windows, o ci.dll estará presente na pasta System32!
Se os erros de tela azul continuarem devido a um arquivo ci.dll com defeito, considere investigar correções mais pertinentes a esses problemas específicos. Aqui estão alguns links úteis para soluções para vários BSODs associados à DLL:
- EXCEÇÃO_DE_SERVIÇO_DO_SISTEMA
- CORRUPÇÃO_CRÍTICA_DA_ESTRUTURA
- EXCEÇÃO_DE_THREAD_DO_SISTEMA_NÃO_MANIPULADA
- FALHA_DE_PÁGINA_EM_ÁREA_NÃO_PAGINADA
- TENTATIVA_DE_GRAVAÇÃO_NA_MEMÓRIA_SOMENTE_LEITURA
- KMODE_EXCEPTION_NÃO_MANIPULADO
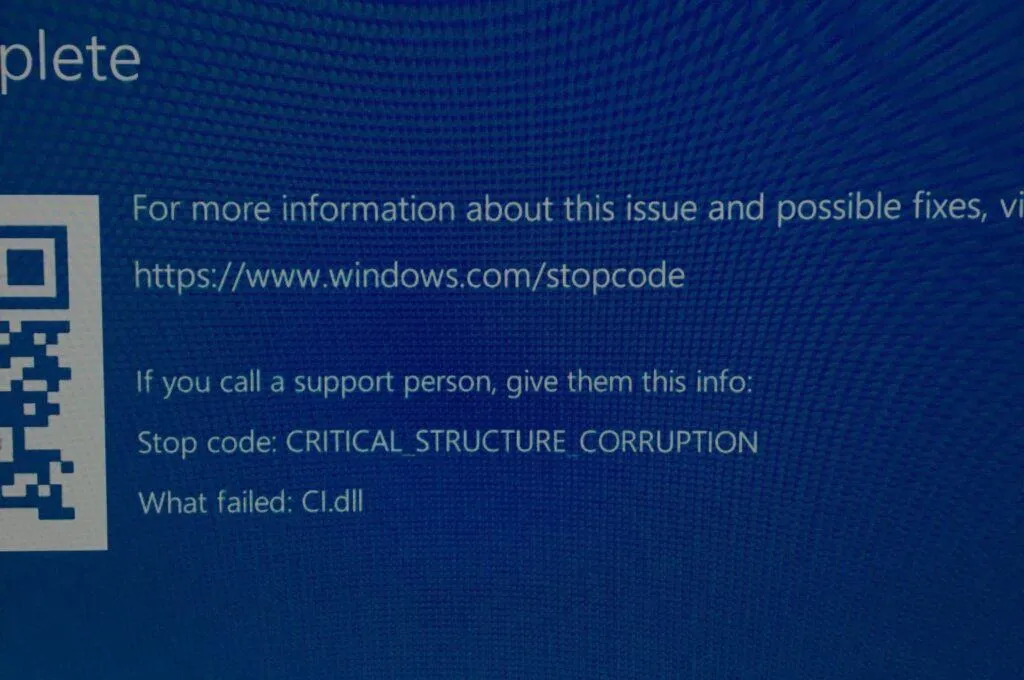
Se você conhece soluções adicionais para resolver arquivos ci.dll ausentes ou corrompidos, compartilhe suas ideias na seção de comentários abaixo.



Deixe um comentário