Nvgpucomp64.dll でゲームがクラッシュし続ける: 修正する 5 つの方法
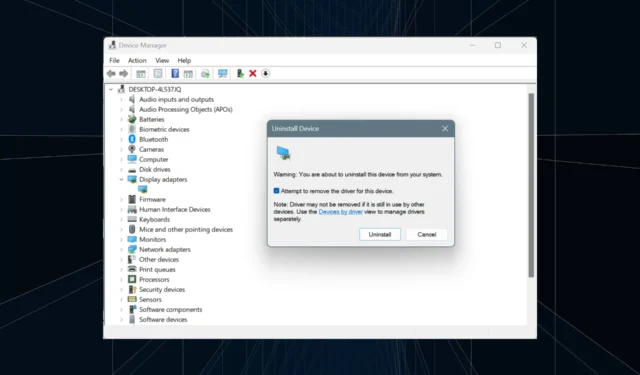
過去数日間、ゲームがクラッシュし、障害のあるモジュール名として nvgpucomp64.dll が表示されるという報告が複数確認されました。 DLL (ダイナミック リンク ライブラリ) ファイルは、NVIDIA グラフィックス ドライバーにリンクされています。
nvgpucomp64.dll の影響を受けるゲームには、Palworld、Lords of the Fallen、Lies of P、Rocket League、Apex Legends、FiveM などが含まれます。
まず、問題のある DLL を自動的に特定し、既存のコピーを削除し、新しい DLL を PC に登録する効果的な DLL 修復ツールを使用します。ただし、問題が DLL ではなくシステムに関連している場合は、以下にリストされている解決策に進んでください。
nvgpucomp64.dll が障害のあるモジュールの場合はどうすればよいですか?
1. CPU倍率を変更する
- コンピューターの電源をオフにしてからオンにし、製造元に応じて、、、、、、またはキーを繰り返し押してBIOS F1に アクセスし ます。F10F12EscDel
- BIOS で、[CPU 設定] を探し、[詳細な周波数設定] (または、この場合は同等のもの) に移動します。
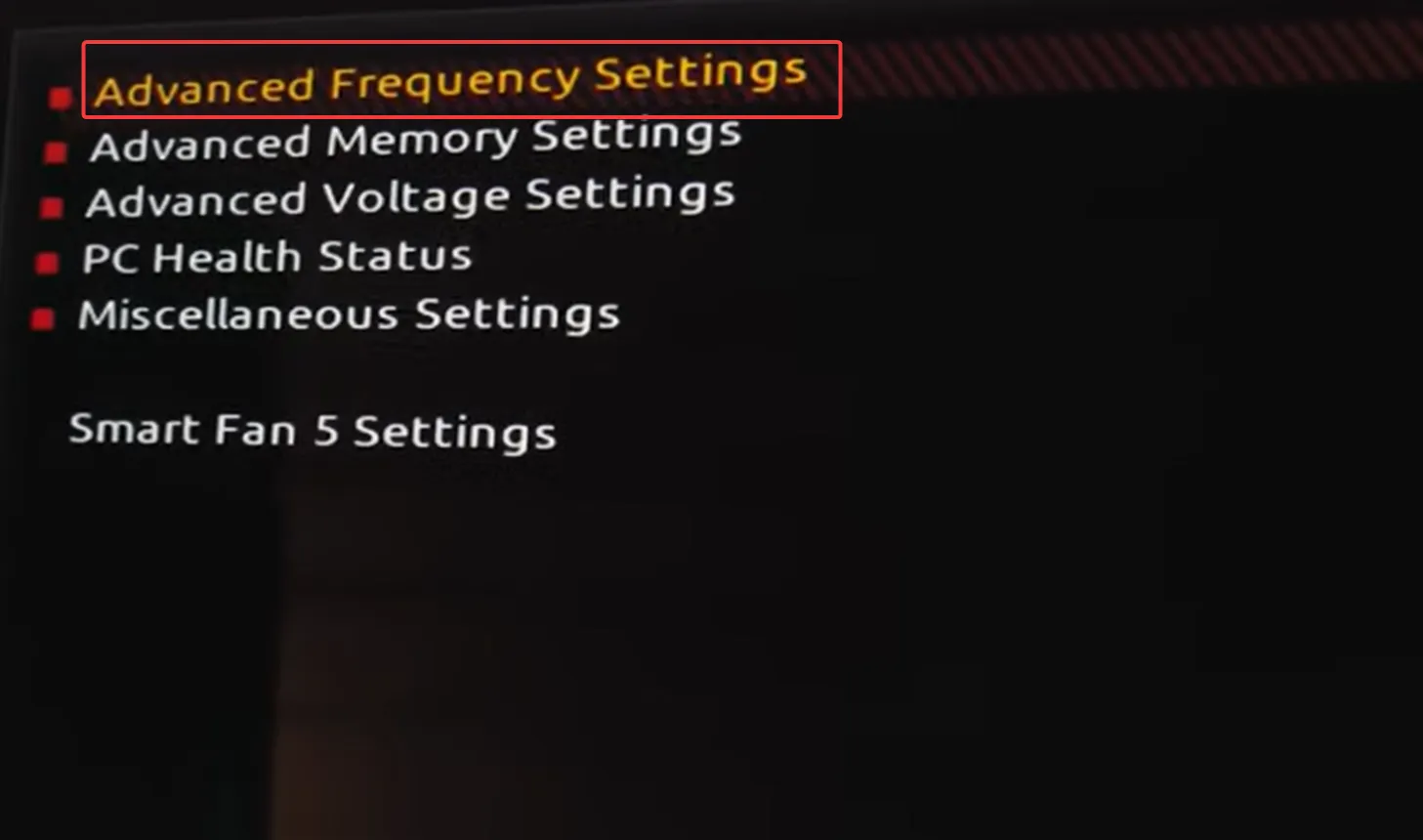
- ここで、CPU クロック比または CPU 乗数オプションを見つけて、それを1ずつ減らします。
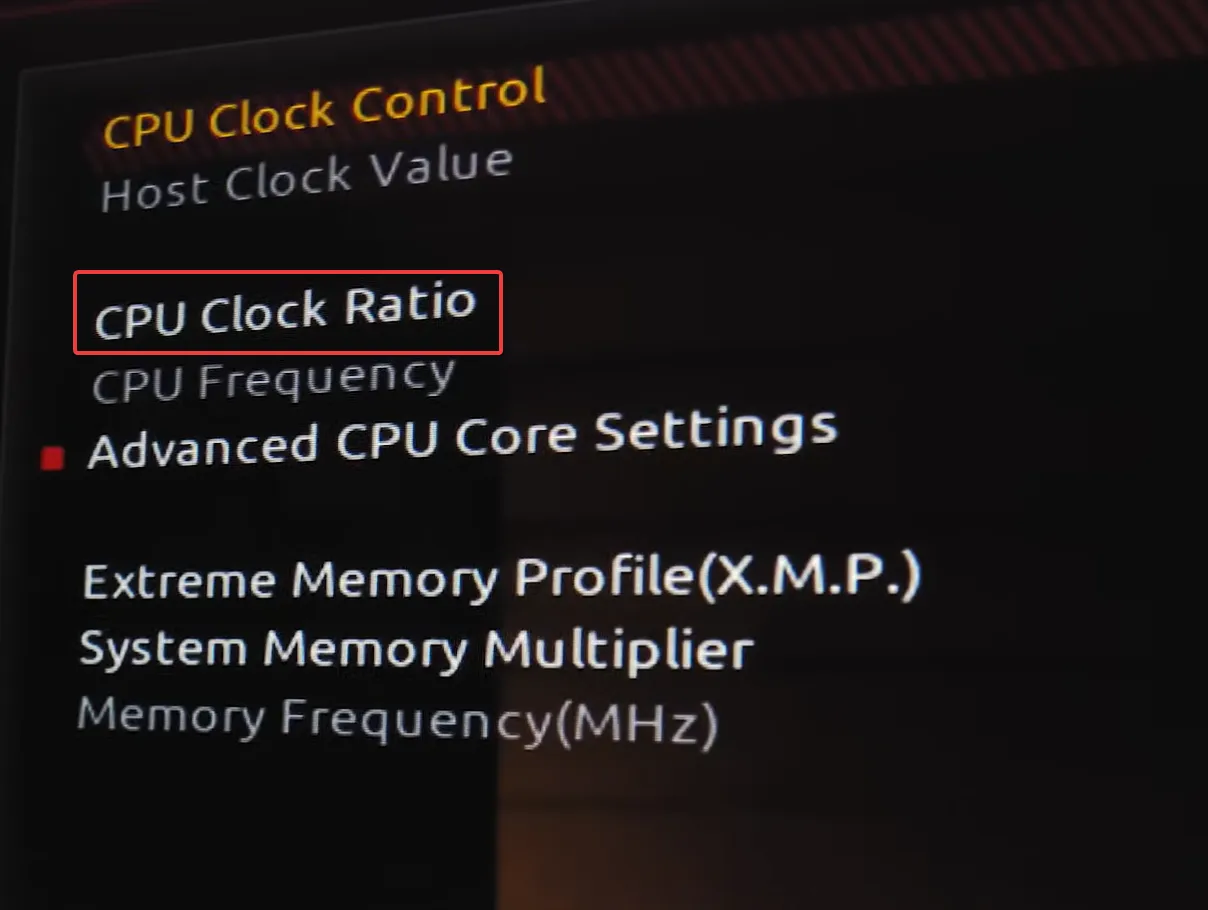
- PC を再起動し、nvgpucomp64.dll が依然としてゲームをクラッシュさせるかどうかを確認します。
- 「はい」の場合は、問題が解決するまで CPU 乗数をさらに下げます。
一部の人にとっては、CPU 乗数を 56 から 54、または 53 から 51 に下げることでうまくいきました。したがって、さまざまな設定を試してみる必要があります。
また、PC の安定性に影響を与える可能性があるため、BIOS 中に他の変更を加えないでください。
2. BIOS をデフォルトにリセットする
- PC のBIOS にアクセスします。
- ここで、 「デフォルト」または「デフォルトの読み込み」オプションを探してクリックします。
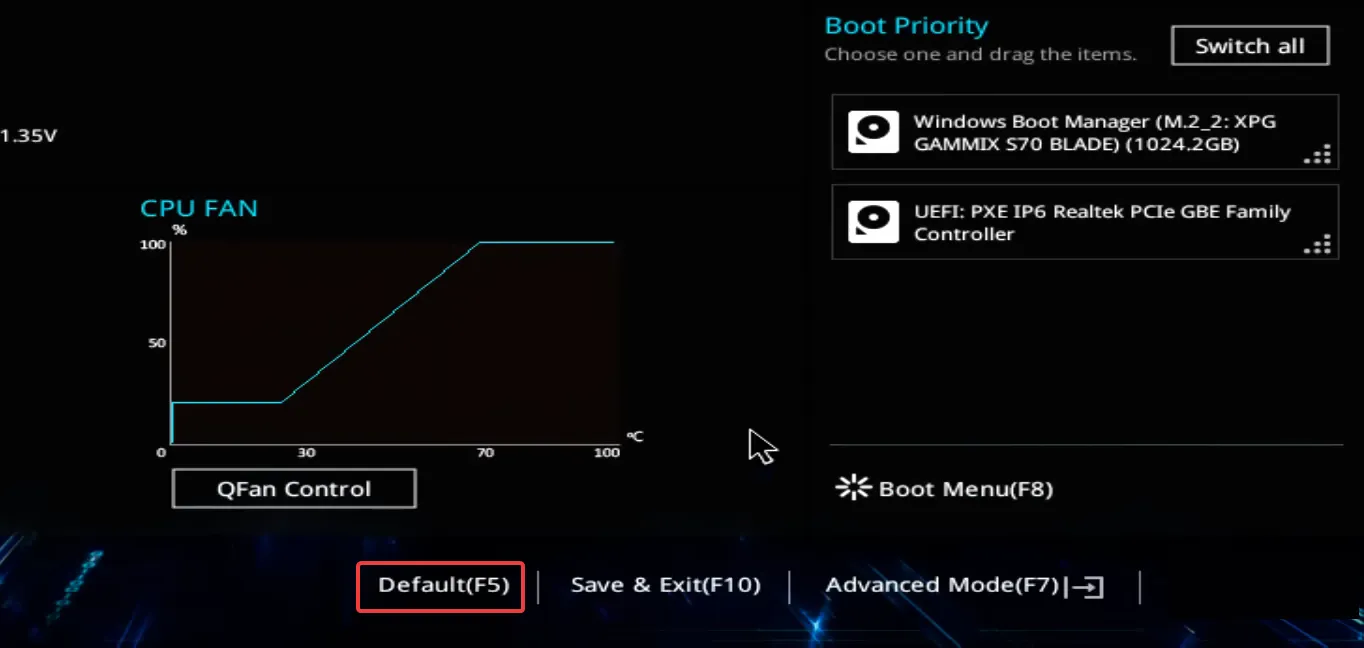
- 確認プロンプトで「OK」をクリックして確認します。
ハードウェア コンポーネントを十分に理解している場合は、CMOS バッテリを取り外して再度接続すると、BIOS もリセットされます。この方法はどのメーカーにも適用できます。
3.NVIDIA シェーダー キャッシュをクリアする
3.1.シェーダキャッシュサイズの無効化
- NVIDIA コントロール パネルを起動し、左側のペインから [3D 設定の管理] に移動します。
- 「Shader Cache Size」ドロップダウン メニューから「Disabled」を選択し、「Apply」をクリックして変更を保存します。
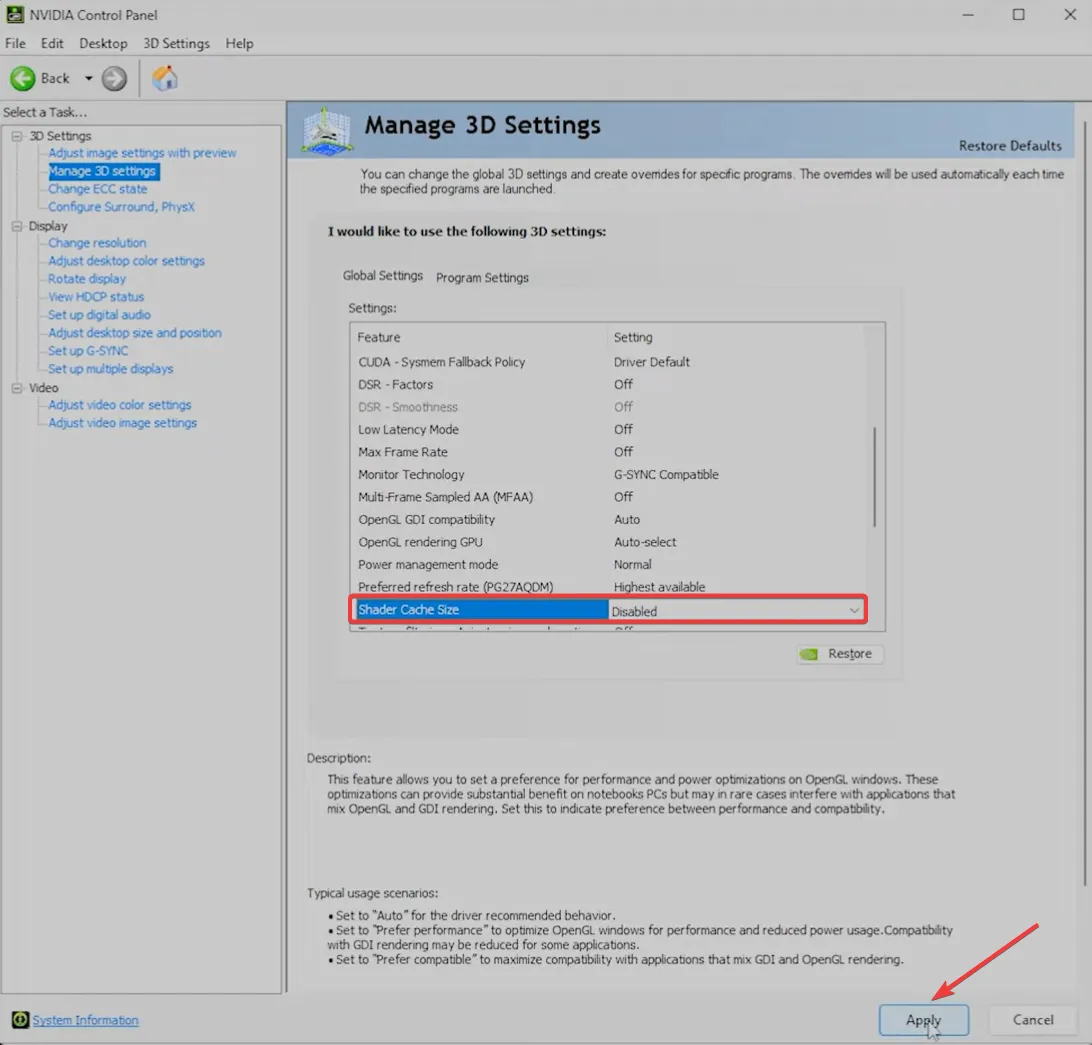
3.2.ディスククリーンアップで残ったファイルをクリアする
- Windows+を押しSて検索を開き、テキスト フィールドに「ディスク クリーンアップ」と入力して、関連する検索結果をクリックします。
- ドロップダウン メニューからシステム ドライブ (Windows がインストールされている場所) を選択し、[OK] をクリックします。ほとんどの人にとって、それはC:ドライブでしょう。

- [DirectX シェーダー キャッシュ]のチェックボックスのみがオンになっていることを確認し、[OK] をクリックします。

- 確認プロンプトで「ファイルの削除」をクリックします。
3.3. NVIDIA シェーダー キャッシュの削除
- Windows +を押してE ファイル エクスプローラーを開き、次のパスをアドレス バーに貼り付けて、 を押しますEnter。
%localappdata%
- ここでNVIDIAフォルダーを開き、GLCache フォルダーに移動します。
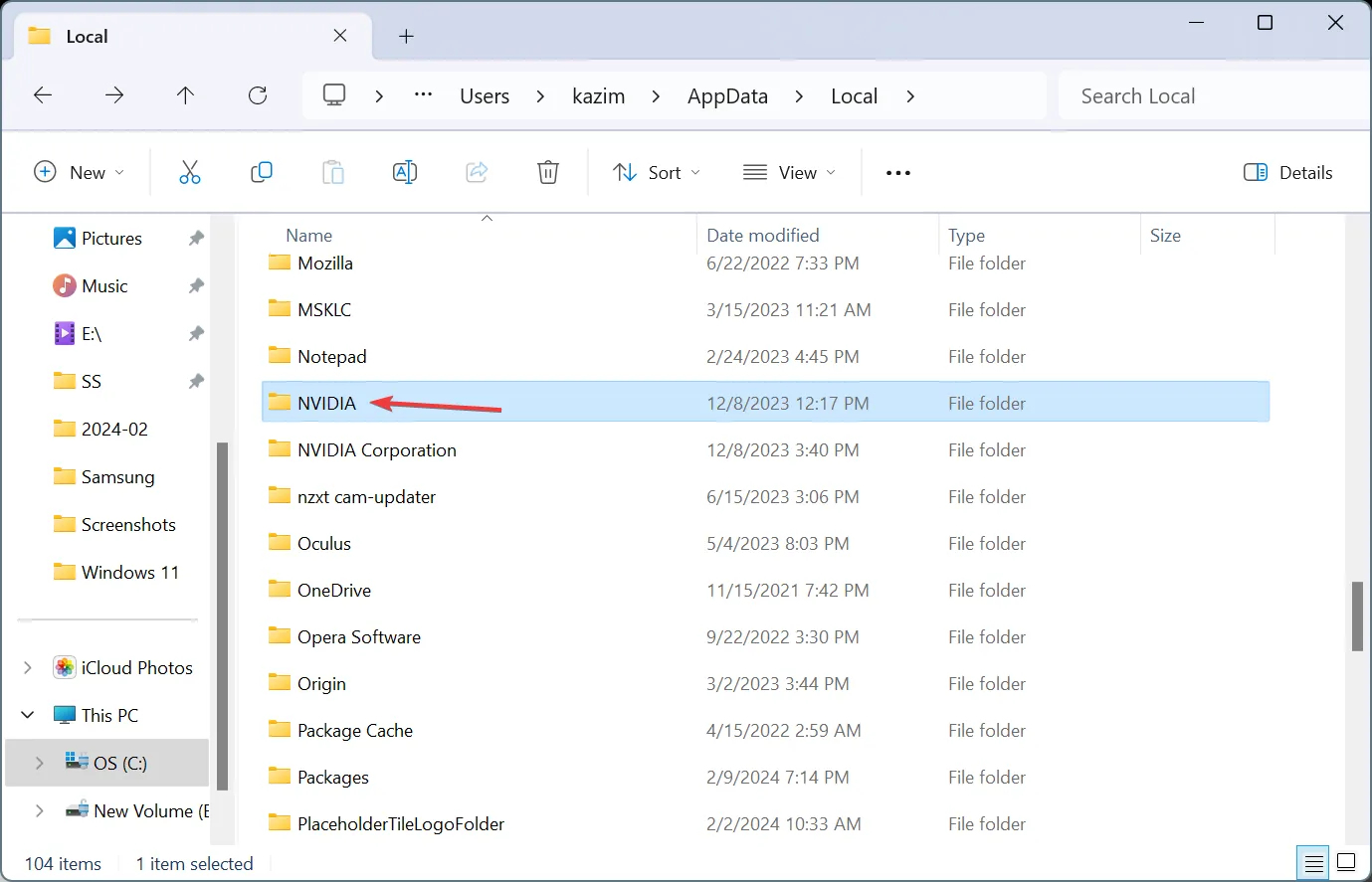
- Ctrl+を押してAすべてのファイル/フォルダーを選択し、 を押してDeleteそれらをクリアします。
- 同様に、 D3DSCacheフォルダー内のファイルをすべて削除します。
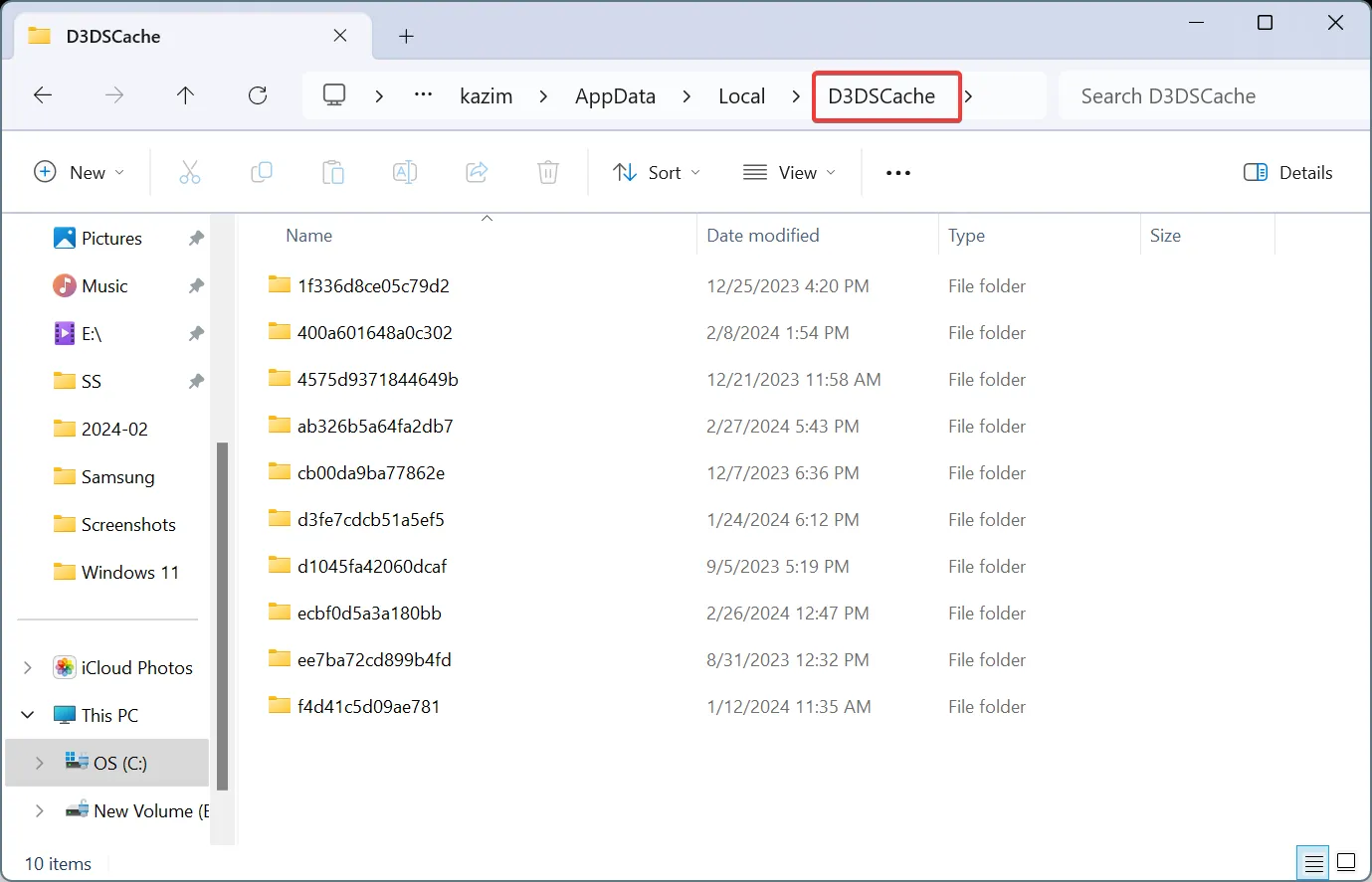
- 次に、ユーザー名を実際のプロファイル名に置き換えて、次のパスに移動します。
C:\Users\Username\AppData\LocalLow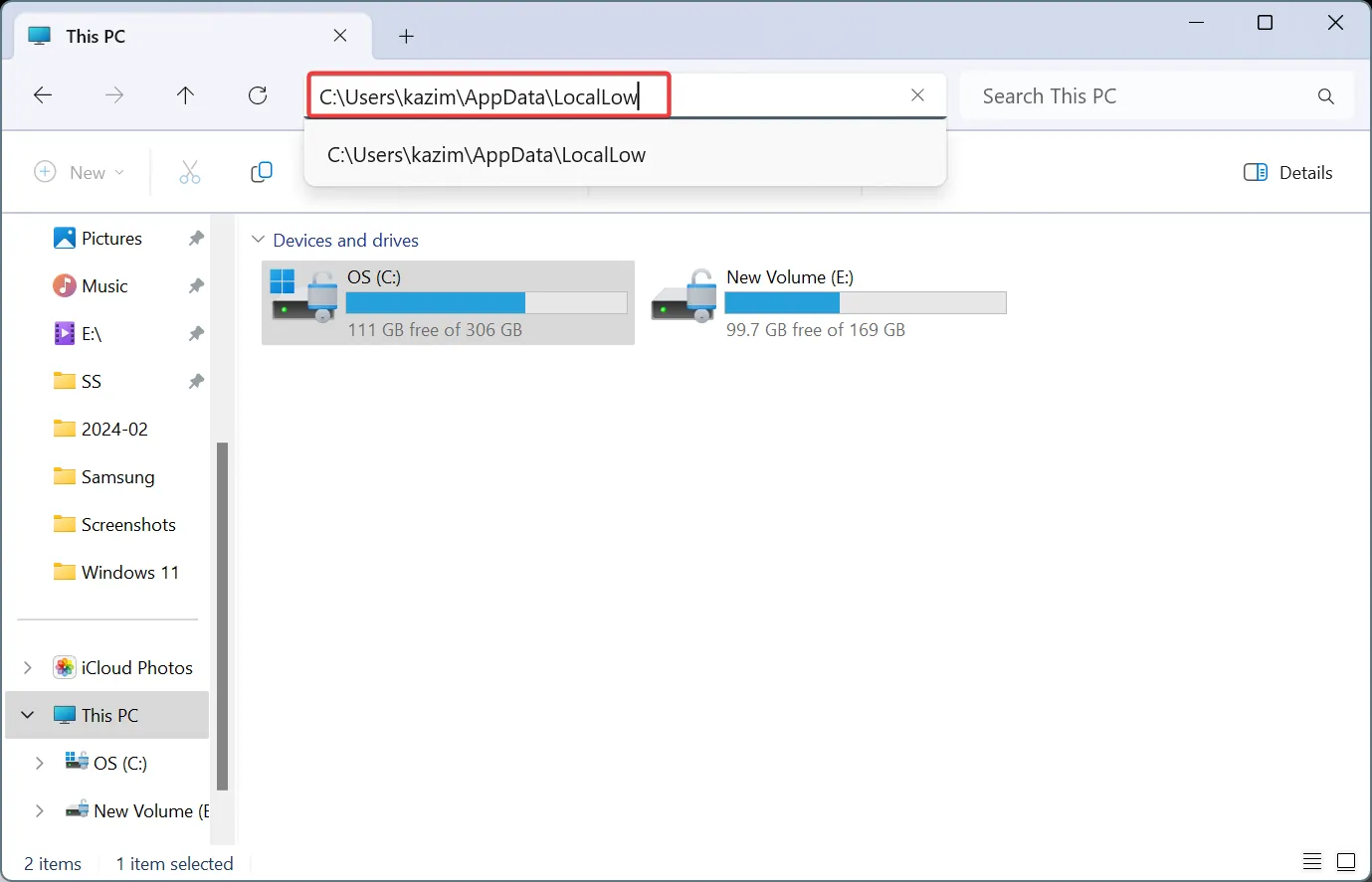
- NVIDIAフォルダーを選択し、PerDriverVersion を選択し、 DXCacheをダブルクリックして、ここにあるすべてのファイルを削除します。
3.4.シェーダーキャッシュサイズの再有効化
- NVIDIA コントロール パネルを起動し、[3D 設定の管理] に移動します。
- 「Shader Cache Size」から「Driver Default」を選択し、下部にある「Apply」をクリックして変更を保存します。
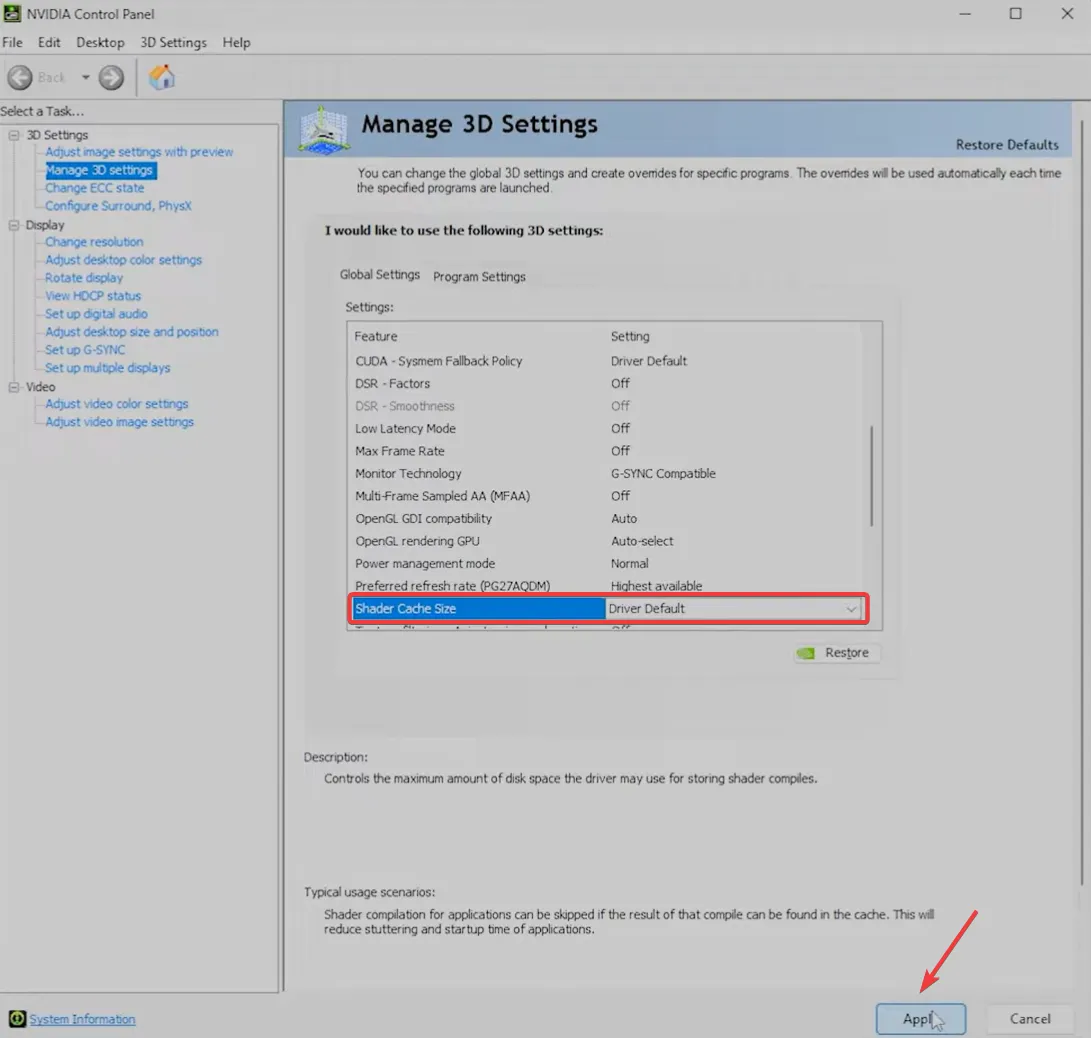
シェーダー キャッシュを削除すると、PC でメタルギア ソリッド 5 がクラッシュし続ける場合にも役立ちます。
4. NVIDIA ドライバーを再インストールします
- Windows+を押してX[パワー ユーザー] メニューを開き、オプションのリストから[デバイス マネージャー]を選択します。
- [ディスプレイ アダプター]エントリを展開し、NVIDIA アダプターを右クリックして、 [デバイスのアンインストール]を選択します。
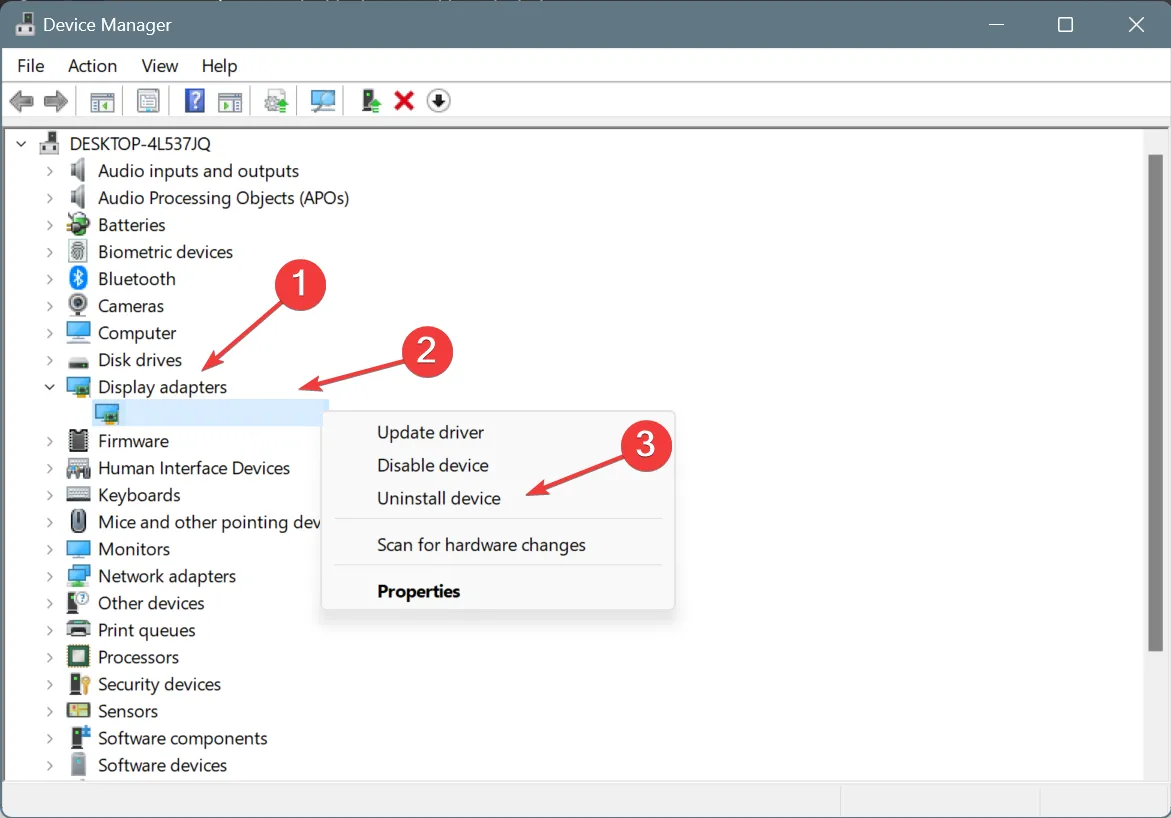
- [このデバイスのドライバーを削除しようとする] チェックボックスをオンにして、[アンインストール] をクリックします。
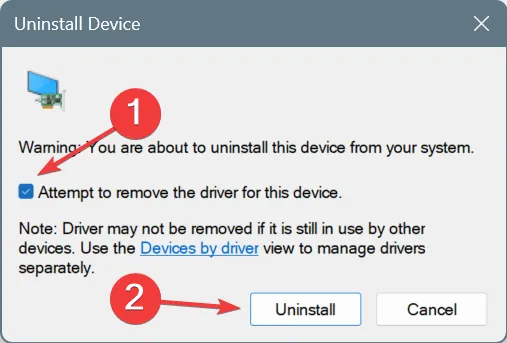
- 完了したら、コンピューターを再起動し、Windows にドライバーの新しいコピーを自動的にインストールさせ、改善を確認します。
これが機能しない場合は、Windows をセーフ モードで起動し、DDU を実行してNVIDIA グラフィックス ドライバーをアンインストールし、最後に、GeForce Experience アプリの代わりに NVCleanstall を使用してドライバーを再インストールします。これにより、追加のソフトウェアを必要とせずに、必要なコンポーネントだけを入手できます。
さらに、NVIDIA グラフィックス ドライバーを更新して、Windows での nvgpucomp64.dll のクラッシュを修正します。この問題は広範囲に及んでいるため、パッチが現在進行中である可能性があります。
5. 影響を受けるゲームを再インストールします
- Windows +を押してR 「ファイル名を指定して実行」を開き、テキストフィールドに「appwiz.cpl」と入力して、 を押しますEnter。
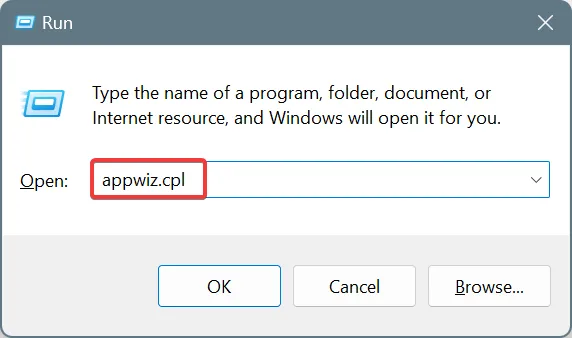
- nvgpucomp64.dll モジュールに障害が発生しているためにクラッシュしているゲームを選択し、[アンインストール]をクリックします。
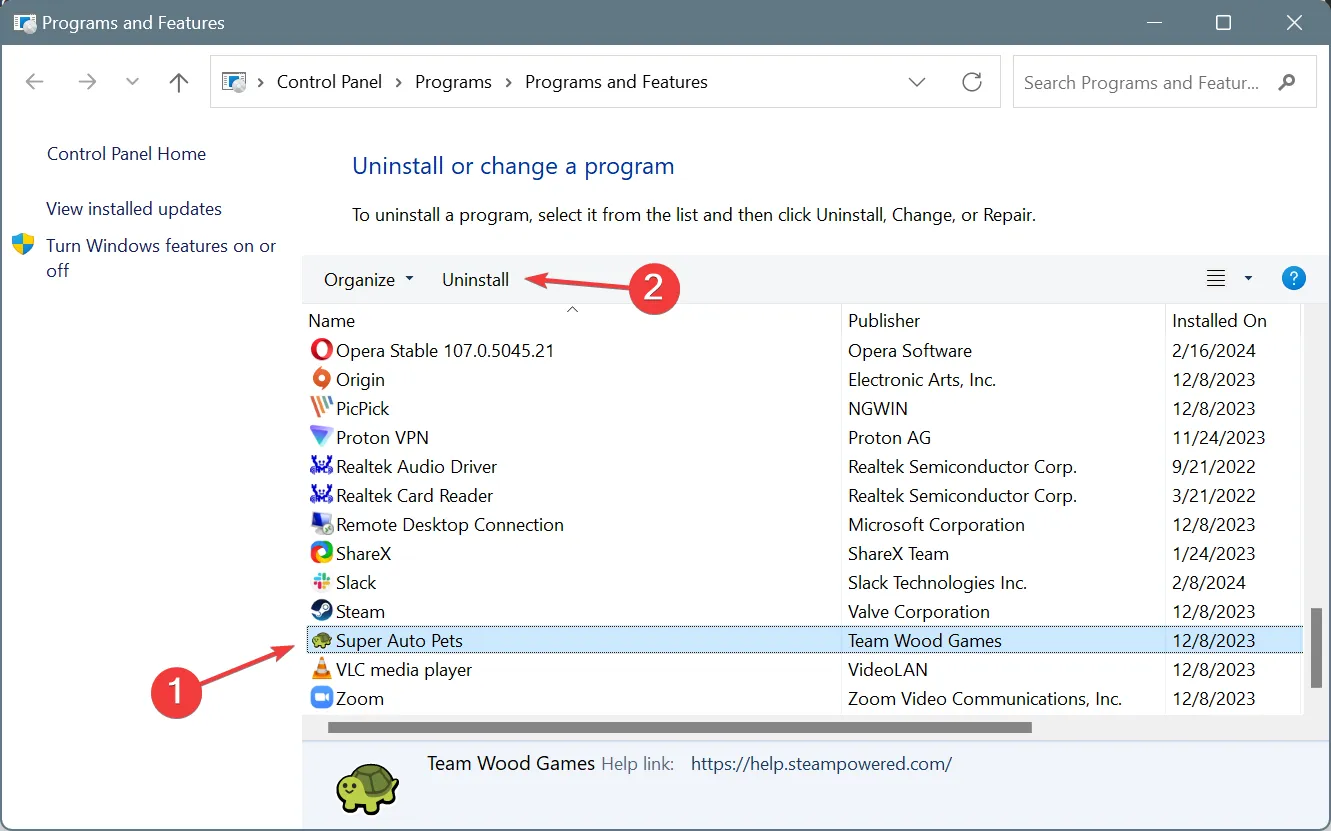
- 画面上の指示に従ってプロセスを完了します。
- 完了したら、PC を再起動し、公式ソースからゲームを再インストールします。
これが機能しない場合は、効果的なソフトウェア アンインストーラー ツールを使用して、NVIDIA ドライバー コンポーネントとまだ競合している可能性のある残りのファイルとレジストリ エントリを削除します。
おそらく、ゲームクラッシュの原因となるモジュール名として nvgpucomp64.dll は見つからないはずです。
ご質問がある場合、またはどの修正がうまくいったかを共有したい場合は、下にコメントを入力してください。


コメントを残す