Correção: não é possível conectar dois controladores DualShock ao PC


Se você não conseguir conectar dois controladores DualShock ao seu PC, isso pode deixá-lo frustrado, mas não se preocupe, este guia pode ajudar!
Apontaremos as causas prováveis e ofereceremos soluções eficazes testadas por especialistas da WR para corrigir esse problema de conectividade.
Por que não consigo conectar 2 controladores DualShock a um PC?
- Limitações do Bluetooth ou driver desatualizado.
- Incompatível com o seu computador ou interferência de software de terceiros.
- Firmware desatualizado do controlador.
Como faço para corrigir o problema de não conseguir conectar 2 controladores DualShock a um PC?
Antes de prosseguir com as etapas detalhadas para corrigir a impossibilidade de conectar 2 controladores DualShock a um PC, faça as seguintes verificações preliminares:
- Certifique-se de que o adaptador Bluetooth do seu computador suporta a conexão de vários dispositivos simultaneamente e verifique se as portas USB estão funcionando corretamente.
- Desconecte outros dispositivos Bluetooth do PC, desligue o Bluetooth de dispositivos próximos e desative temporariamente o software de terceiros para outros controladores (se aplicável)
- Certifique-se de ter um cabo micro-USB para o controlador PS4 e um cabo USB-C para USB-A para o controlador PS5.
1. Reinicie seus controladores
- Desligue o controle, vire-o e localize o botão Reset (pequeno furo) próximo ao L2 botão.
- Pegue um alfinete ou clipe de papel e insira-o no orifício de reinicialização e pressione & segure o botão Reset por aproximadamente 5 segundos.

- Feito isso, conecte o controlador DualShock ao computador por meio de um cabo USB.
- Uma vez conectado, pressione o botão PlayStation ou PS para emparelhá-lo sem fio.

Repita o mesmo processo com o outro controlador para redefini-lo com sucesso.
2. Atualize seus drivers e drivers. elimine os problemas de conectividade USB
- Pressione Windows + R para abrir a janela Executar.< /span>
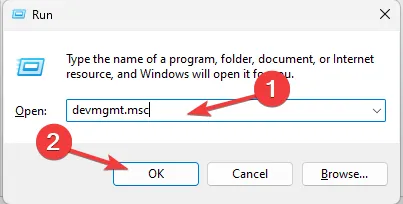
- Digite devmgmt.msc e clique em OK para abrir o Gerenciador de dispositivos aplicativo.
- Localize e clique em Bluetooth para expandi-lo.
- Clique com o botão direito no driver e selecione Atualizar driver no menu de contexto.
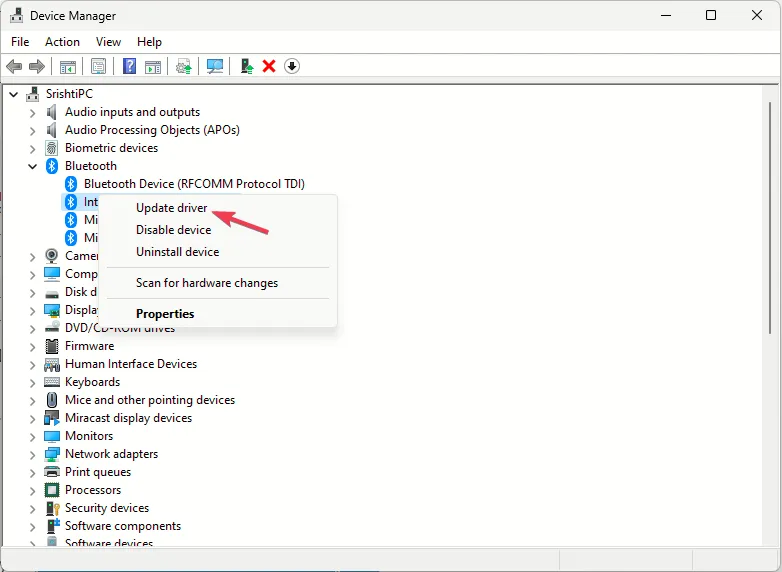
- Clique em Pesquisar drivers automaticamente.
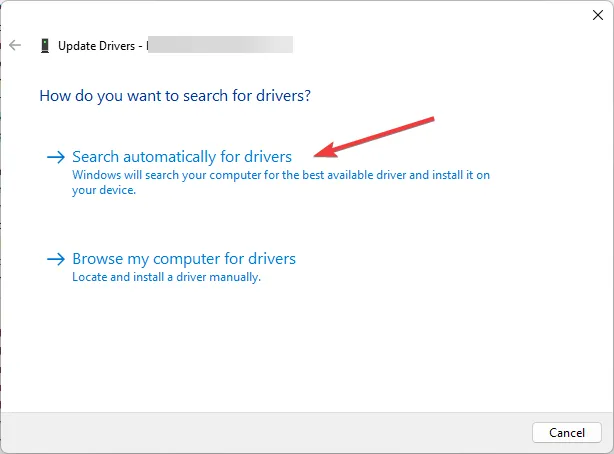
- Siga as instruções na tela para concluir o processo.
Instalar drivers corretos e atualizados também pode ajudar você a evitar problemas de driver de áudio ao usar controladores PS4; leia isto para saber mais.
A seguir, para resolver problemas de conectividade USB, siga estas etapas:
- Vá para a guia Visualizar e selecione Mostrar dispositivos ocultos.
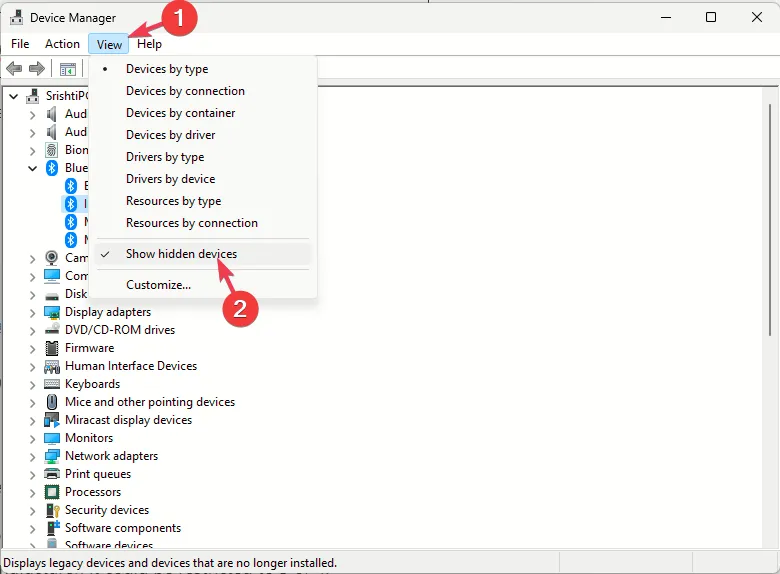
- Em seguida, localize Controladores Universal Serial Bus e clique neles para expandir.
- Localize todos os dispositivos acinzentados, um por um, e selecione Desinstalar dispositivo para remover cada um, para que seu PC obtenha um ambiente mais limpo para identificar e configurar o controlador DualShock.
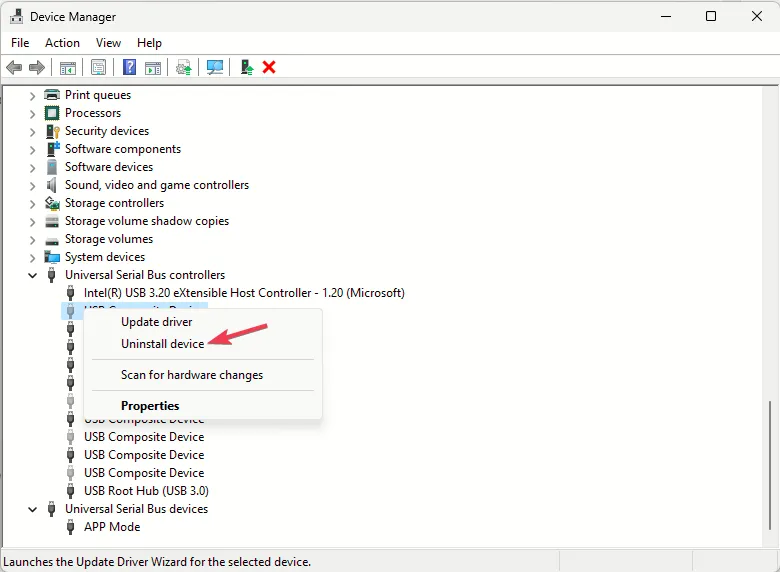
- Reinicie o seu computador para que as alterações tenham efeito.
3. Verifique as configurações de Bluetooth no seu PC
- Pressione Windows + I para abrir o aplicativo Configurações.< /span>
- Acesse Bluetooth e dispositivos e clique em Dispositivos.

- Em seguida, verifique a lista em Entrada para garantir que haja slots suficientes disponíveis para conectar os controladores.
Normalmente, para PCs e laptops, o número máximo de dispositivos Bluetooth que podem ser conectados simultaneamente é 7. Porém, dependendo do fabricante, pode ser restrito a 3 ou 4.
4. Atualize o firmware do controlador DualShock 4
- Conecte um controlador DualShock 4 ao seu computador usando um cabo USB.
- Baixe o DS4Windows no seu computador no site oficial. Clique duas vezes no arquivo para instalar o software.
- Inicie o software, vá para a guia Configurações e clique em Verificar atualizações agora.
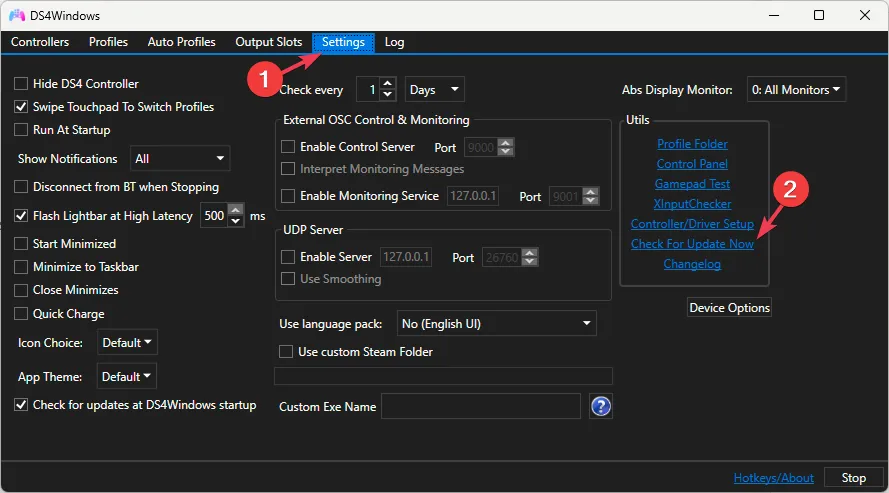
- Se houver uma atualização disponível, clique nela para iniciar o processo e siga as instruções na tela para concluí-la.
Certifique-se de que o controlador permaneça conectado ao PC durante todo o processo e desconecte o controlador. Repita as mesmas etapas para o outro controlador também.
5. Use a ferramenta DS4Windows para estabelecer a conexão
- Primeiro, baixe e instale o .NET 8.0 Desktop Runtime.
- Se você receber uma solicitação para instalar. NET, clique em Sim para continuar.
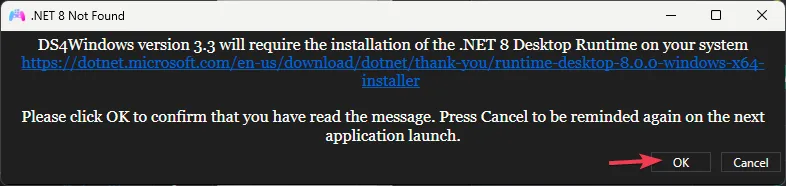
- Na janela Escolher componentes, selecione Completo e clique para escolher quais recursos você deseja instalar e clique em Próximo.
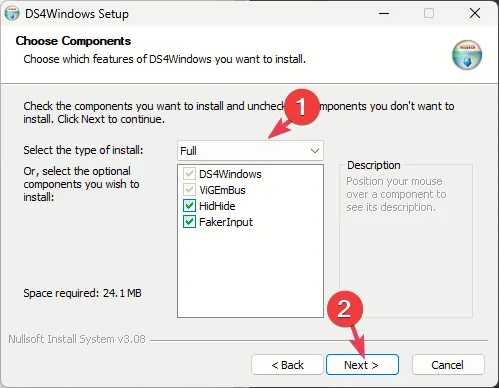
- Clique em Instalar.
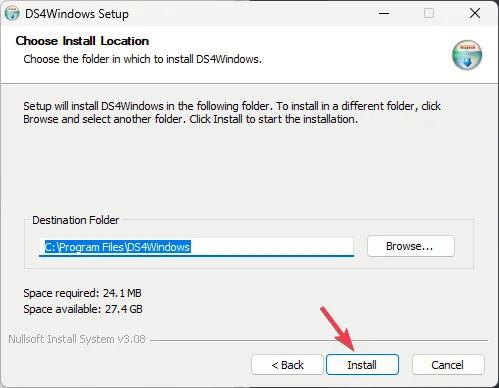
- No assistente de configuração do driver ViGEm Bus, clique em Avançar e siga as instruções na tela para concluir o processo.

- No assistente de configuração do HidHide, clique em Avançar e siga as instruções para instalá-lo.
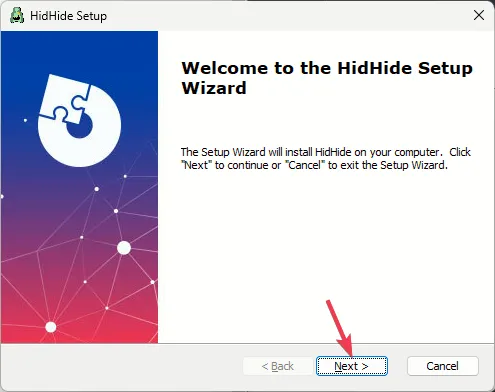
- Depois que todos os componentes estiverem instalados, clique em Sim para reinicializar o computador. Certifique-se de salvar seu trabalho antes de fazer isso.
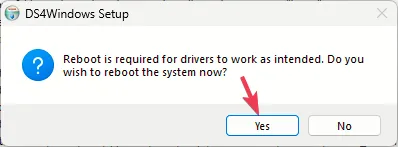
- Depois que o computador for reiniciado, clique com o botão direito do mouse em DS4Windows e selecione Executar como administrador para iniciá-lo.
- Escolha Suporte a dispositivos DS4 e clique em Fechar. Você também pode escolher outras opções se usar outros controladores.
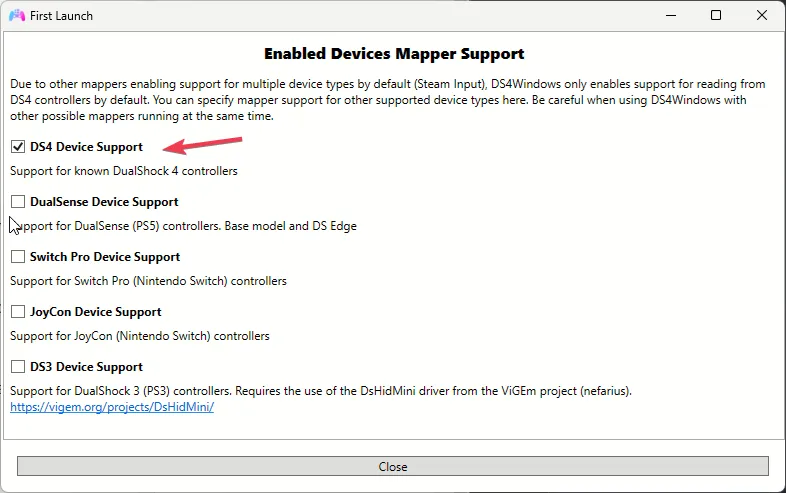
Agora que o DS4Windows está configurado, siga estas etapas para conectar os controladores DualShock ao seu PC:
- Conecte seu controlador ao computador por meio de um cabo USB.
- Vá para a guia Controladores; você verá o controlador listado.
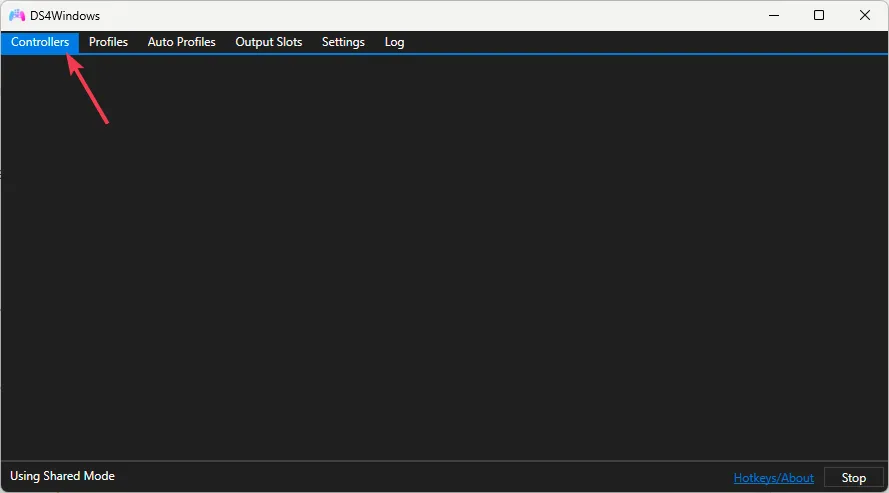
- Assim que aparecer, conecte outro controlador e verifique se ele está listado.
Você também pode ir para a guia Perfis, clicar em Perfil padrão ou criar um novo e definir as configurações da maneira que deseja que seu controlador funcione.
No entanto, normalmente, você não precisa ajustar nenhuma configuração, pois a maioria dos jogos funciona bem com as configurações padrão se você configurou o software corretamente.
6. Use o Steam
- Conecte seu controlador ao PC usando o cabo micro USB.
- Pressione a tecla Windows , digite steam e clique em Abrir.

- Clique em Steam no canto superior esquerdo e escolha Configurações.
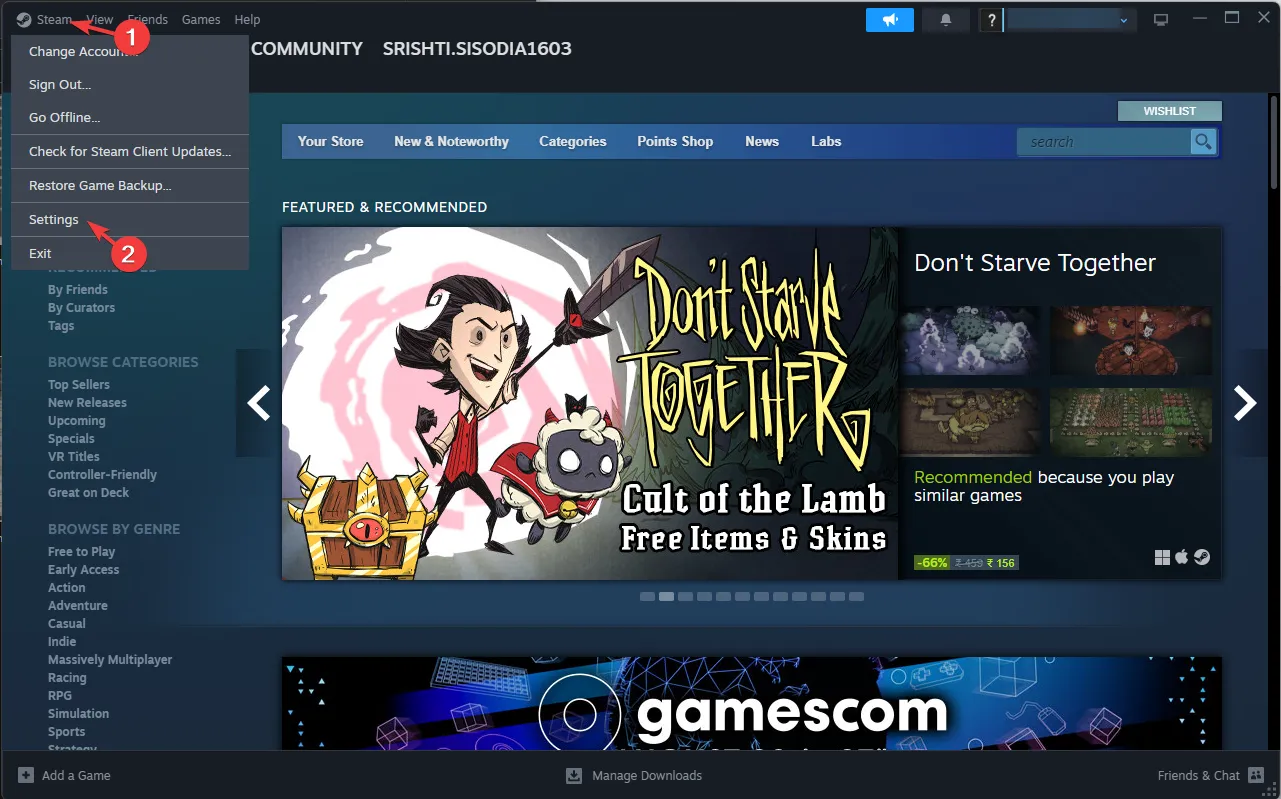
- Na página Configurações do Steam, vá para a opção Controlador no painel esquerdo.
- Localize as configurações do controlador.
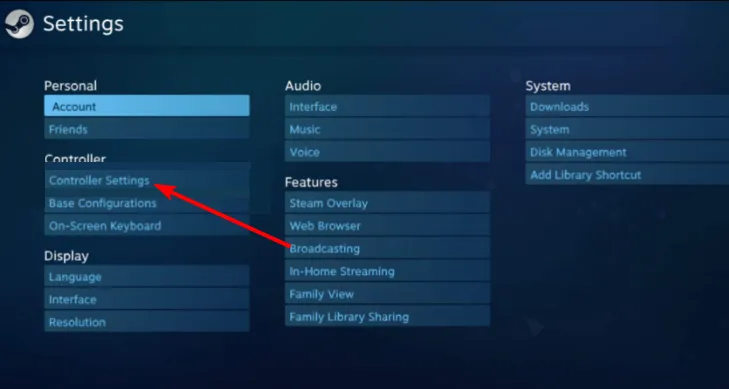
- Coloque uma marca de seleção ao lado de Suporte de configuração do PlayStation.
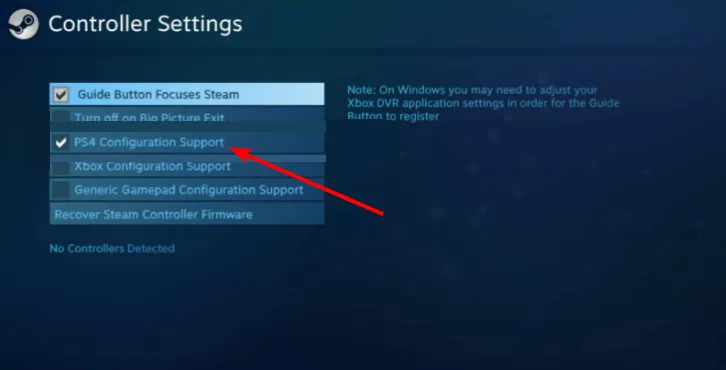
- Dê um nome ao controlador, ajuste as configurações e clique em Enviar.
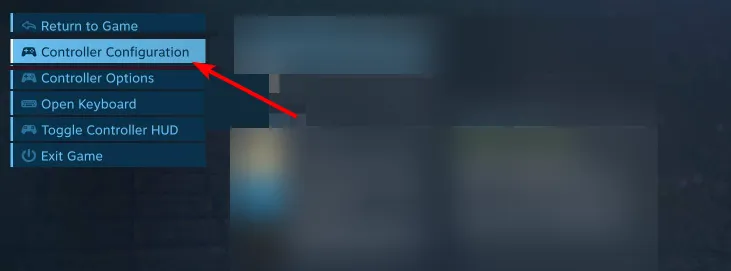
Repita as etapas para o outro controlador e você também o verá na lista.
Portanto, para conectar ambos os controladores DualShock ao seu PC com sucesso, certifique-se de que o driver Bluetooth esteja atualizado e remova os dispositivos Bluetooth indesejados da lista.
Você também pode tentar redefinir o controlador, atualizar seu firmware ou usar DS4Windows para conectá-lo perfeitamente ao seu PC.
Se o DS4Windows não estiver funcionando no seu computador, temos um guia detalhado para você explicando as causas e soluções.
Além disso, você pode usar as configurações do Steam para conectar os controladores ao seu PC, mas lembre-se de desabilitar a ferramenta DS4Windows antes disso. No entanto, só funcionará para jogos no Steam.
Perdemos uma etapa que ajudou você? Não hesite em mencioná-lo na seção de comentários abaixo. Teremos prazer em adicioná-lo à lista.



Deixe um comentário