Corrigir erro 0x80073D21 no Windows 11
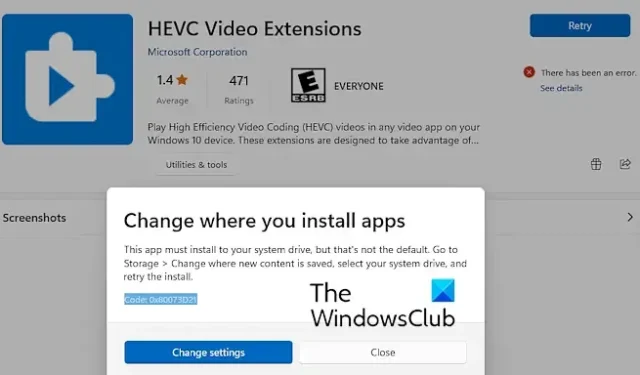
Esta postagem irá ajudá-lo a corrigir o código de erro 0x80073D21 em seu PC com Windows 11/10. Este erro ocorre durante a instalação de um jogo Xbox Game Pass por meio da Microsoft Store. Também pode ocorrer com aplicativos genéricos. Quando isso ocorrer, você receberá a seguinte mensagem de erro:
Este aplicativo deve ser instalado na unidade do sistema, mas esse não é o padrão. Vá para Armazenamento > Alterar onde o novo conteúdo é salvo, selecione a unidade do sistema e tente instalar novamente.
Código: 0x80073D21
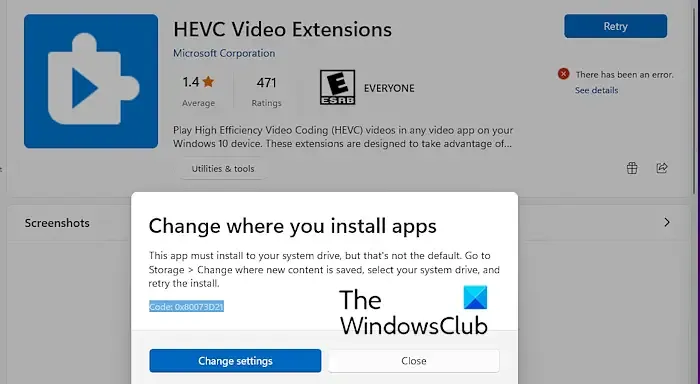
Se você estiver enfrentando esse erro, nós oferecemos todas as correções funcionais. Então, confira abaixo.
Corrigir erro 0x80073D21 no Windows 11
Se você receber o código de erro 0x80073D21 ao tentar instalar um jogo Xbox Game Pass ou algum outro aplicativo em seu PC com Windows 11/10, aqui estão as soluções que você pode usar para corrigir o erro:
- Modifique o local de instalação de seus jogos e aplicativos.
- Redefina o cache da Microsoft Store.
- Repare ou reinstale a Loja.
1] Modifique o local de instalação de seus jogos e aplicativos
É provável que este erro ocorra quando você não está instalando os jogos na unidade do sistema ou quando há algum problema com o diretório de instalação. Portanto, se o cenário for aplicável, você pode corrigir o erro alterando o local onde deseja instalar seus jogos e aplicativos no Windows 11/10. Deixe-nos verificar como você pode fazer isso.
Primeiro, abra o aplicativo Configurações usando a tecla de atalho Win+I. Agora, vá para a guia Sistema no painel esquerdo e clique na opção Armazenamento .
Em seguida, role para baixo até a opção Configurações avançadas de armazenamento e clique nela. Depois disso, selecione a opção Onde o novo conteúdo é salvo .
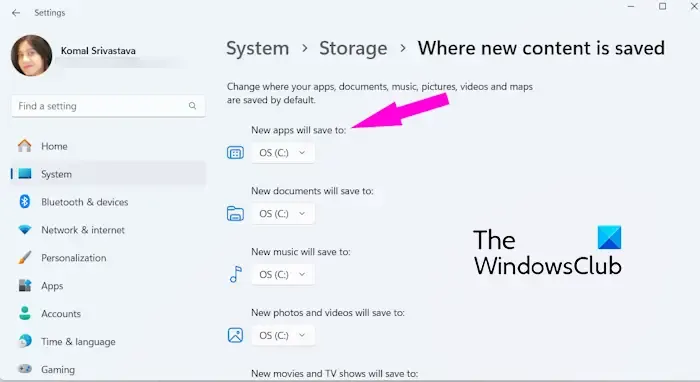
Agora, na opção Novos aplicativos serão salvos em , clique no botão suspenso e escolha a unidade do sistema onde deseja salvar seus novos jogos e aplicativos.
Feito isso, reinicie o computador e tente instalar o jogo ou aplicativo com o qual você estava recebendo esse código de erro. Espero que agora você possa instalar o jogo sem erros ou problemas.
Se você ainda receber o mesmo erro, temos mais algumas correções que devem ajudá-lo a corrigi-lo. Então, confira abaixo.
2] Redefina o cache da Microsoft Store
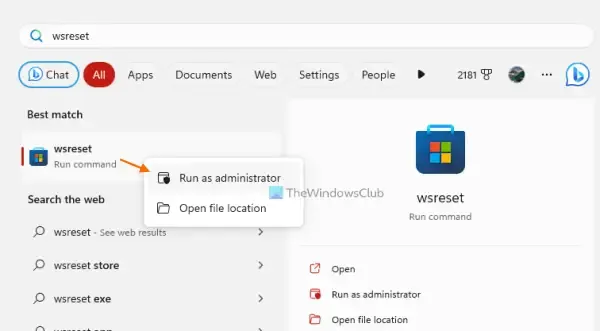
Um cache da Loja corrompido pode ser outro motivo para acionar o código de erro 0x80073D21 ao instalar um jogo ou aplicativo por meio da Microsoft Store. Portanto, se o cenário for aplicável, você pode limpar o cache da Loja do seu PC para corrigir o erro. Veja como:
- Primeiro, abra a barra de pesquisa do Windows usando Windows + S.
- Agora, digite o texto WSReset.exe na caixa de pesquisa.
- Nos resultados da pesquisa, mova o mouse até o comando WSReset.exe e selecione a opção Executar como administrador .
- Deixe o WSReset limpar o cache associado ao aplicativo Store.
- Quando terminar, você pode verificar se consegue instalar jogos e aplicativos pela Loja ou não.
3] Repare ou reinstale a Loja
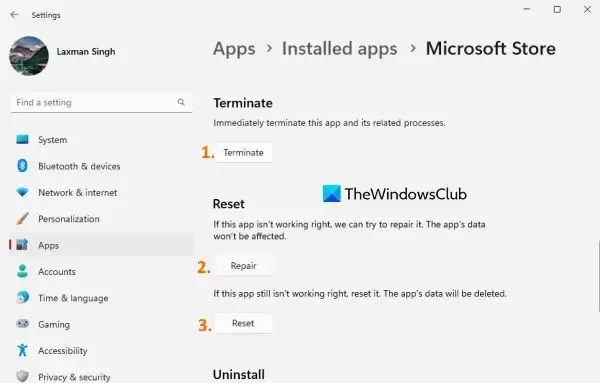
Se a correção acima não ajudar, você pode reparar o aplicativo Microsoft Store usando o aplicativo Configurações para verificar se o erro foi corrigido. Para fazer isso, abra Configurações usando Win+I, vá para Aplicativos e selecione a opção Aplicativos instalados . Depois disso, clique no botão do menu de três pontos próximo à Microsoft Store, escolha o Opções avançadas e pressione o botão Reparar na seção Redefinir. Veja se o erro foi resolvido.
Caso o reparo do aplicativo Store não funcione, você pode reinstalá-lo em seu computador para se livrar do erro. Aqui estão as etapas para fazer isso:
Primeiro, abra o Windows PowerShell como administrador; você pode usar a função Windows Search para fazer isso.
Depois disso, digite o comando abaixo para remover a Microsoft Store do seu PC:
Get-AppxPackage -allusers *WindowsStore* | Remove-AppxPackage
Uma vez feito isso, você pode usar o comando abaixo para instalar a Microsoft Store novamente:
Get-AppxPackage -allusers Microsoft.WindowsStore | Foreach {Add-AppxPackage -DisableDevelopmentMode -Register "$($_.InstallLocation)\AppXManifest.xml"}
Por fim, reinicie o seu PC e veja se o código de erro 0x80073D21 desapareceu agora.
Eu espero que isso ajude!
O que é o código de erro 0x80073d23 no Windows Update?
O código de erro 0x80073d23 no Windows ocorre principalmente ao tentar usar aplicativos da Microsoft Store ou desinstalar um aplicativo. Este erro pode ser resultado de vários fatores, incluindo um cache da Loja corrompido, um aplicativo da Loja desatualizado, etc. Se você receber esse erro, tente redefinir o cache da Loja ou registrar novamente o aplicativo da Loja. Caso o erro ocorra com um jogo Xbox Game Pass, verifique o status do serviço Xbox Live e certifique-se de ter uma assinatura Xbox ativa.
Como altero o caminho de um arquivo no aplicativo Xbox?
Para alterar o local de instalação de seus jogos no aplicativo Xbox no Windows, aqui estão as etapas a seguir:



Deixe um comentário