Erro Driver Failed Sleep: 4 maneiras de corrigir

Lidar com o problema Error_Driver_Failed_Sleep pode ser frustrante, especialmente quando leva a travamentos e falhas. Felizmente, há várias etapas que você pode seguir para resolver esse problema.
Como posso corrigir o erro Error_Driver_Failed_Sleep?
Antes de tentar qualquer outra coisa, certifique-se de ter as atualizações mais recentes do Windows instaladas.
1. Verifique se há drivers com defeito
- Abra o Gerenciador de Dispositivos (você pode encontrá-lo digitando Gerenciador de Dispositivos na barra de pesquisa do menu Iniciar).
- Procure dispositivos com um ponto de exclamação amarelo, que indica um problema.
- Clique com o botão direito do mouse no dispositivo problemático e selecione Atualizar driver .

- Selecione Pesquisar automaticamente por software de driver atualizado e siga as instruções.
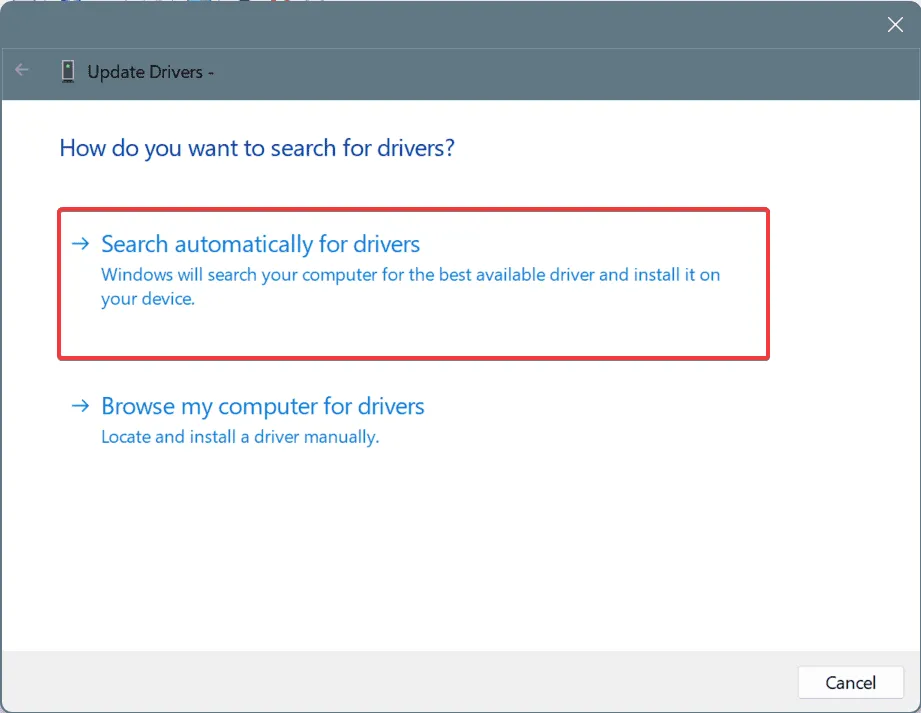
Como alternativa, baixe o driver do site do fabricante, pois o Windows nem sempre oferece os drivers mais recentes.
2. Desabilite a inicialização rápida
- Abra a pesquisa e digite Choose a power plan. Selecione Choose a power plan na lista de resultados.
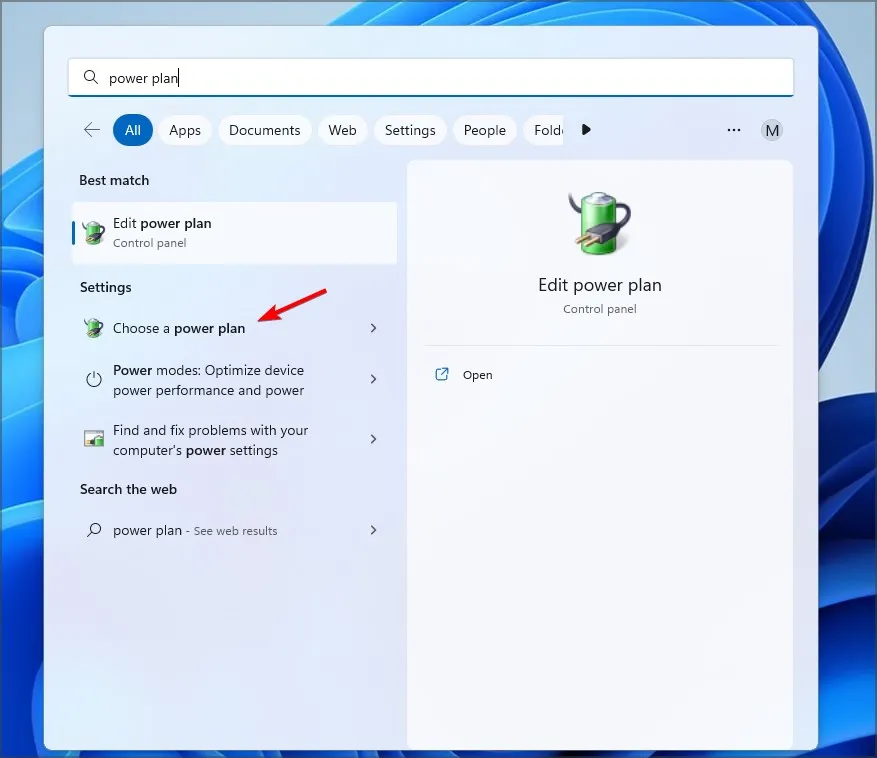
- Selecione Escolher a função dos botões de energia na barra lateral esquerda.
- Clique em Alterar configurações que não estão disponíveis no momento .
- Role para baixo até a seção Configurações de desligamento e desmarque Ativar inicialização rápida .

- Clique em Salvar alterações e reinicie seu laptop.
3. Alterar as configurações do plano de energia
- Abra as configurações do plano de energia conforme mostrado na solução anterior.
- Clique em Alterar configurações do plano ao lado do plano de energia selecionado.
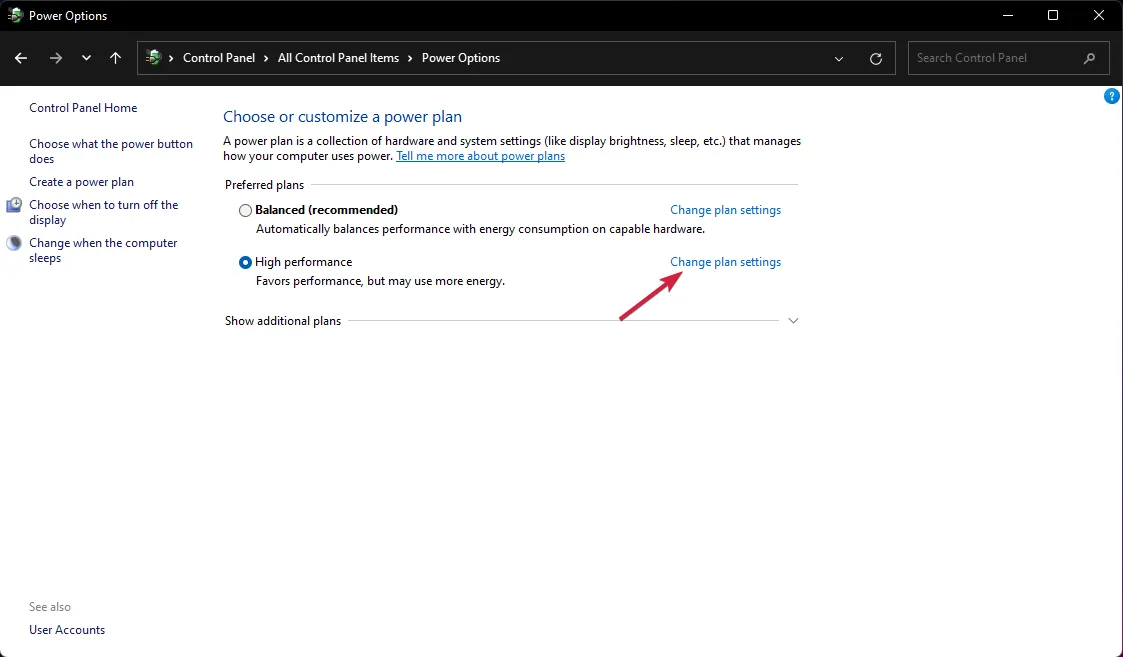
- Clique em Alterar configurações avançadas de energia .
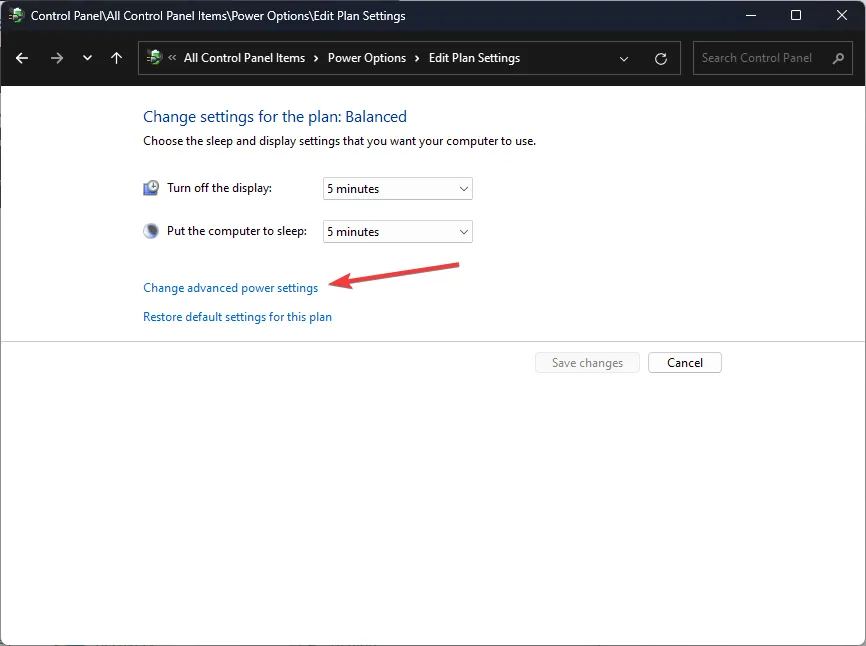
- Expanda Suspensão, depois Permitir suspensão híbrida e defina como Desligado .
- Expanda Configurações USB, depois Configuração de suspensão seletiva USB e defina como Desativado .
- Clique em Aplicar e OK e reinicie seu laptop.
4. Execute uma inicialização limpa
- Pressione Windows + R, digite msconfig e pressione Enter.
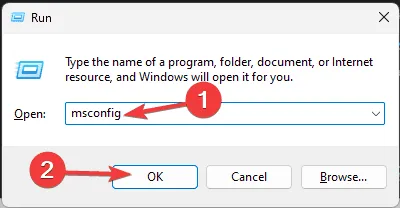
- Na janela Configuração do Sistema, vá para a aba Serviços .
- Marque Ocultar todos os serviços da Microsoft e clique em Desativar tudo .
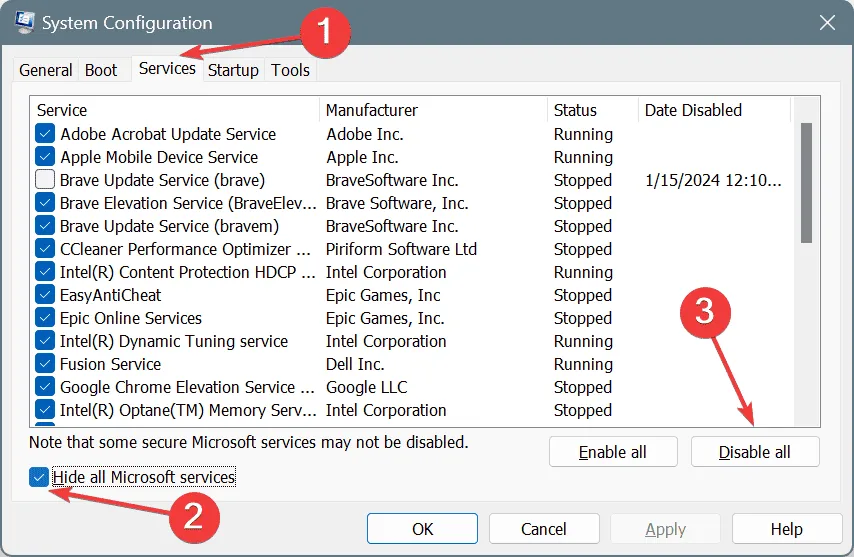
- Abra o Gerenciador de Tarefas pressionando Ctrl+ Shift+ Esc.
- Vá para a aba Inicialização .
- Selecione os programas desnecessários e selecione Desativar .
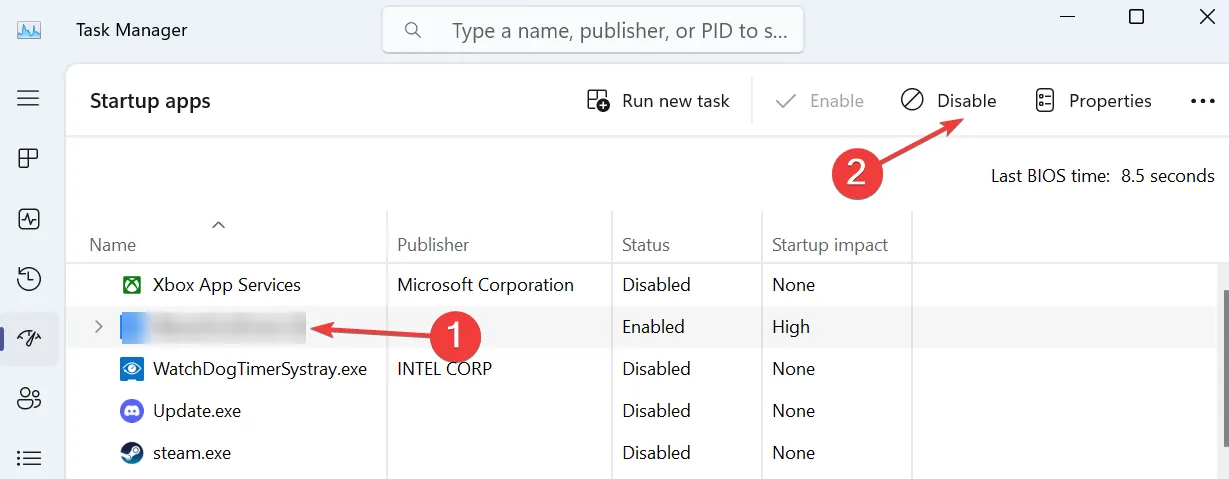
Executar uma inicialização limpa ajuda a identificar se um aplicativo ou serviço de terceiros está causando o problema do modo de suspensão.
É importante mencionar que esse erro tem o seguinte código 633 (0x279) e segundo a Microsoft significa o seguinte:
Seguindo esses passos, você deve conseguir corrigir o erro Error_Driver_Failed_Sleep. Você também pode atualizar o BIOS se nada mais funcionar para você.
Também temos um guia sobre o que fazer se o BSOD aparecer após a instalação de drivers, bem como um artigo sobre como corrigir o BSOD no Windows 11, então não perca.
{System Standby Failed} O driver %hs não suporta o modo standby. Atualizar este driver pode permitir que o sistema vá para o modo standby.
Deixe um comentário